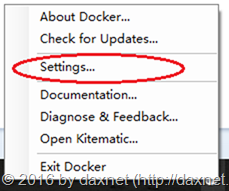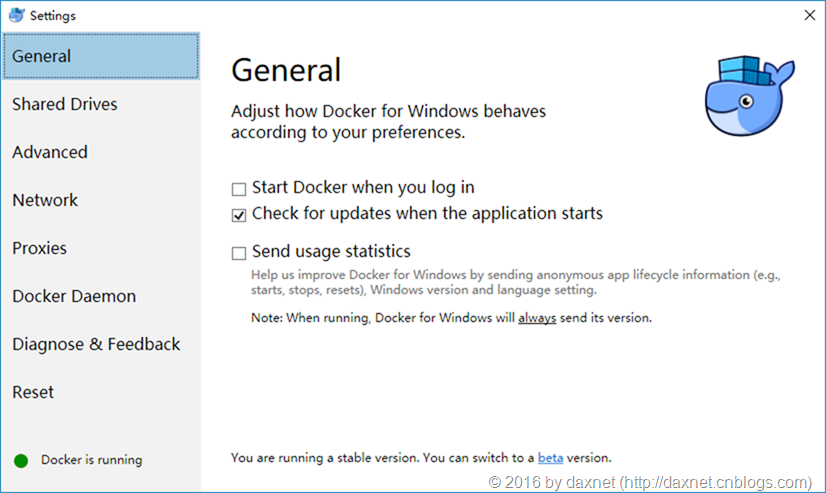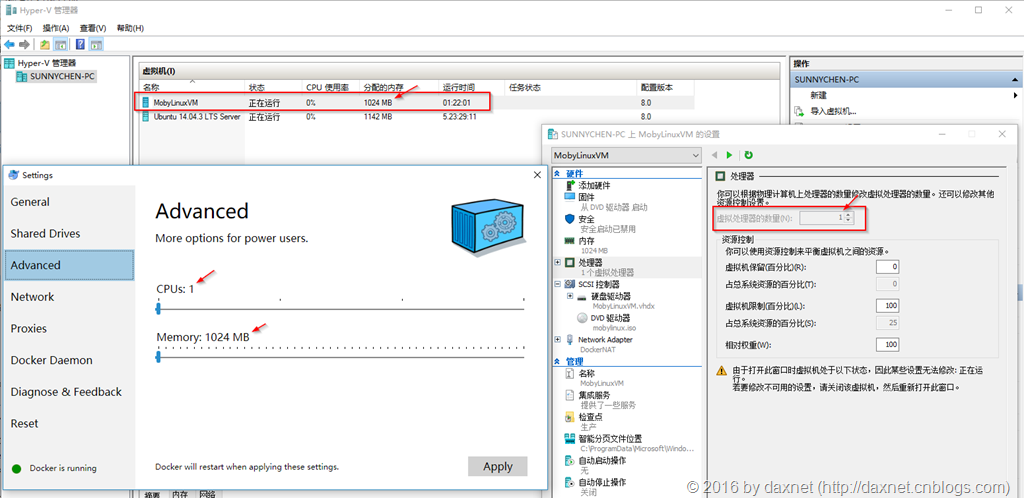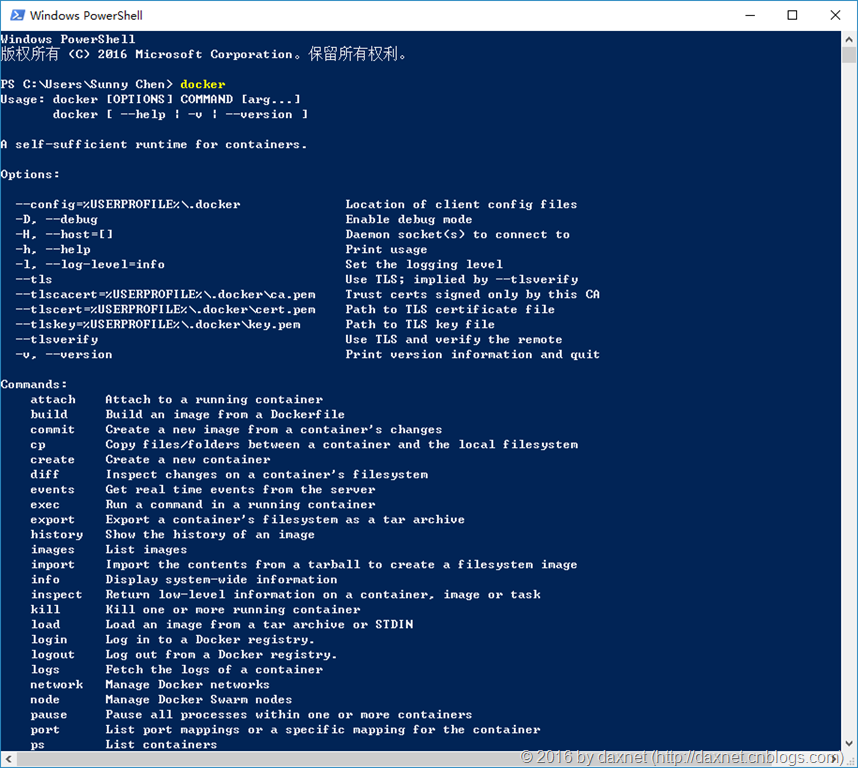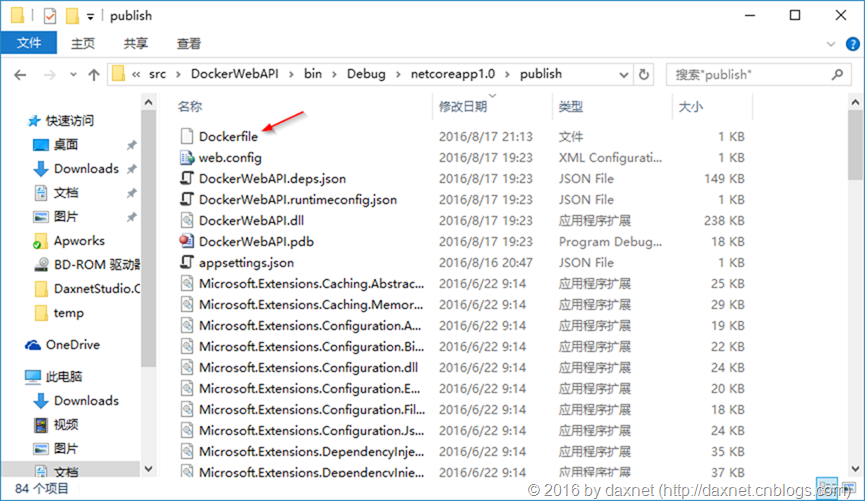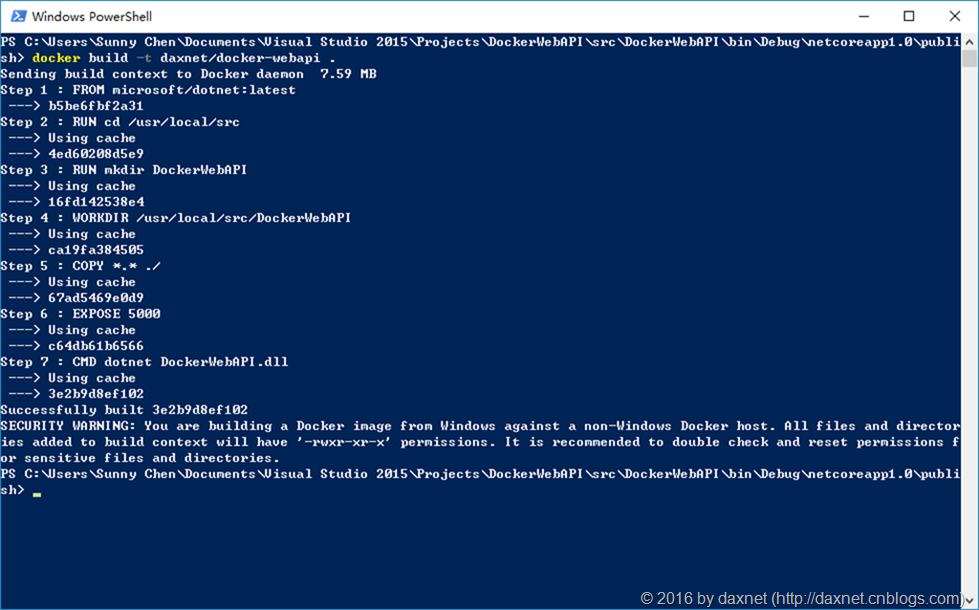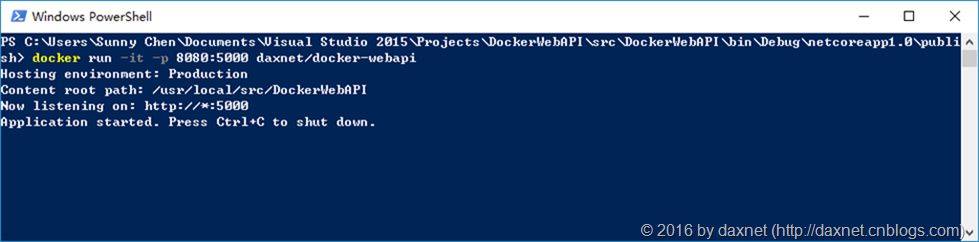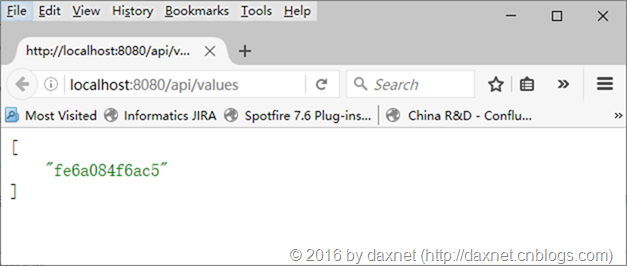Docker for Windows使用簡介
在上一篇文章中,通過演練指導的方式,介紹了在Docker中執行ASP.NET Core Web API應用程式的過程。本文將介紹Docker for Windows的使用。
先決條件
前兩週時間,Docker釋出了Docker for Windows的正式版,於是就可以在Windows下執行Docker容器了。要在Windows下執行Docker,需要滿足以下先決條件:
- 64位Windows 10 Pro、Enterprise或者Education版本(Build 10586以上版本,需要安裝1511 November更新)
- 在系統中啟用Hyper-V。如果沒有啟用,Docker for Windows在安裝過程中會自動啟用Hyper-V(這個過程需要重啟系統)
不過,如果不是使用的Windows 10,也沒有關係,可以使用Docker Toolbox作為替代方案。
Docker for Windows的安裝與使用
在Windows 10中,請點選此處下載Docker for Windows的安裝包,然後開始安裝。正如上面所述,如果Hyper-V沒有啟用,安裝過程會自動啟用Hyper-V,這將需要重新啟動Windows系統。安裝完成後,就可以在Windows下使用Docker了。
啟動Docker for Windows,會在系統托盤部分顯示一條小鯨魚的圖示:![]() 。在Docker完全啟動之前,小鯨魚背上的小方塊會不停地閃爍變化,等小方塊穩定不變後,表示系統完全啟動成功,此時就可以對Docker的環境進行設定,或者開始執行Docker命令了。
。在Docker完全啟動之前,小鯨魚背上的小方塊會不停地閃爍變化,等小方塊穩定不變後,表示系統完全啟動成功,此時就可以對Docker的環境進行設定,或者開始執行Docker命令了。
Docker環境的設定
右鍵單擊系統托盤上的小鯨魚圖示,選擇Settings選單:
此時將開啟Settings對話方塊:
該對話方塊主要包含了針對執行Docker Daemon的虛擬環境的配置,以及對Docker Daemon的配置。包括:
- Shared Drivers:可以將主機(也就是Windows機器)中的驅動器共享到Docker Container中
- Advanced:用於配置執行Docker Daemon的虛擬環境的CPU和記憶體
- Network:配置Docker的網路環境
- Proxies:代理的配置
- Docker Daemon:使用JSON格式的設定,對Docker Daemon進行配置,類似於在Linux環境中使用conf檔案對Docker進行配置
其實,Docker for Windows的安裝過程會在Hyper-V中建立一臺用於執行Docker Daemon的Linux虛擬機器,這個對話方塊中的很多配置也就是針對該虛擬機器所作出的配置。當配置發生更改後,Docker for Windows會重新啟動(小鯨魚背上的小方塊又會動起來),這個過程其實就是這臺Linux虛擬機器的配置進行動態調整和重啟的過程。例如,從下圖可以看到,我將我自己的Docker設定為1個CPU和1GB的記憶體,這個配置會應用到Hyper-V的這臺虛擬機器上:
如果在Windows 10以前版本的Windows中安裝Docker Toolbox,就需要確保Windows系統支援硬體虛擬化技術(HVT):
- 如果是使用的Windows 8或者8.1:在工作管理員中,選擇“效能”標籤頁,然後在CPU一欄,檢視“虛擬化”(Virtualization)一項是否已經啟用
同時,還需要確保Windows系統是64位的。有關Docker Toolbox的更多資訊,請參考官方網站的詳細說明。
執行Docker命令
在Docker for Windows成功啟動後,就可以在Windows命令提示符下執行Docker命令了,也可以在Power Shell中執行Docker命令,看個人喜好吧。Docker CLI的體驗和Linux下是一樣的。
使用Docker for Windows在容器中執行ASP.NET Core Web API應用程式
我們仍然使用前面這篇文章中所釋出的那個ASP.NET Core Web API應用程式,也仍然使用那個Dockerfile檔案。現在,首先確保Dockerfile檔案與釋出出來的DockerWebAPI應用程式的檔案都在同一個目錄下:
然後執行:
|
1 |
|
將看到以下結果(當然,之前已經執行過一次了,所以基本上每一步的Image都是從快取裡取的):
與Linux下編譯Docker Image相比,這裡多了一個安全警告。這是因為我們是在Windows下使用部署在非Windows中的Docker服務來完成的Image的編譯生成,兩套系統中的檔案許可權設定不同。Docker for Windows建議在編譯生成的Image上對檔案的許可權進行檢查以確保安全。
接下來測試一下剛剛生成的Docker Image。執行:
|
1 |
|
將得到下面的效果:
測試一下:
效果跟前一篇文章的效果一樣。
總結
本文對Docker for Windows進行了簡單的介紹,並使用上一篇文章的案例,在Docker for Windows上運行了ASP.NET Core Web API應用程式。後文我還將介紹有關Docker使用的一些內容,還會繼續結合ASP.NET Core Web API來講解RESTful服務的容器化(Dockerization)與部署。