從Windows下引導安裝ubuntu
Ubuntu引導安裝
首先是安裝前的準備工作
1.需要安裝的 ubuntu系統的ISO映象。
2.easyBCD引導軟體
3.所在的Windows系統(本人win7下安裝)
4.DiskGenius(分割槽工具)
開始安裝前win7下準備工作
一、
網上下載ubuntu的iso(應該是是官方渠道吧) :https://www.ubuntu.com/download
然後將下載好的iso放到Windows下C盤根目錄下。(當然也可以放到別的盤,但是我沒試過。),然後用隨便什麼壓縮軟體軟體從iso裡面解壓出兩個檔案:casper資料夾下的initrd.lz和vmlinuz.efi
其中vmlinuz.efi這個檔案可能沒有後綴名.efi,加上就好。
最終這三個檔案:ubuntu的iso、initrd.lz、vmlinuz.efi同時在C盤的根目錄下。
二、
我先用DiskGenius進行磁碟分割槽。
這裡需要注意的是我電腦是兩個硬碟,一個固態硬碟一個機械硬碟。win7系統是裝在固態硬盤裡面的。所以這裡分割槽我是先將固態硬碟擠了擠,分出2GB的空閒分割槽。然後機械硬盤裡我分出100多GB 的空閒分割槽。這裡的分割槽大小看自己喜好 我是就這麼大能用了。再大沒有了·······
這裡需要注意的是固態那部分不用特別大因為只是用來裝ubuntu的boot掛載點的。(嗯···其實說白了就是窮···固態不夠大。只能選擇把ubuntu裝到機械上)
這裡為什麼要在固態分出個小分割槽給ubuntu。本文末尾說明。
然後將安裝好的easyBCD開啟
選擇“新增新條目”,然後選擇“NeoGrub”,點選“安裝”
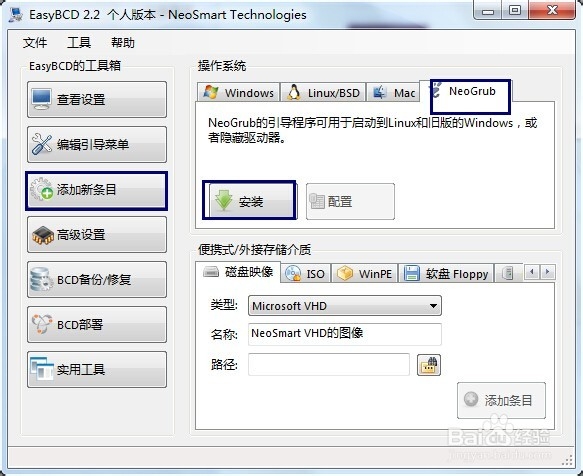 然後是非常關鍵的步驟:
然後是非常關鍵的步驟:
點選“配置”,將menu.lst檔案的內容替換成下列文字:
title Install Ubuntu root (hd0,0) kernel (hd0,0)/vmlinuz.efi boot=casper iso-scan/filename=/ubuntu-18.04.1-desktop-amd64.iso locale=zh_CN.UTF-8 initrd (hd0,0)/initrd.lz title reboot reboot title halt halt
注:
其中(hd0,0)的意思是:hd0表示硬碟號,電腦只有一個硬碟的話就是hd0,若有多個硬碟的話一次類推hd0,hd1,hd2```
第二個數字表示C盤在對應硬碟中的位置。(分割槽順序)如果在第一個位置就是0,即:hd0,0以此類推第二個位置:hd0,1或者是在第二個硬碟的第一個位置:hd1,0以此類推··
記得:還要改相應的名字,你要安裝的ubuntu的名字。上方例子是我安裝的名字:ubuntu-18.04.1-desktop-amd64.iso。改成自己對應的就行。
配置過後C盤會多出一個“NST”資料夾。
開始安裝ubuntu系統
重啟電腦會出現,Windows7和NeoGrub引導載入器的選擇畫面。然後選擇“NeoGrub引導載入器”。
然後緊接著選擇“install ubuntu” 另外兩項對應:“重啟”、“關機”。
注:如果之前的引導配置檔案menu.lst沒有配置好,這裡是不會出來選擇的介面。大多數情況是出現在配置檔案內(hd0,0)這裡填錯了,相應修改再進入即可。
進入後會先出現滿屏出現文字的情況。等著即可。
稍後會自動進入一個ubuntu的體驗系統。此時並沒有安裝好。只是一個體驗的體統。
進入該體驗系統後。按“ctrl+alt+t”撥出終端,然後在終端內輸入命令:sudo umount -l /isodevice
注意命令裡的空格。
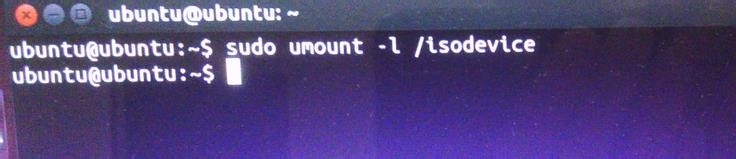
然後點選桌面上安裝的圖示開始安裝
先按照常識點選“繼續”,中間注意會有一項 “安裝中下載更新”,這一項可以先去掉。會影響安裝速度。
然後到安裝型別:這裡選擇“其它選項”我們自己分配硬碟空間。
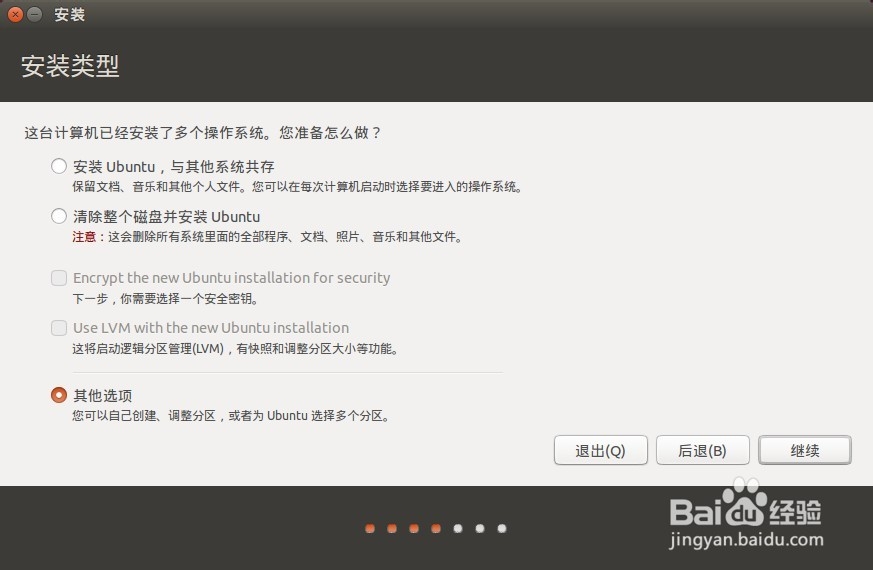
我們之前分好的空閒分割槽這裡就要用到了。
這裡他會自動掃描出硬碟的分割槽情況大概是這樣的(圖片是百度找的,我分割槽的大小跟他分割槽的大小不太一樣)
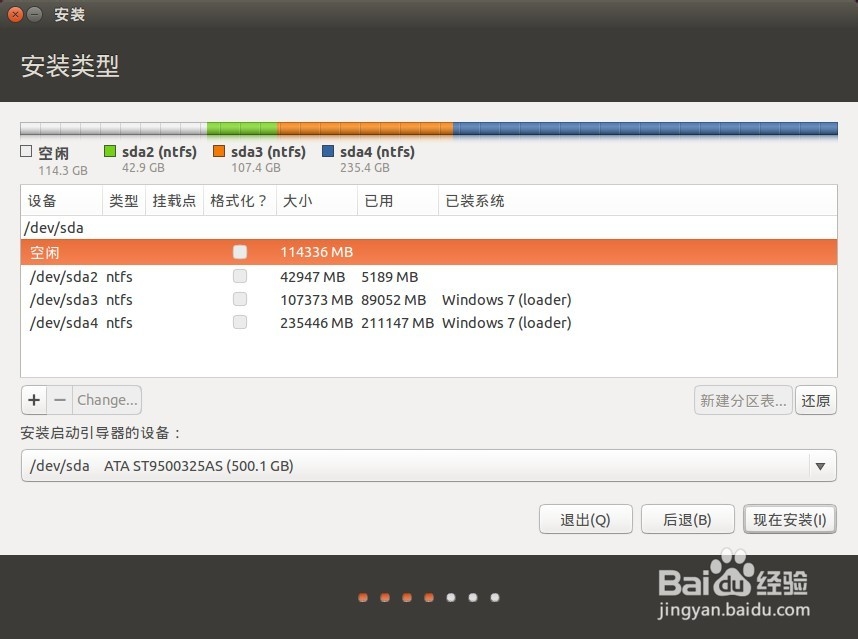
按照本文開頭的分割槽方式。這裡應該會顯示兩個空閒的分割槽。一個2GB,在固態上。一個100多GB在機械上。
先選擇固態上的那個2GB空閒,點選左下角的“+”號,掛載點選擇“boot” 上面選擇“邏輯分割槽”就行。都選擇“空間起始位置”,用於:ext4。
然後選擇中機械上的空閒,點選“+”。
我分出以下掛載點:
“/”:我分了30GB,網上說10GB就夠了 ,但是我想的是 還有很多掛載點都不是我手動分的所以應該是與根目錄“/”共同用一些儲存空間,而且現在硬碟都很大。就大點嘍。
“home“:這個是使用者主要用到的目錄,除去給交換空間的剩下的都給他就行了。
“交換空間(swap)”:我的依據是分電腦執行記憶體的2倍。(不太懂,反正別太小以後後悔就行)
最下面的選項:安裝啟動引導器的裝置。
這裡選擇boot安裝的地方。(就是那個固態分出來的那個2GB)
然後點選“安裝”
之後就是根據常識一頓子點“繼續”就行了。
最後安裝完重啟,會發現。嗯········進不去ubuntu。正常,進去win7 我們用easyBCD ->新增新條目->Linux ->選擇GRUB(Legacy)(這裡不知道為什麼選擇GRUB 2 引導不成功,進不去系統。) ->新增條目(名稱隨意,看自己喜歡起名字就行了)
記得把“NeoGrub”引導項刪除了。
之後就重啟選擇ubuntu系統實驗是否能成功進入。
注意事項:
1.menu.lst的內容需要注意。
2.進入到體驗系統內要在終端輸入命令:sudo umount -l /isodevice
3.分割槽不是固定的,可在網上檢視各種方案選擇自己喜歡的。
注:
上文中說道要在固態分個小區給ubuntu是為什麼呢?
因為我電腦上是兩塊硬碟一個固態一個機械,我之前嘗試安裝時完全獨立開來的 固態內只有win7,ubuntu就直接裝在機械分出來的100多GB裡面,boot掛載點也同樣是選擇了一定大小的空間安裝。安裝完後發現各種各樣都引導不進ubuntu 然後修改啟動硬碟,改成機械硬碟啟動。他們進的去ubuntu。但是從ubuntu的啟動引導器裡面選擇win7也是一樣。完全沒用。win7又進不去了。啟動硬碟改成固態又變成只能啟動win7,ubuntu又完全進不去了。發現引導貌似不能跨硬碟啟動吧。(雖然不懂其中的原理,於是上網百度方法。)
需要將ubuntu的引導掛載點boot放到跟win7同一個硬盤裡,所以才需要這樣分割槽,固態內分一小部分放boot。親自試過以後是可行了。現在完全可以選擇的進入想進的系統了。
以上內容僅供參考
