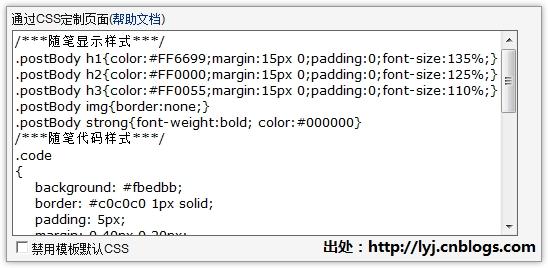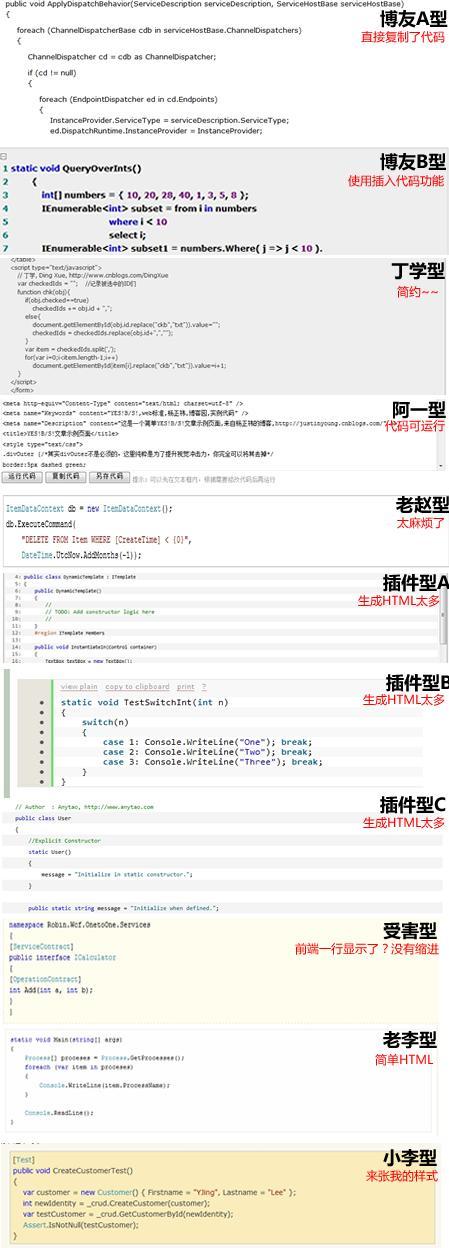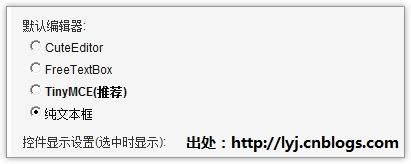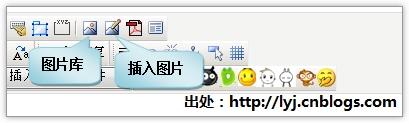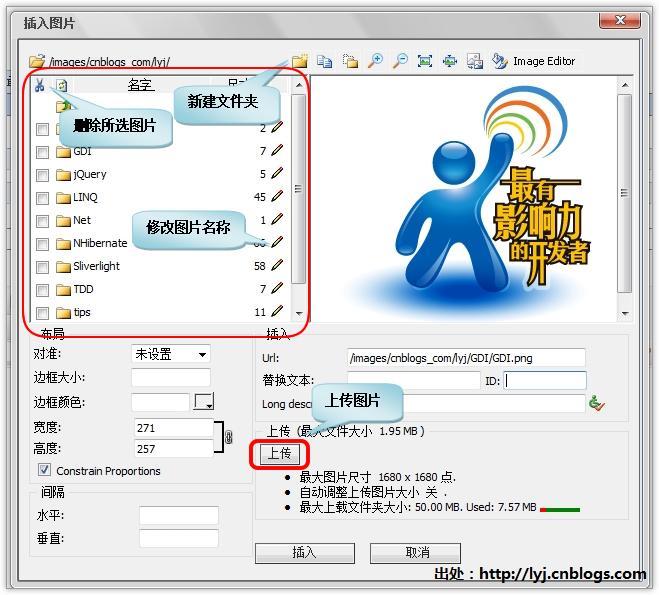CnBlogs博文排版技巧
最近很多博友問,你的文章如何排版的?你的程式碼怎麼這麼漂亮?你的圖片怎麼有陰影效果?為了滿足大家需要,我特地總結一下博文排版技巧~~希望你讀完這篇文章後有個全新的體驗和輕鬆的心情寫博文了~~
在部落格園博文五要素:標題、段落、程式碼、圖片、版權。
我的原則是HTML最簡、文章最美觀、內容最清晰!本篇文章適用Windows Live Writer。
一、寫作方式選擇
線上Web編輯器:部落格園提供了三種線上編輯器,我想這個是給博文內容寫的少的使用者提哦方便的,各有優點。推薦使用TinyMCE。
Windows Live Writer:配置好設定,詳情請看這裡。就可以離線專心寫文章啦。推薦使用Windows Live Writer離線寫博文
Microsoft Office Word:另一種離線方式,配置好設定也可以寫文章,但是不推薦,因為存在轉換HTML過程,這轉換的HTML簡直多的嚇死人,對搜尋不利,文章排版不容易控制。
二、排版樣式
標題樣式
標題分為:標題1、標題2……使用<h1>、<h2>……表示,寫作時,新增適當的標題,你的博文內容會清晰了很多哦。
有不少博友標題使用“<p><strong>標題</strong></p>”表示,這是不好的,還是建議使用<h1>、<h2>……表示。
當然由於舊的博皮問題,建議大家還是使用Custom之後的博皮或者是2008年的博皮比較標準,博皮列表在這裡。不過有的<h1>、<h2>的CSS樣式被重寫了,我們需要重新定義,在部落格後臺(選項---Configure---通過CSS定製頁面下面的文字框)定義:
這裡我給出的的樣式:
.postBody h1 { margin: 15px 0; padding: 0; font-size: 135%; } .postBody h2 { margin: 15px 0; padding: 0; font-size: 125%; } .postBody h3 { margin: 15px 0; padding: 0; font-size: 110%; }
段落樣式
段落,我們平常寫的一段一段的文字就是段落了,用“<p>段落</p>”表示,段落在不同的博皮下面有的會自動首行縮排,有的沒有,不過我不推薦使用“ (空格)”來代替首行縮排。沒有縮排功能也是一樣美觀的,相反使用“ (空格)”HTML就變亂了很多。
例如我這篇介紹,只用了<h2>、<h3>表示標題和<p>表示段落還有<pre>用於程式碼。
其它樣式
我還定義了<img>和<strong>樣式了。
三、程式碼樣式
我們想要的程式碼樣式,就是提供一個區域塊,顯示自己需要展示的程式碼片段,一些關鍵字能夠高亮顯示就行了。看看我所找到的程式碼樣式,分享一下;
博友A型:可能沒有弄清怎麼寫部落格或者不想排版博文,直接就是正文一樣的程式碼。
博友B型:受到部落格園的薰陶,使用部落格園“插入程式碼”功能,好好的程式碼弄成了啥樣,高亮顯示不健全還弄個灰色div包裹著,還顯示了行號太不雅了。
丁學型:Web精簡專家,儘量做到HTML程式碼的精簡(這樣對搜尋有利,很容易搜尋到),所以他連程式碼都是以節約著稱。
阿一型:哎~這麼浪費,好好的程式碼非要線上執行起來,所以弄上大大的文字框很按鈕,整個頁面程式碼都在那個文字框中。誰讓阿一是負責Web前端的呢?
老趙型:老將親自動手,原來的程式碼就是手動自定義的,哪個關鍵字需要高亮顯示,就手動定義,實在麻煩啊~~現在使用外掛替換了過去的勞動力了。
外掛型:使用了Windows Live Writer的各種各樣程式碼外掛,例如:Syntax Highlighter、Syntax Highlighter for Windows Live Writer,這些外掛效果很不好,生成HTML嚇人了,有的還有JS程式碼,主要原因是沒有比較這些外掛~~
受害型:所有程式碼沒有縮排,整在一排輸出了,這不是他的錯,他是受害者,是CuteEditor編輯器的BUG錯。CuteEditor的一個BUG會過濾掉每行前面的空白,這樣導致程式碼沒有縮排,整在一排輸出了,哎~換成“純文字框”就可以了,這一點顆粒寧博愛體會最深了~~
老李型:這是我看好的最精簡、好看的程式碼了,打上100分。下面重點介紹
小李型:我的,很早時候參照老李的~~
上面生成程式碼的HTML大多數都是使用<div>作為外層,用 充當空格,使用<br>來換行(照理說應該是<br/>),高亮顯示方式各異,完全違背了Web標準。W3C無法通過~~
最佳方案:
強烈大家使用Windows Live Writer的Paste from Visual Studio外掛,從這裡下載,如需高亮顯示程式碼,只要從Visual Studio或者SQL Server中複製一下,然後點選“插入from Visual Studio...”。其HTML程式碼就自動生成了~,唯一的缺點就是每次會在結尾加一個空連結,可能來註明版權吧。
該外掛程式碼使用<pre>標籤,沒有空格、換行HTML標籤(節省一些HTML程式碼),提供class="code"自定義<pre>標籤樣式。有自動縮排功能。程式碼原樣輸出,需要高亮的關鍵字使用<span style="color:顏色">關鍵字 </span>定義了樣式。是我看過定義程式碼樣式HTML程式碼最少的一個外掛。其它外掛生成HTML程式碼居多,對搜尋不利。
看看Paste from Visual Studio生成的程式碼,點選放大:
我們使用Windows Live Writer寫博文,建議把部落格園編輯器設定為“純文字框”(後臺選項---Preferences---預設編輯器或者後臺左邊操作快捷通道),千萬不要使用CuteEditor,這個編輯器存在一些BUG,由於這個外掛不是使用“ ”來縮排的,直接是空白用於縮排,編輯器存在BUG會過濾掉每行前面的空白,這樣導致你的程式碼沒有縮排,整在一排輸出了,就如上面的受害型,當然還有其它BUG~~
我們可以在部落格後臺(選項---Configure---通過CSS定製頁面下面的文字框)定義code的CSS樣式讓包裹程式碼的邊框更有風格~~提供我的樣式:
.code { background: #fbedbb; border: #c0c0c0 1px solid; padding: 5px; margin: 0 40px 0 20px; font-family: Verdana,Helvetica, "微軟雅黑" , Arial, "宋體" , sans-serif; }
大家可以隨意修改背景顏色啊,邊框樣式啊,達到自己的風格。
四、圖片處理
一篇文章圖文並茂才好看,推薦我使用的一款截圖小工具685KB:SPX Instant Screen Capture (截圖工具) 綠色版 v6.0,可以添加註釋和邊框效果。我們不要定義HTML,直接在圖片上加上陰影效果。
管理圖片
我覺得CuteEditor編輯器的管理圖片功能比較強大,可以自由管理、上傳自己的圖片(這就要不時的切換編輯器了),推薦大家使用CuteEditor來上傳圖片,然後在Windows Live Writer中插入圖片是來引用地址,不建議使用Windows Live Writer自動提交上傳圖片功能,這樣圖片地址、圖片名稱不容易控制,另外它還自動生成一個圖片縮圖即一張圖片在伺服器上生成兩張,這無疑浪費了部落格園空間資源。
管理圖片功能(點選放大)
我相信以後部落格園會專門開發個圖片管理功能的。
插入圖片
我們插入圖片,根據博皮選擇,部落格園博皮分兩種,一種是自適應寬度的,例如InsideDotNet博皮,根據你的瀏覽器解析度而自動適應。 這種的好處是:可以自適應寬度,什麼解析度都可以填滿。但是,不同解析度下瀏覽器效果會有變化,特別是文章排版也會發生變化 。還有一種是固定寬度的,例如ChinaHeart博皮,整體寬度一般是950px(1024×768解析度下也能取得較好的顯示效果),一般正文顯示區域660px寬度,所以圖片最好寬度小於550px,以便取得較好的顯示效果。 固定寬度的優點是:寬度固定,什麼解析度下的顯示效果都一樣。從而保證你的排版能被忠實的反映出來。 缺點是:太寬的解析度下,兩邊會比較空,對於解析度比較大的使用者而言有點浪費。
我們插入圖片時推薦使用alt標籤定義說明,這樣對搜尋有利。按照博皮選擇,插入適當大小的圖片,如果對於圖片過大可以使用height、width強制定義圖片大小,然後對圖片加上超連結,像這樣:
<p><a href="http://images.cnblogs.com/cnblogs_com/lyj/NHibernate/6-2.jpg" target="_blank"> <img alt="成功提交程式碼覆蓋率分析結果" height="295" width="460" src="http://images.cnblogs.com/cnblogs_com/lyj/NHibernate/6-2.jpg"/></a></p>
如果你想顯示圖片速度快點,可以減少圖片大小,利用Windows自帶的畫圖工具無失真壓縮一下:只要使用畫圖工具開啟圖片,另存為就可以了,其它什麼也不做,這樣一個500KB可以減小到100KB的大小,這樣顯示速度也快點,也減少了空間,一舉兩得。
五、版權
現在轉載太厲害,為自己的文章加上版權也是不錯的選擇,例如在圖片上加上水印、為文章加上一段宣告~~大家自由想象吧,看看我下面的宣告:
(大家查考本頁原始碼,為什麼我加入了<br/>,就是避免了有的博皮會首行縮排,這樣不對齊了)
六、釋出
在釋出前請預覽你的文章,注意圖片地址是否正確,是否引用網路上的圖片了。
由於Windows Live Writer對部落格園的一些釋出選項支援不全,我在這裡強烈建議把部落格園編輯器設定為“純文字框”(後臺選項---Preferences---預設編輯器或者後臺左邊操作快捷通道):
然後直接把HTML複製到純文字框裡面,填寫標題、個人分類、網站分類、釋出選項、參與的團隊、摘要內容、Tab標籤等內容後就直接可以釋出。
希望這篇介紹對你有所幫助~~