Go起步:2、Go指南,編輯器--Visual Studio Code和LiteIDE
工欲善其事必先利其器.之前Go開發環境搭建完成,剩下的最先考慮的就是如何獲得學習資料,使用什麼IDE的問題.
Go指南
進入Go的官方網站,最先看到的一個可執行Go的對話方塊.
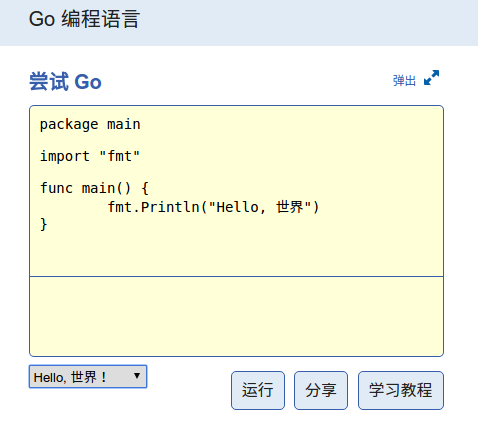
這其實是Go寫的一個網站程式,當然也是開源的.下載部署也很簡單.可以線上直接執行Go程式,離線使用時所有程式碼均在你的機器上編譯和執行,所以速度會更快.
要離線使用 Go 指南,使用 go get 命令安裝 gotour-zh,下面安裝的中文版版本,其他語言版本地址會不同,安裝方式都是一樣的.
go get github.com/Go-zh/tour/gotour然後執行得到的 gotour 程式就可以了.
go build
./gotour點選執行,可以看到Go程式碼可以執行的.這樣Go只能就安裝到本地了,裡面很多基礎的語法介紹.是我瞭解go的第一手資料了.
Visual Studio Code
Visual Studio Code是微軟在2015年4月30日Build 開發者大會上正式宣佈的專案.可以執行在windows,linux,mac上的跨平臺原始碼編輯器.集成了所有一款現代編輯器所應該具備的特性,包括語法高亮,可定製的熱鍵繫結,括號匹配以及程式碼片段收集,也擁有對 Git 的開箱即用的支援.以前在編寫python時使用過,通過安裝Go的外掛,對Go語法支援也不錯.目前最新版是1.4.0.
安裝及外掛配置
下載直接到官網就可以.https://code.visualstudio.com/可以直接看到下載連結.外掛可以到網站https://marketplace.visualstudio.com/vscode 查詢.
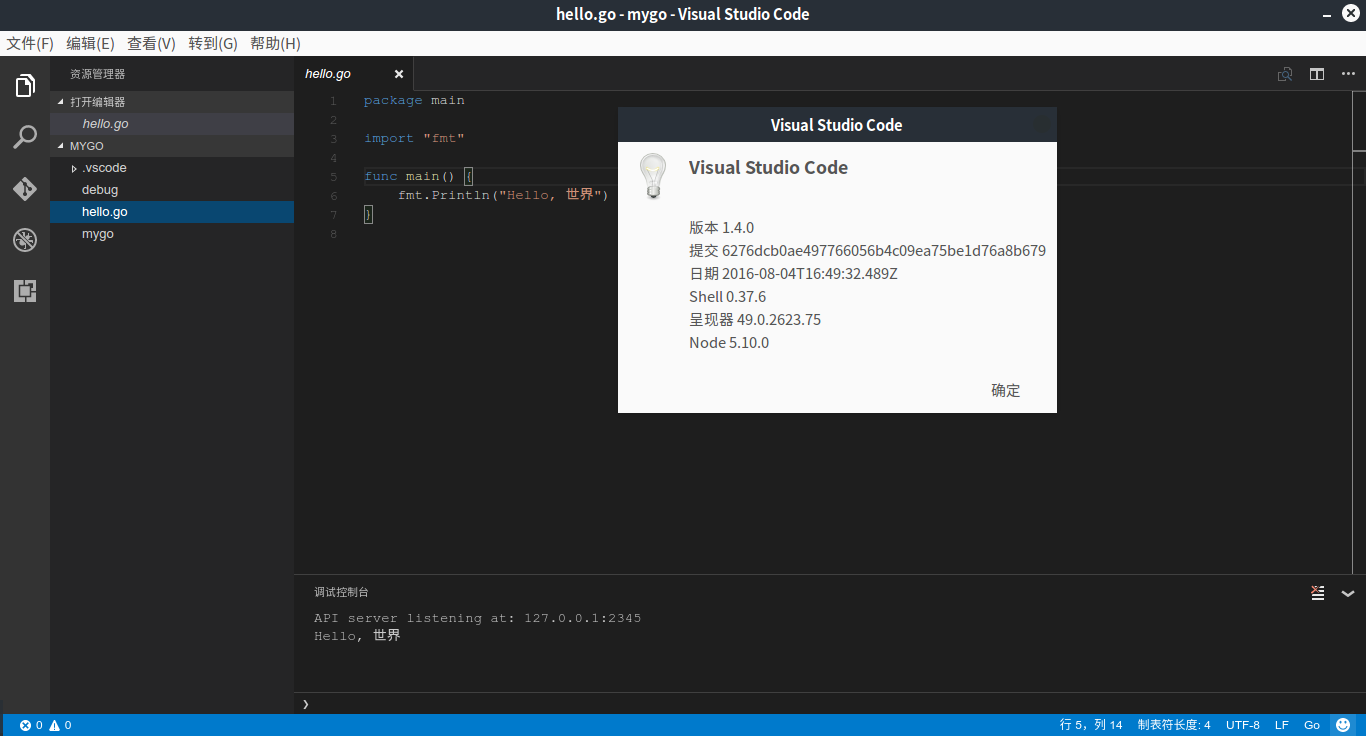
這個版本將外掛安裝移到了軟體左列,安裝起來更方便.直接在文字框裡搜尋go就可以.
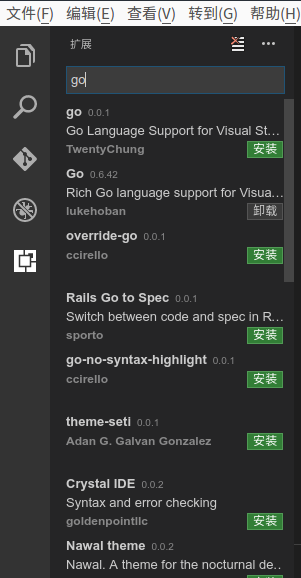
點選安裝然後就可以下載go外掛了.我已安裝好所以顯示的解除安裝.安裝完後提示你重啟vscode,就可以編寫Go程式了.
程式碼提示和語法高亮支援的還是很好的.
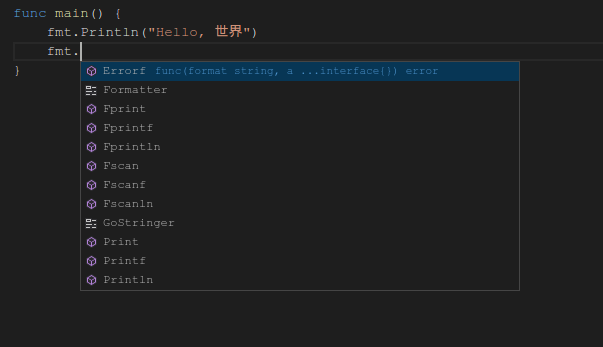
安裝完go外掛後,看下右下角是否有,”Analysis Tools Missing”,點選一下將缺少的外掛安裝.
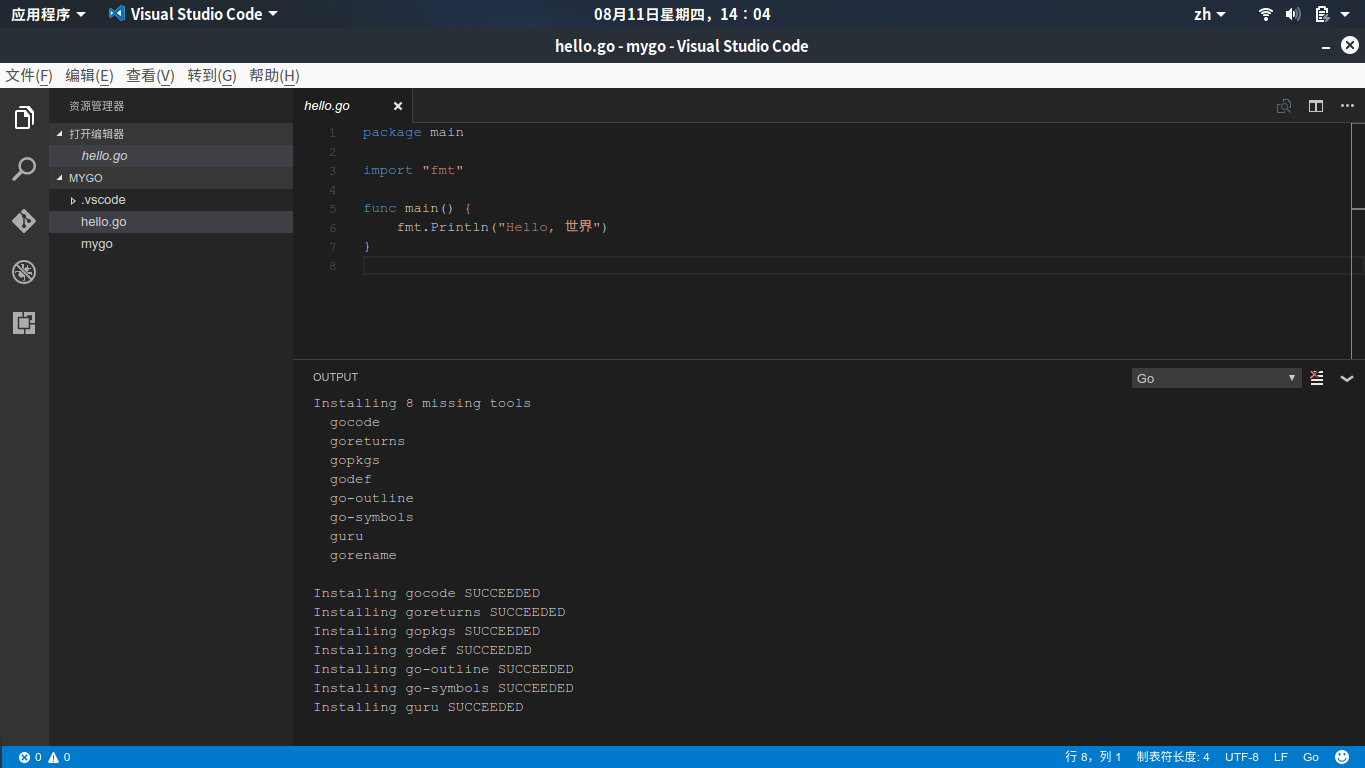
這樣Go的外掛基本就安裝完了,下面需要對Go外掛進行一些設定.
通過”檔案”–”首選項”–”使用者設定”可以開啟設定介面.然後在右邊可以自定義設定了.
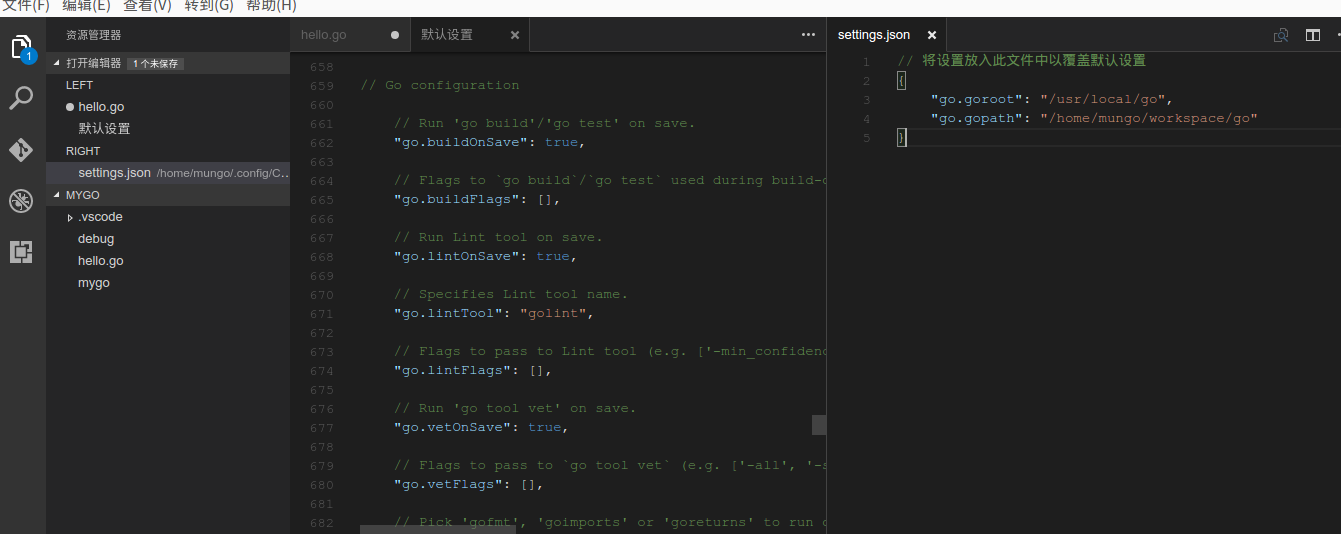
除了Go外掛的設定在這裡,code的外觀,語言等一些基本設定也是在這裡.
Debug
以上安裝完成,在code還不不能debug
go get -u -v github.com/derekparker/delve/cmd/dlv通過以上命令安裝dlv之後,就可以了.
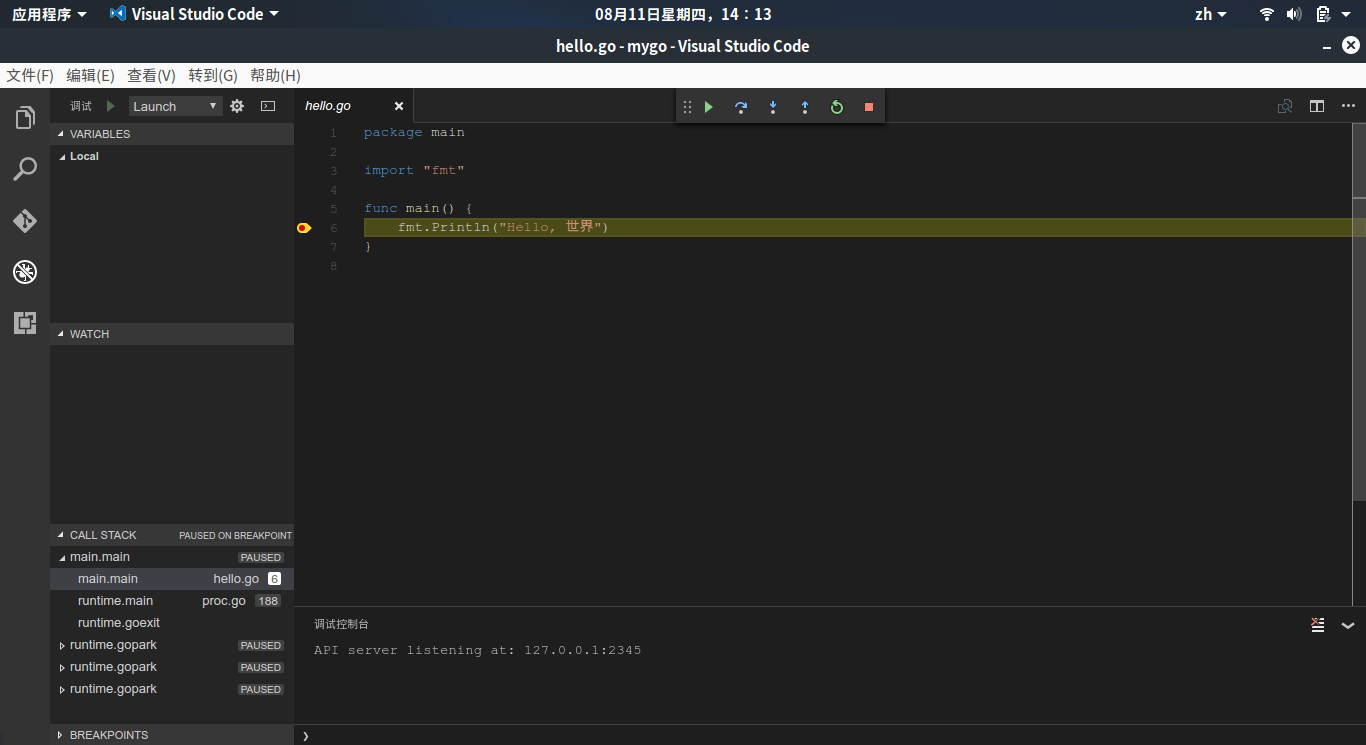
這樣code的Go環境基本就完成了.
安裝的擴充套件外掛有:
- 程式碼自動完成(使用gocode)
- 快速提示資訊(使用godef)
- 跳轉到定義(使用godef)
- 搜尋參考引用(使用go-find-references)
- 檔案大綱(使用go-outline)
- 重新命名(使用gorename)
- 程式碼格式化(使用goreturns或goimports或gofmt)
- 儲存構建(使用go build和go test)
- 除錯程式碼(使用delve)
LiteIDE
LiteIDE是一款開源、跨平臺的輕量級Go語言整合開發環境(IDE).專案首頁https://github.com/visualfc/liteide .也是一款不錯的GoIDE.
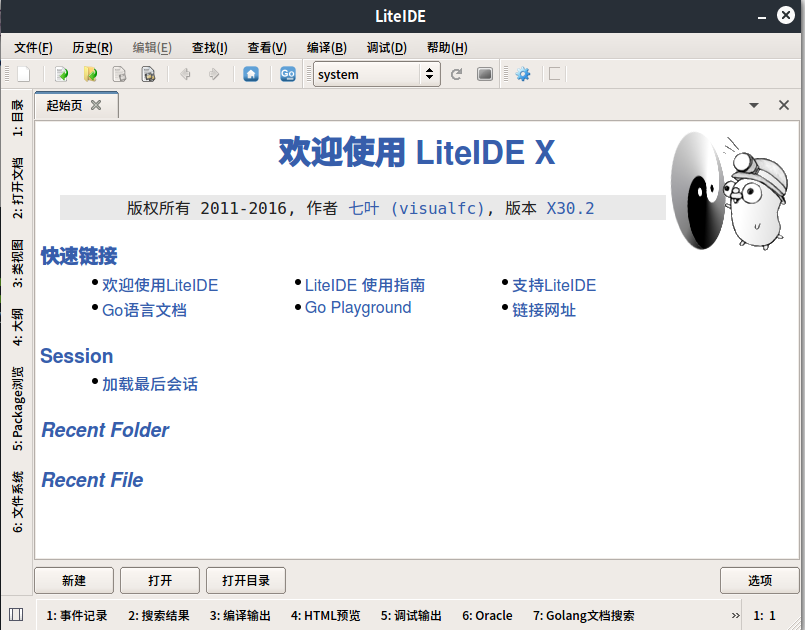
都是圖形介面,使用起來相對簡單.
這是我目前接觸Go使用過得兩款編輯器,都比較輕量級.idea和eclipse也有相應的go外掛,只是應該相對重量級些.
其他的優秀編輯器由於我接觸時間和經驗的限制,還不是很瞭解.以後瞭解到再做分享.

