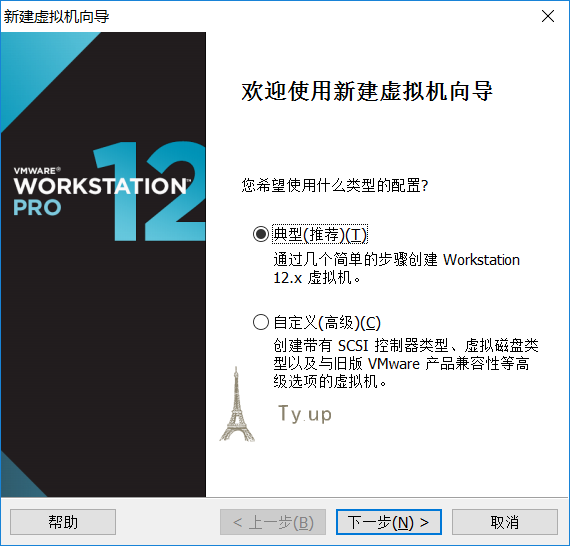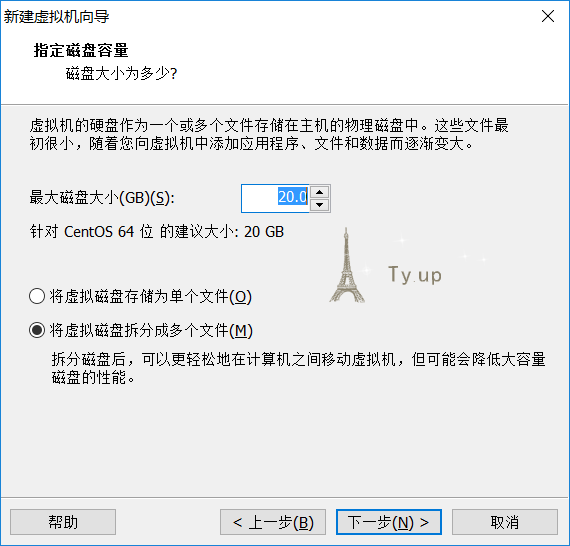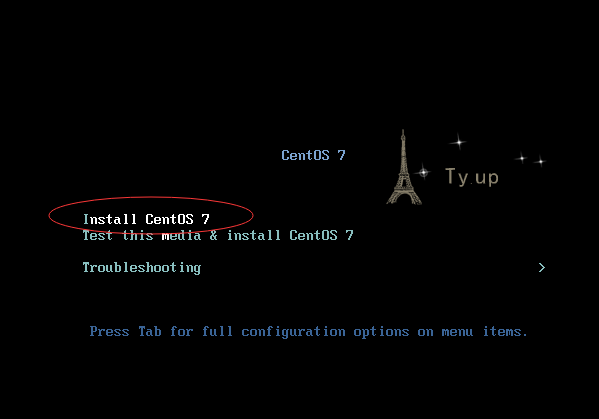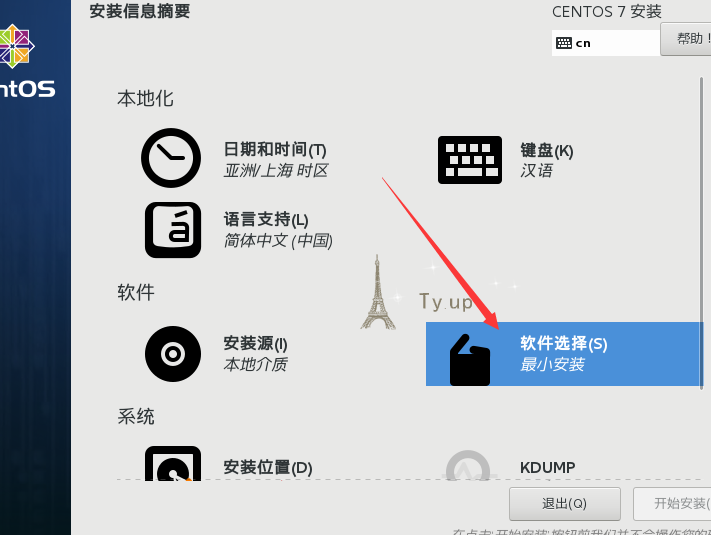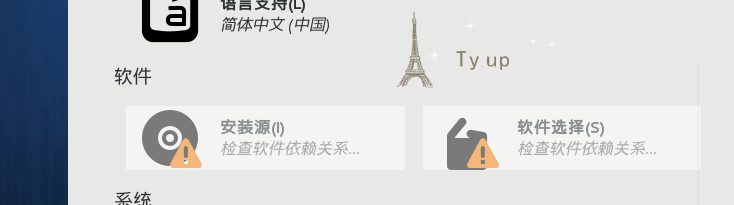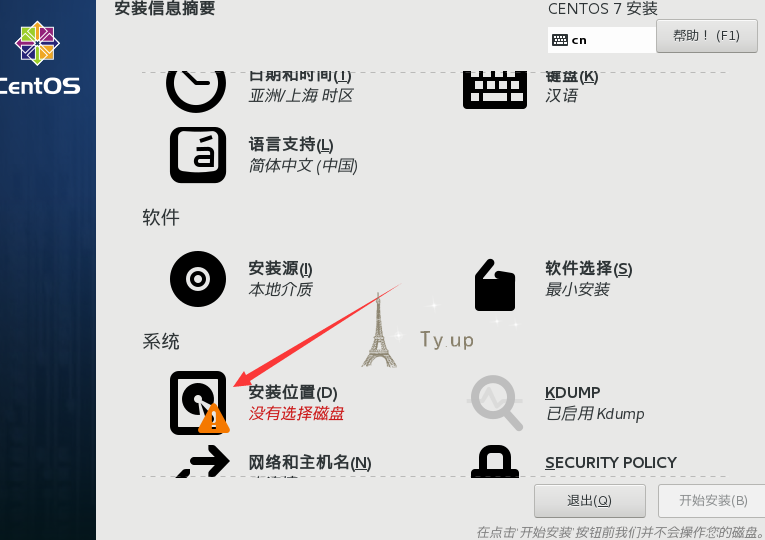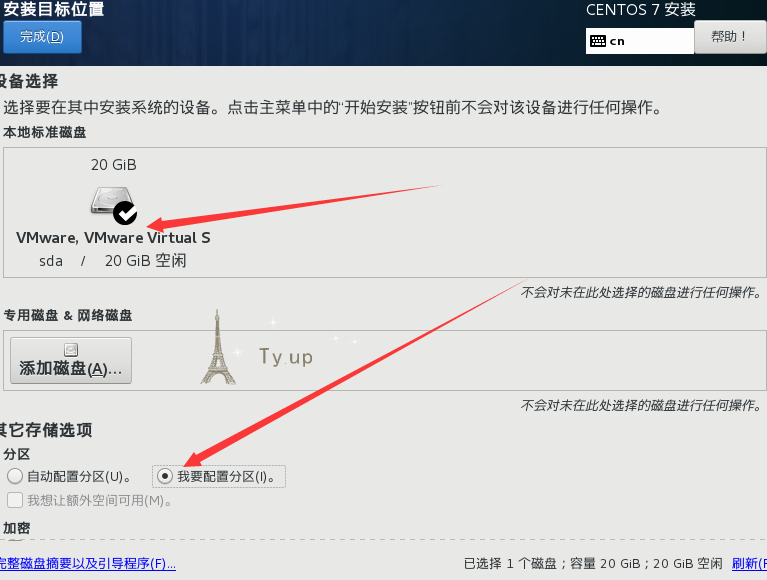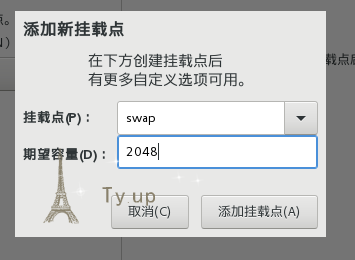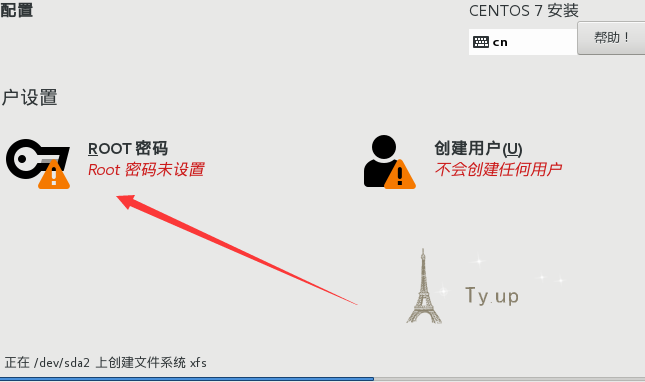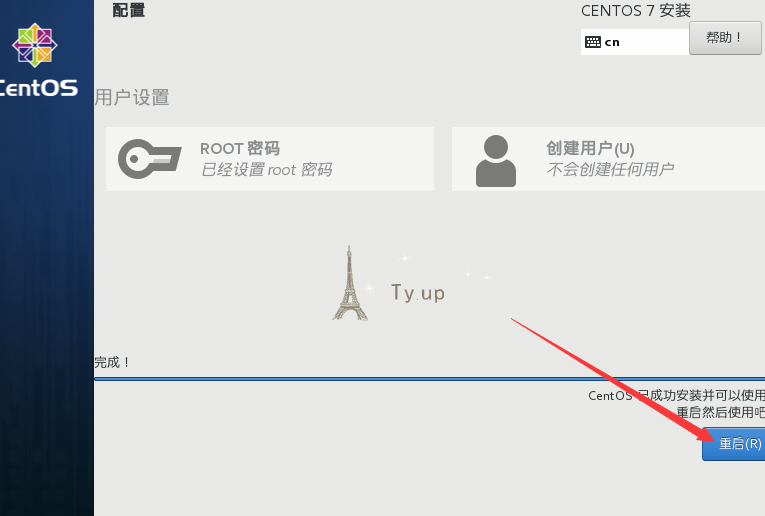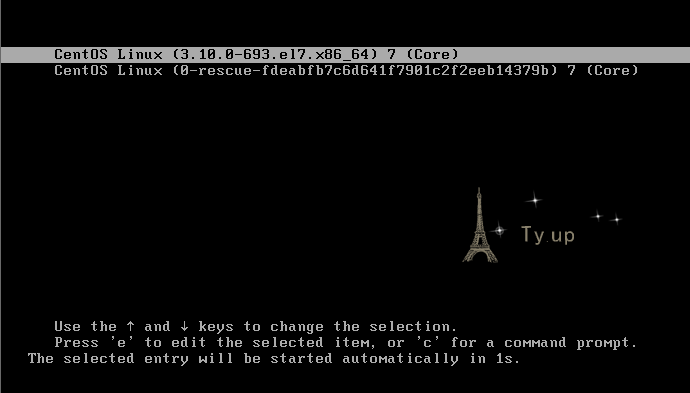VM安裝CentOS 7.0系統安裝配置圖解教程
阿新 • • 發佈:2018-12-23
前言:安裝Linux是每一個初學者的門檻,只要邁過去就會覺得越學越有意思
準備工具:
下載好了那就開始吧,請扶好,開車了!!!
討論Q群192193770
一. 建立新的主機(最簡單的操作別說不會)

二. 開始嚮導(典型-下一步)
三. 選擇映象檔案(也可以點稍後按照作業系統,在此我就不演示這個了,因為個人認為沒必要,直接下一步)
四. 虛擬機器名稱以及虛擬機器存放的位置(位置最好不要放在C盤,建立個資料夾方便管理)
五. 選擇磁碟大小(初學Linux磁碟)
六. 完成(點選完成自動啟動)
七. 安裝系統(開機後會預設選擇第二個,按鍵盤↑選擇第一個安裝)
本人習慣說明性文字都放在圖片下方
Install CentOS 7 安裝CentOS 7
Test this media & install CentOS 7 測試安裝檔案並安裝CentOS 7
Troubleshooting 修復故障
八. 字型選擇(選擇中文繼續)
九. 軟體安裝(關鍵)
基礎運維初學者必須安裝的功能【選擇完點選完成】
注意:本次最小安裝是命令介面,如需安裝桌面請點選 GNOME桌面
請等待...
十. 安裝磁碟設定(關鍵)
【選擇磁碟】→【我要配置分割槽】→【完成】
【標準分割槽】→【+】
【swap】→【2048】→【添加掛載點】
【+】→掛載點【/】→期望容量【18GB】→【添加掛載點】
注意:是18GB截圖時忘加GB了(新增預設型別是MB)
點【完成】
最後一步【接受更改】
十一. 網路和主機名(開啟Linux網路)
【開啟】→【完成】→【下一步】
十二. 安裝(等待安裝過程並設定密碼)
十三. 安裝完成
十四. 安裝(等....)
使用者名稱:root
密碼:剛剛設定的
完成!!!(別光看哦 實踐最重要!!!)