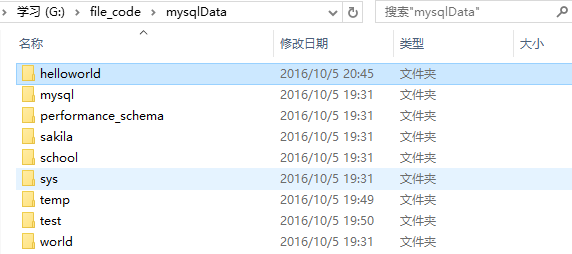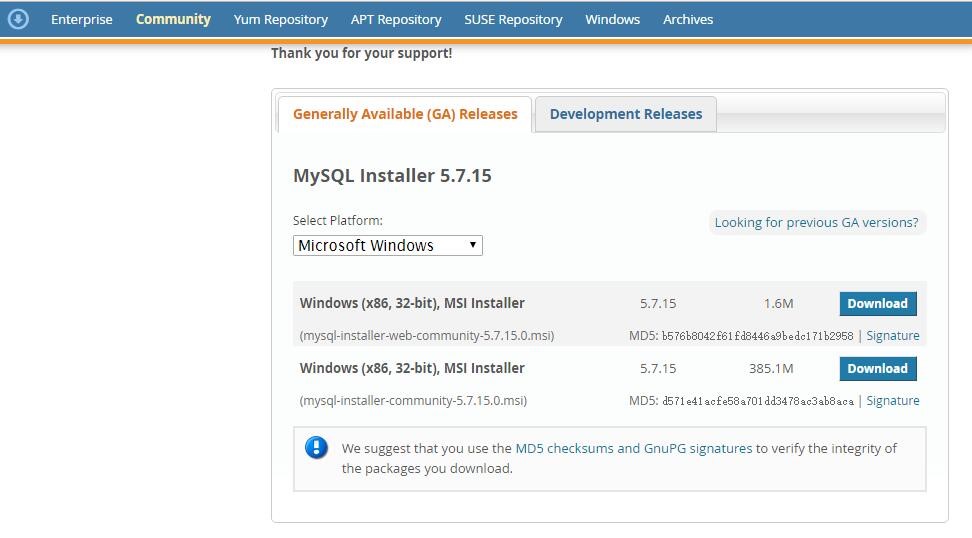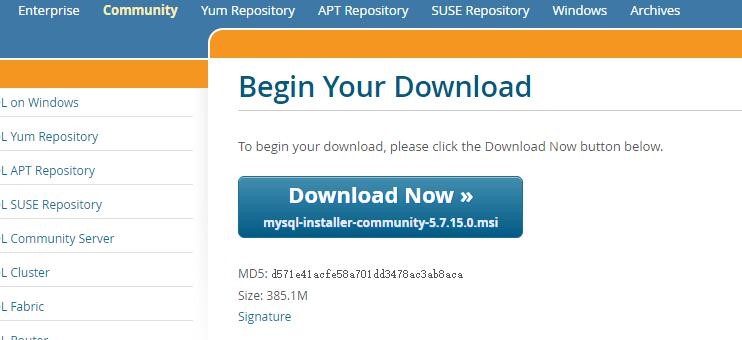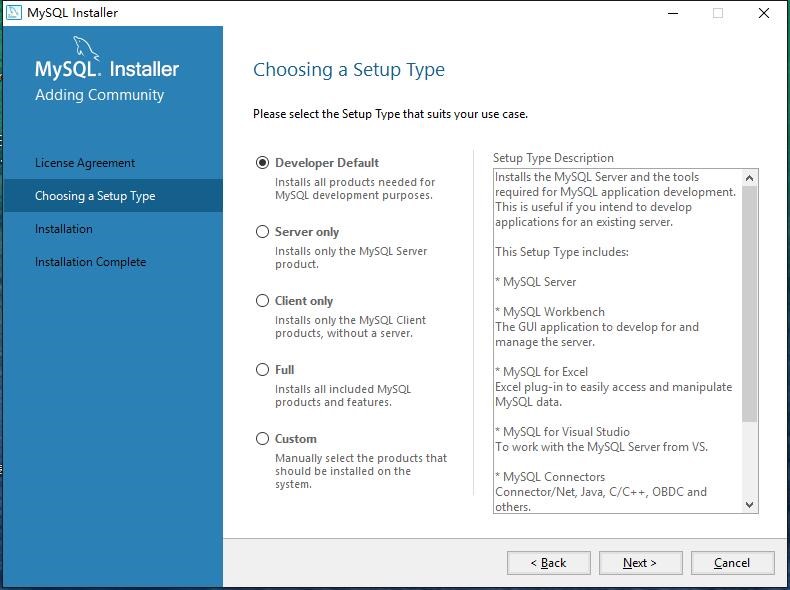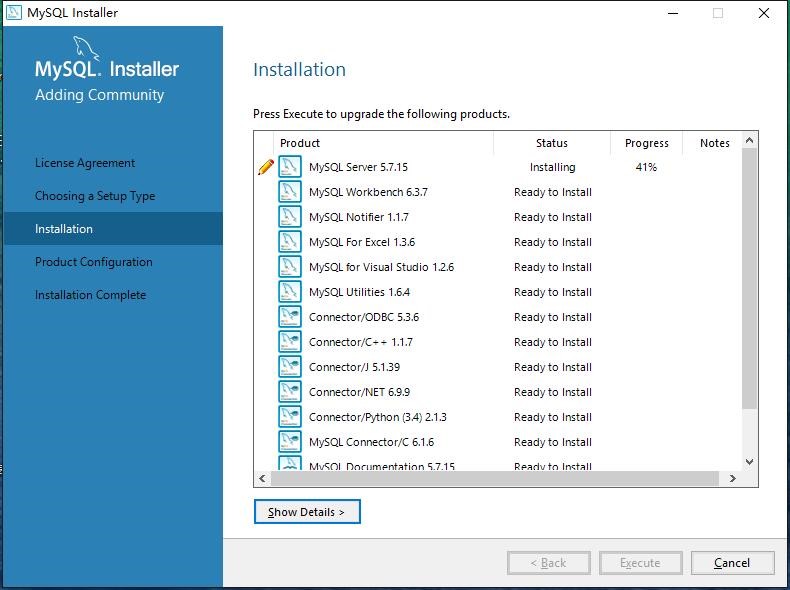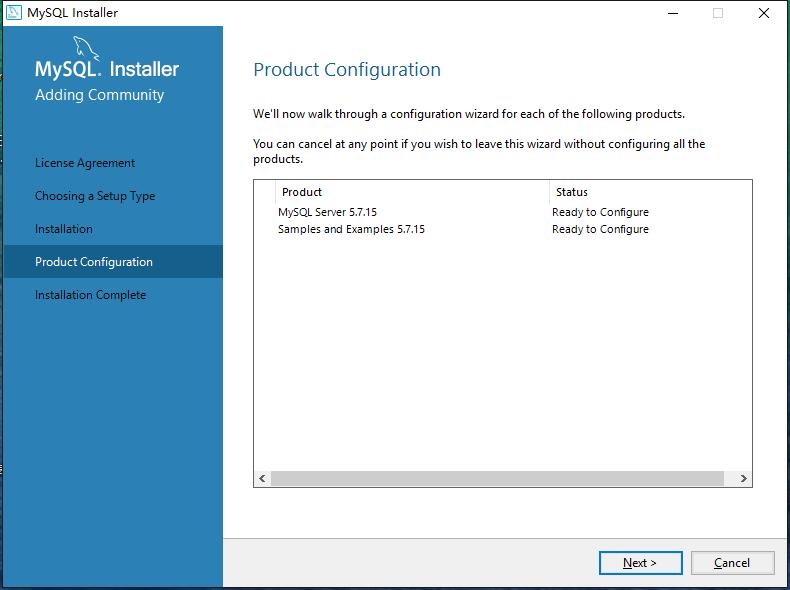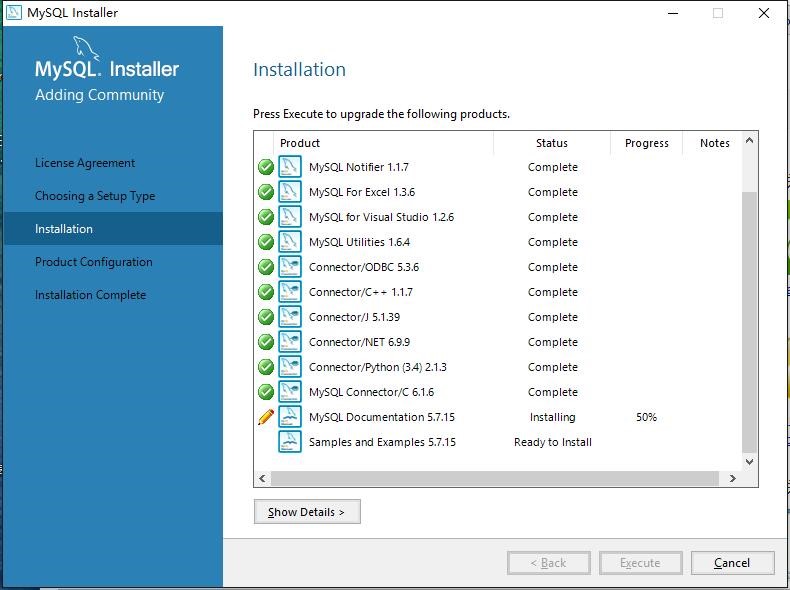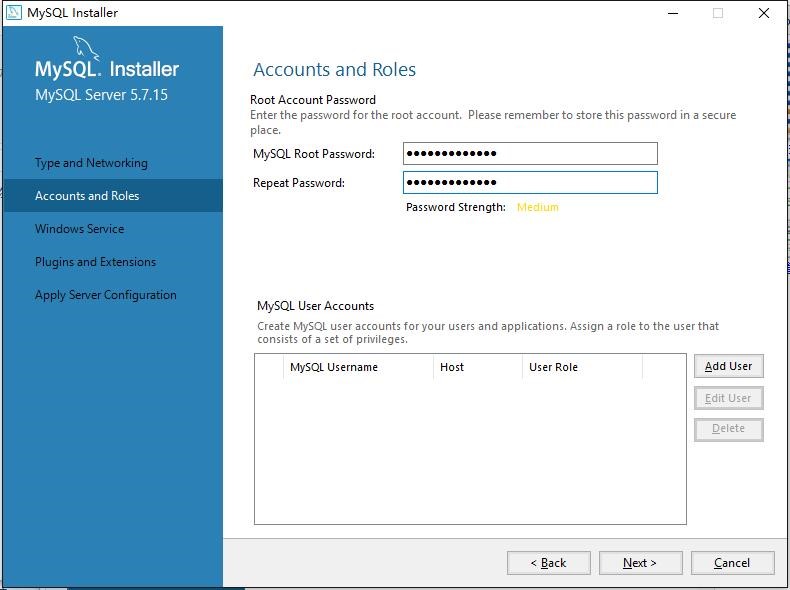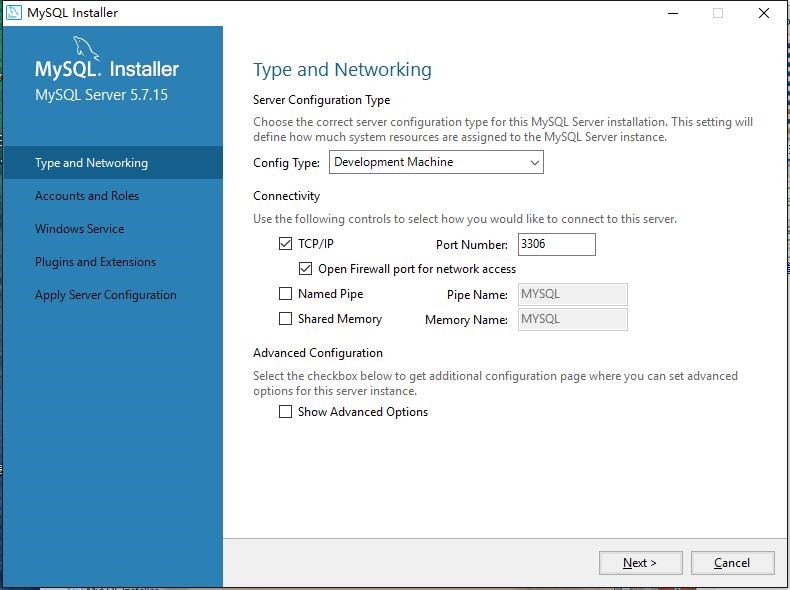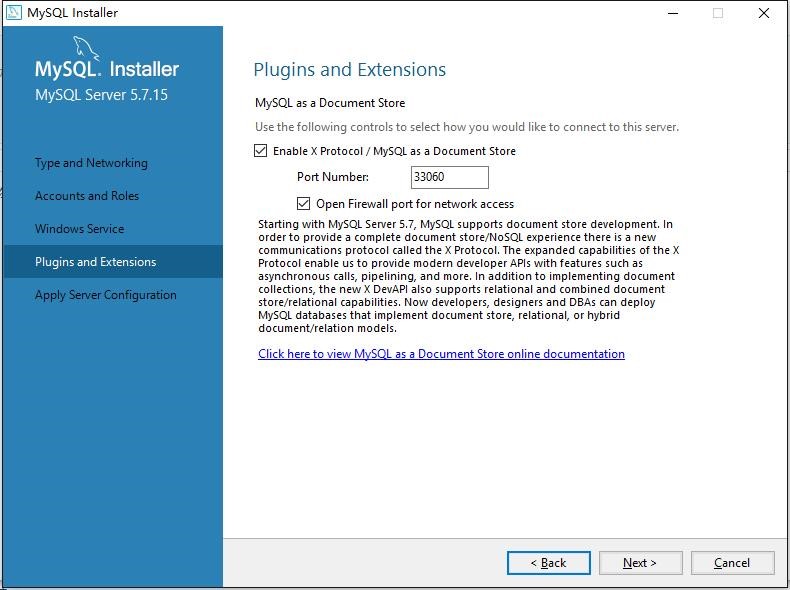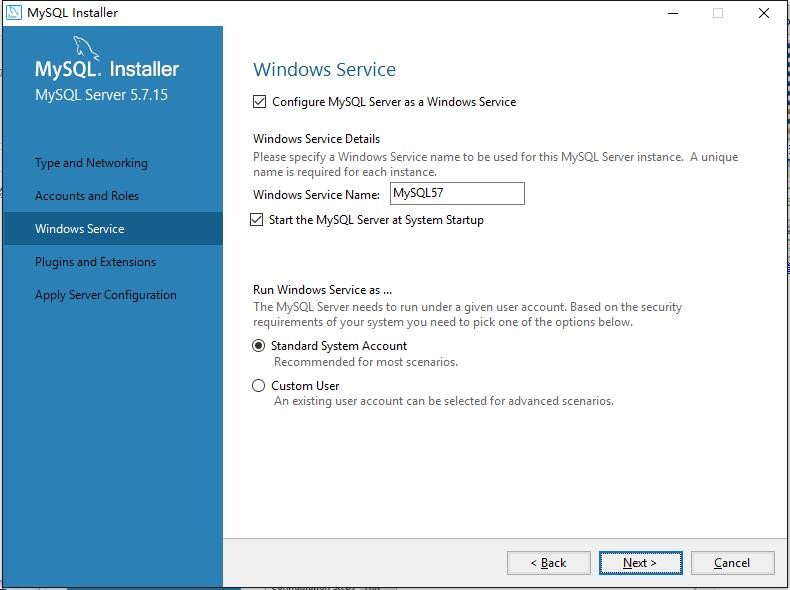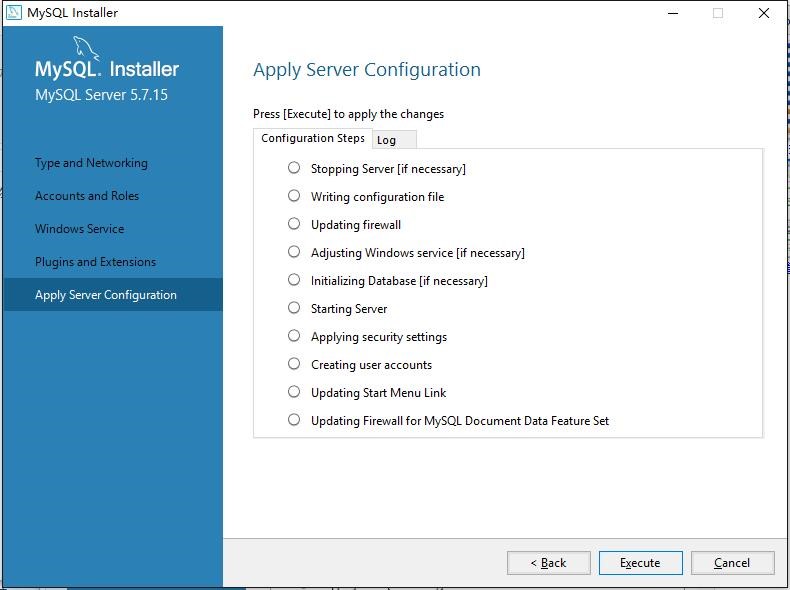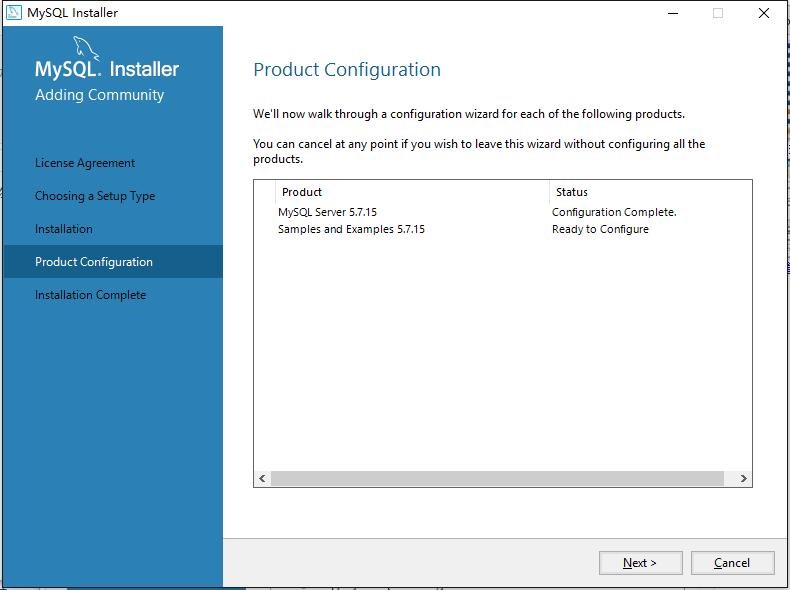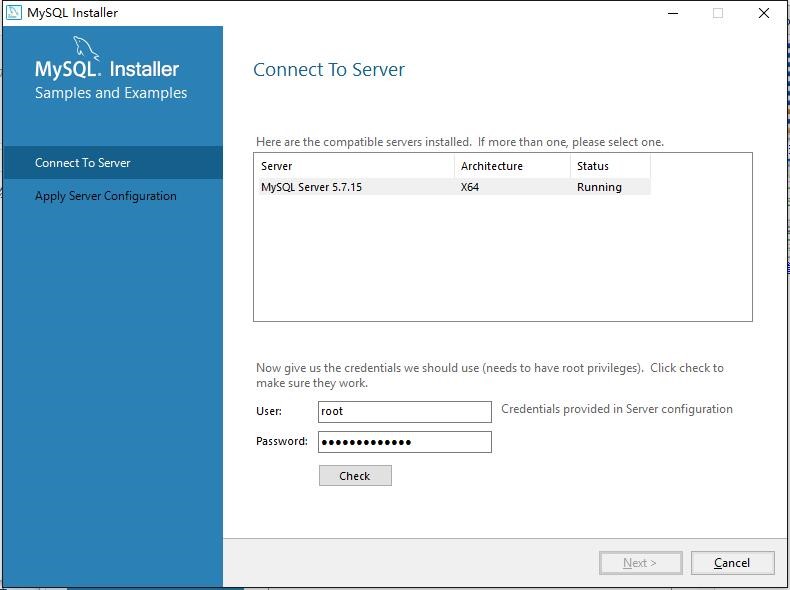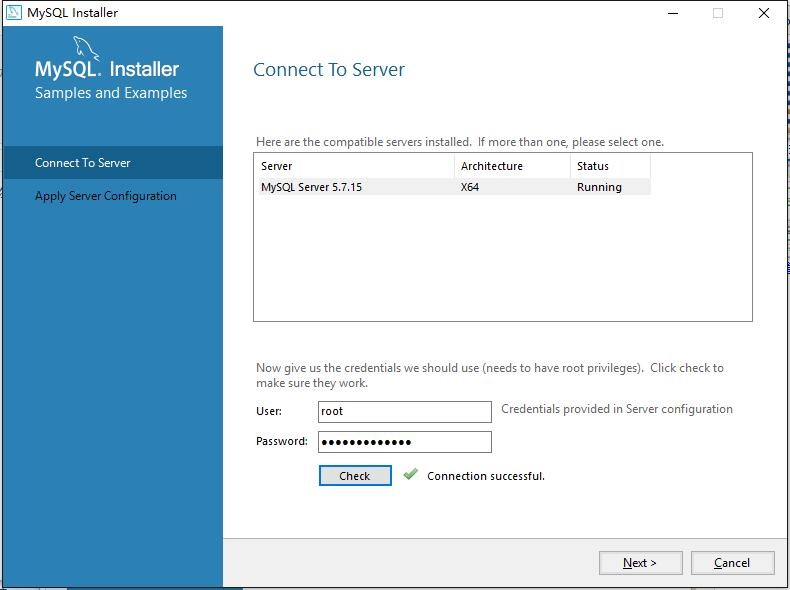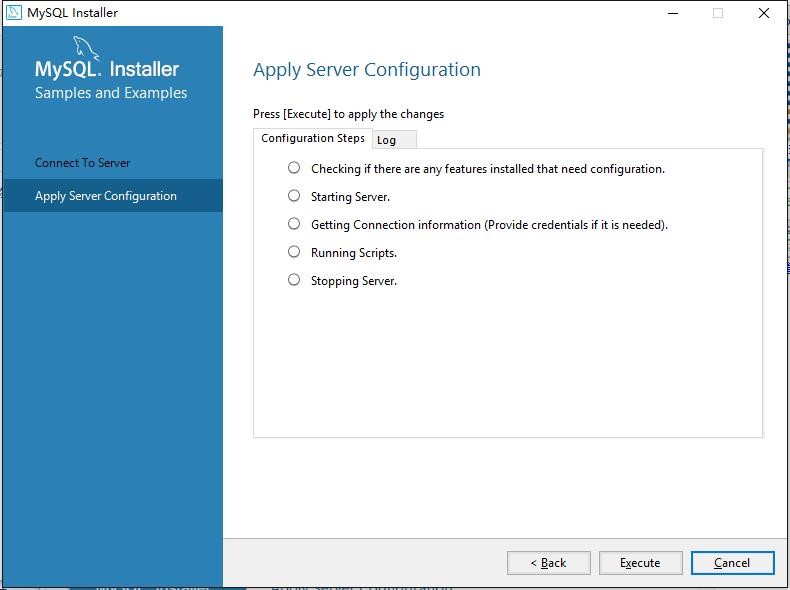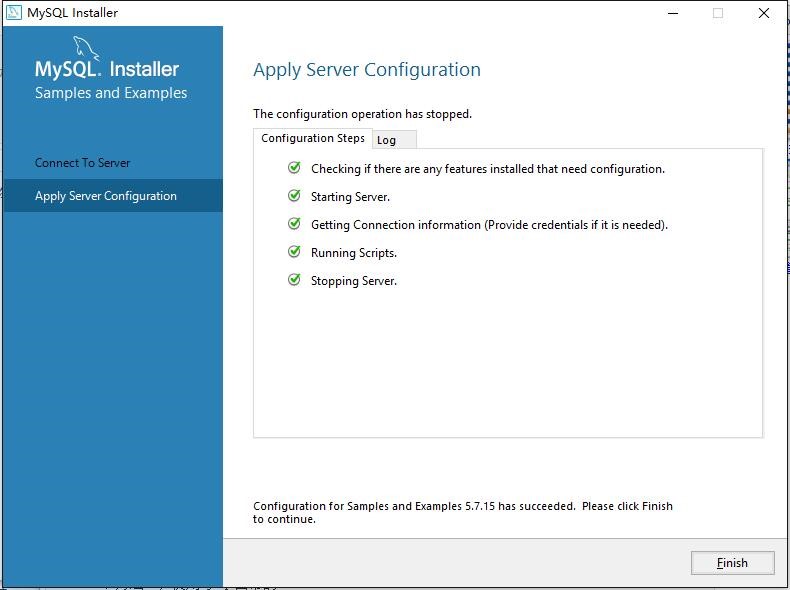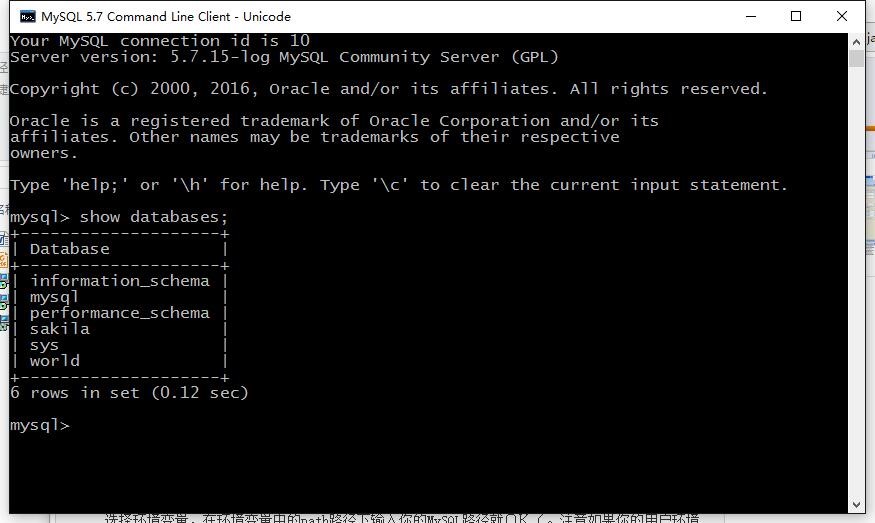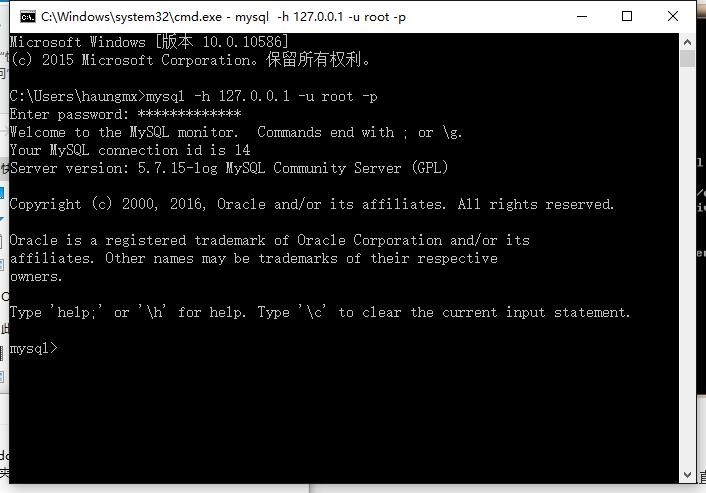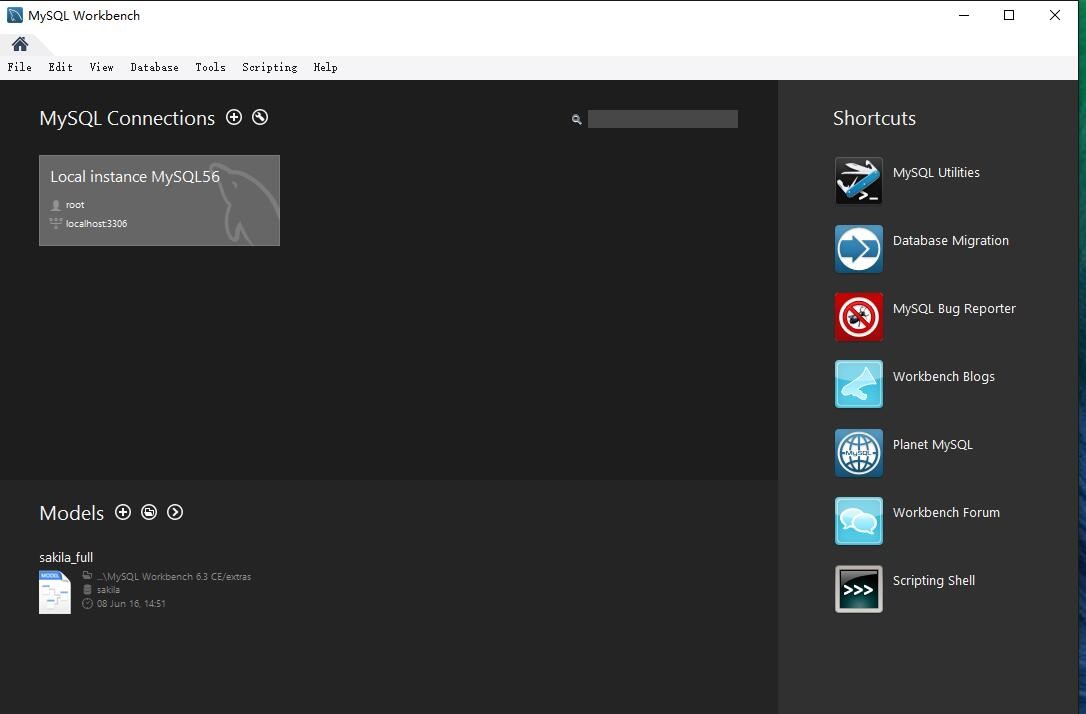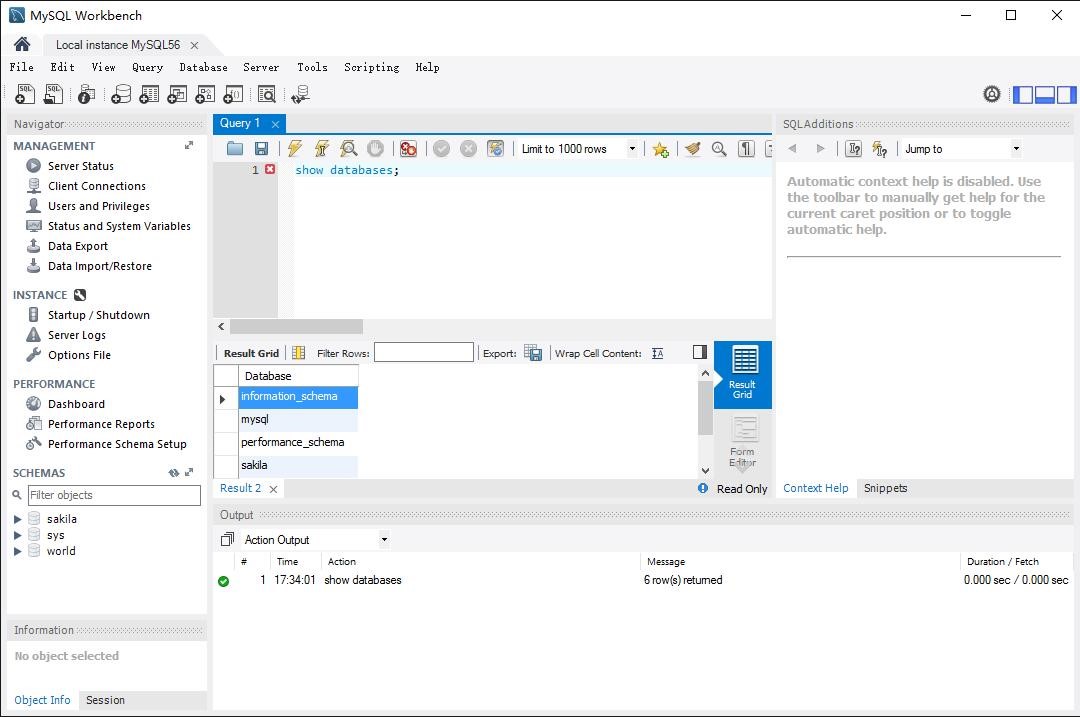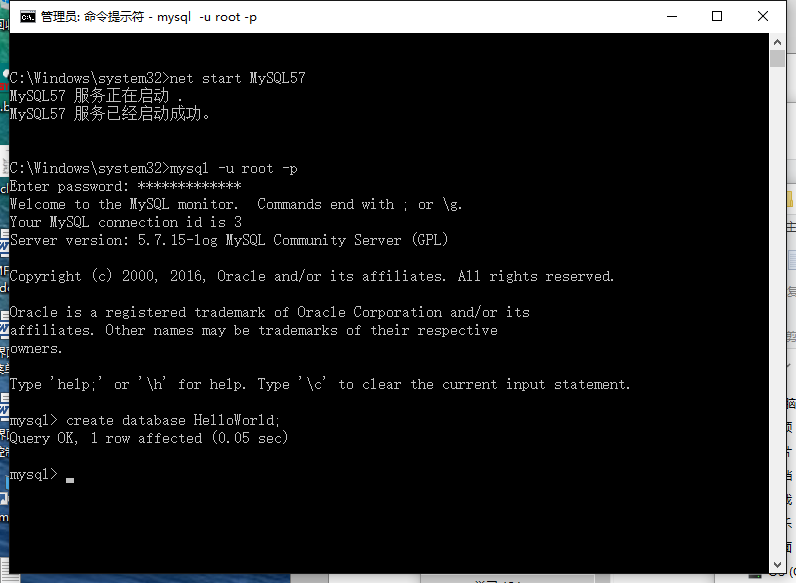MySQL 5.7安裝步驟
MySQL 5.7版本的安裝使用詳細教程
寫得還是比較詳細,甚至有些繁瑣,有很多步驟在其他的教程文件裡都是省略掉的,但是我還是要寫出來,因為我當時走了很多彎路,我希望你們能夠避免我走的這些彎路。當然,知道同學的可以略過,選擇你想知道的地方看。
因為看到mysql5.7加入了新特性documentation
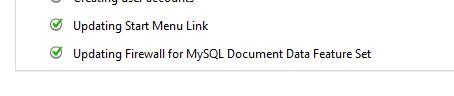
所以重新安裝了一下mysql5.7版本的,順便把步驟貼一貼
(一)下載:
官網下載。
步驟:【Downloads–>Community–>MySQL on Windows–>MySQL Installer】
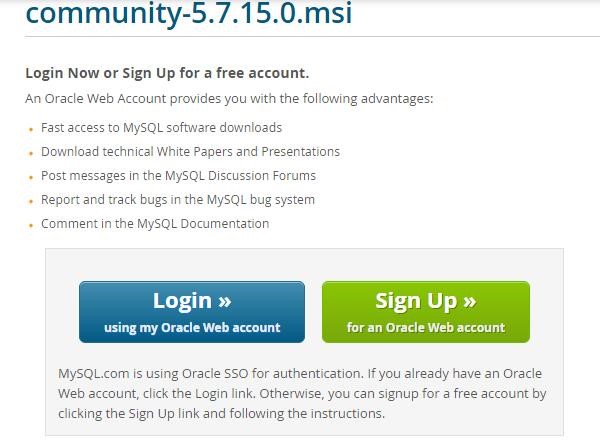
備註:如果沒有oracle賬號就註冊一個,然後到這個介面login,下載
(二)安裝:
下載完成之後雙擊安裝:
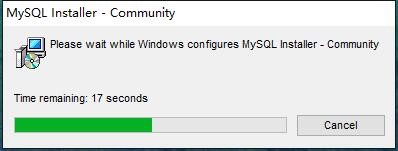
接下來一路next
在這裡我們需要建立自己的使用者密碼,設定完next
cofig type 選擇development machine,設定協議,埠相關內容,next
按下圖修改:
選擇standard system account
點選execute
next
這裡需要輸入密碼,然後單擊check按鈕
點選execute
安裝完成介面:
finish
(三)驗證登陸:
方法一:藉助command line:
再開始選單找到剛剛新安裝的mysql,選擇command line client - Unicode
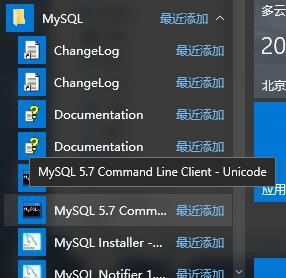
輸入密碼,此時出現的介面表示成功安裝,輸入show databases:驗證
方法二:藉助cmd
設定mysql環境變數,如圖所示
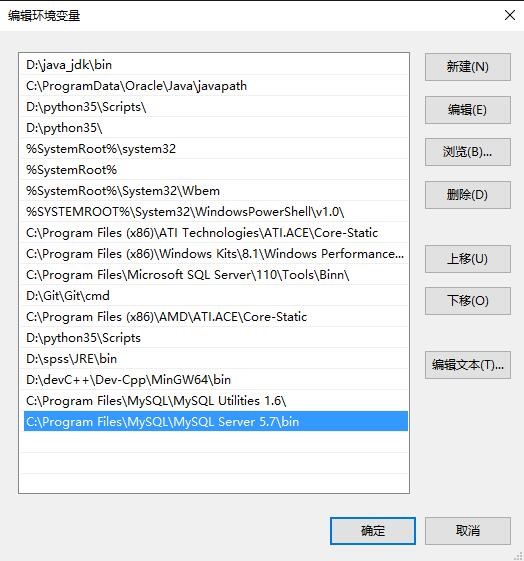
輸入mysql -h 127.0.0.1 -u root -p或者直接mysql -u root -p
輸入密碼,就能登陸
(四)使用workbench視覺化工具:
再開始選單找到新安裝的mysql,單擊workbench開啟
備註:單擊灰色區域:
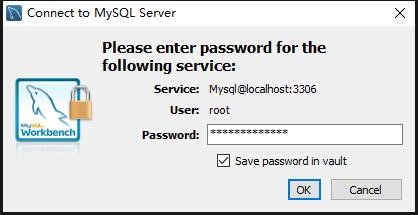
workbench視覺化平臺是比較直觀方便的
到這裡,我們整個mysql的安裝就結束啦,撒花!
接下來,順便教大家如何更改mysql儲存路徑的方法:
(一):停止mysql服務
(1)管理員身份執行cmd
開始–>搜尋cmd–>右鍵管理員執行 (或者Win+R輸入cmd後shift+ctrl+enter)
(2)>>net stop MySQL57 (mysql的服務名:查詢方法:右鍵我的電腦–>管理–>服務,然後找到mysql的服務名即可)
(3)將mysql安裝路徑下的data目錄下的檔案(通常是C:\ProgramData\MySQL\MySQL Server 5.7\Data)拷貝到自己想要儲存的路徑如:G:\filecode\mysqlData;
(4)將C:\ProgramData\MySQL\MySQL Server 5.7下的my.ini配置檔案拷貝到桌面,記事本開啟找到Datadir的部分
| 1 2 |
#Path to the database root
datadir=”C:/ProgramData/MySQL/MySQL
Server 5.7/Data/”
|
修改為:
Datadir=” G:/filecode/mysqlData/”【備註:這裡是”/”而不是”\”,一般的配置檔案都這樣】
儲存後重新放回原路徑
【之所以先拷貝到桌面是因為,如果不這樣做的話,修改儲存的時候會彈出”拒絕訪問”的警告從而不能修改】
(5)重啟mysql服務驗證一下是否成功,管理員進入cmdà >>net start MySQL57
接著進入mysql建立一個數據庫看一下
?| 1 2 3 |
mysql
–u root –p
input
passwd
create database HelloWorld;
|
可以看到原先的data目錄沒有生成HelloWorld的database,而在我們新建的mysqlData路徑目錄下多了HelloWlorld的database,到此完畢