使用UltraISO製作ubuntu安裝u盤啟動盤圖文教程(轉)
原文地址 https://blog.csdn.net/zjx2014430/article/details/49303785
Ubuntu(烏班圖)是一個以桌面應用為主的Linux作業系統,其名稱來自非洲南部祖魯語或豪薩語的“ubuntu”一詞,意思是“人性”、“我的存在是因為大家的存在”,是非洲傳統的一種價值觀,類似華人社會的“仁愛”思想。Ubuntu基於Debian發行版和GNOME桌面環境,在下載得到Ubuntu的光碟映象後,可以選擇刻盤引導安裝或利用unetbootin工具用U盤引導安裝。
如何用u盤裝ubuntu?第一步就是要製作ubuntu u盤安裝啟動盤,小編以比較常用的 ubuntu 10.04為例來說如何製作u盤ubuntu系統安裝盤,其實其它版本的Ubuntu也都可以用小編的這種製作方法,後續小編將繼續分享如何用製作好的U盤Ubuntu系統安裝盤來安裝Ubuntu系統,敬請關注。
UltraISO v9.6.2.3059 單檔案綠色版評分:
1.4
類別: 光碟工具 大小:2.3M 語言: 中文
檢視詳細資訊 >>
1、首先開啟UltraISO軟體,儘量下載最新版的,小編曾用某個舊版的UltraISO,製作的安裝盤,不能不能識別磁碟,安裝失敗!
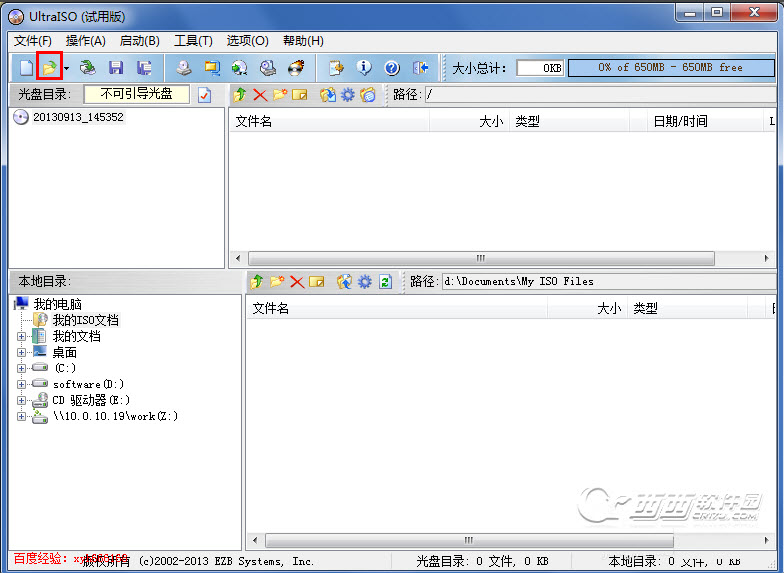
2、點選工具欄中的第二個開啟映象檔案工具,如圖紅色方框標誌按鈕,然後在開啟的“開啟ISO檔案”對話方塊中找到我們下載好的Ubuntu映象檔案,之後點右下方的“開啟”按鈕
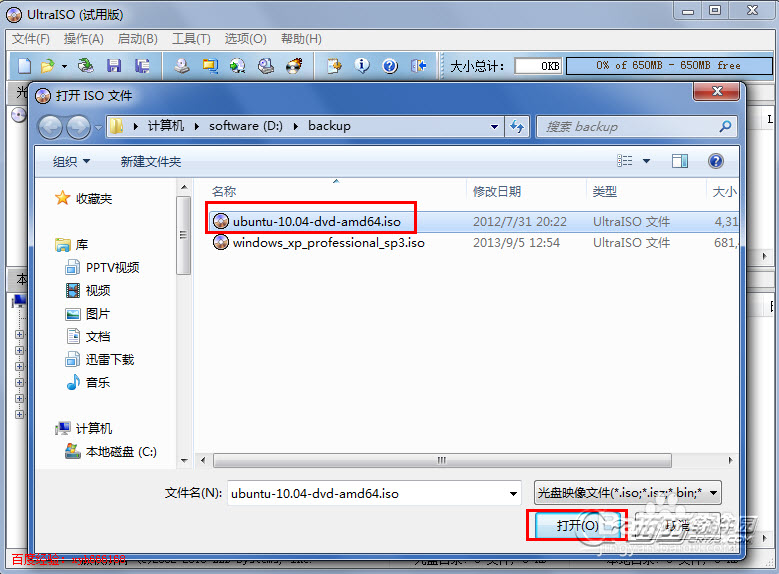
3、開啟映象檔案之後,在上方的列表中就會出現對開啟的映象檔案的預覽左邊顯示的是具體的目錄,右邊顯示的目錄和具體檔案

4、下面就開始製作啟動盤了,點選選單欄的“啟動”,然後再彈出才按中選擇“寫入硬碟映像...”,開啟“寫入硬碟映像”對話方塊
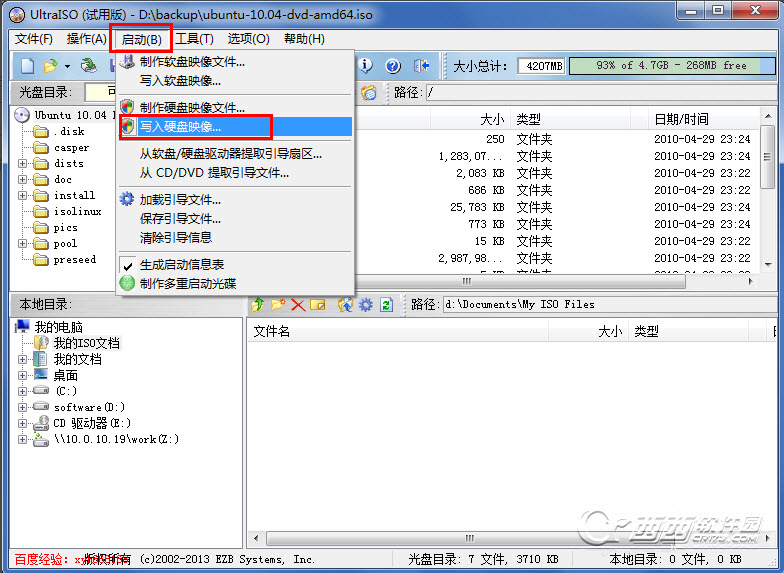
5、在寫入硬碟映像對話方塊中,硬碟驅動器選擇我們要寫入的U盤,寫入方式可以選擇USB-HDD也可以選擇USB-HDD+,兩種方式小編都有嘗試過,均可以
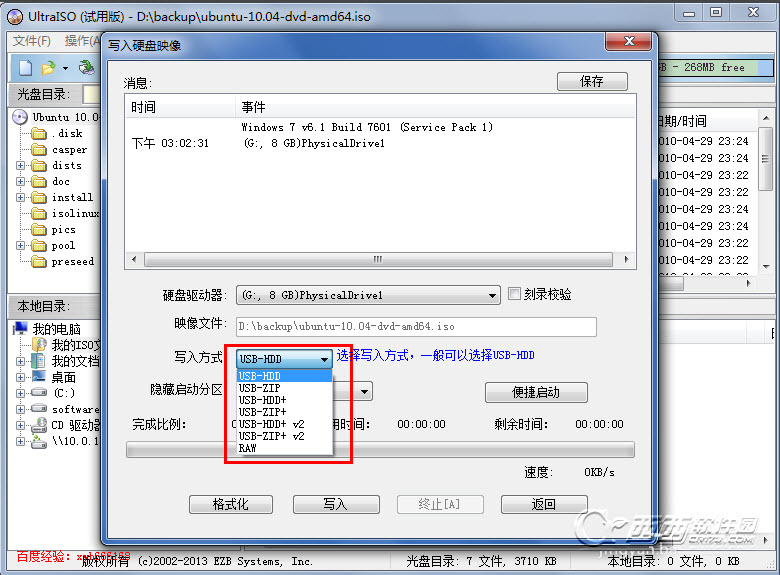
6、現在的這一步是非常關鍵的,關係到我們最後製作的硬碟映像能否啟動電腦並安裝系統,點選“便捷啟動”,然後再彈出的選單中依次選擇“寫入新的驅動器引導扇區”,再選擇“Syslinux”,這一步的沒有選擇的話,那麼我們最後製作的U盤映像將不能識別硬碟,不能安裝系統
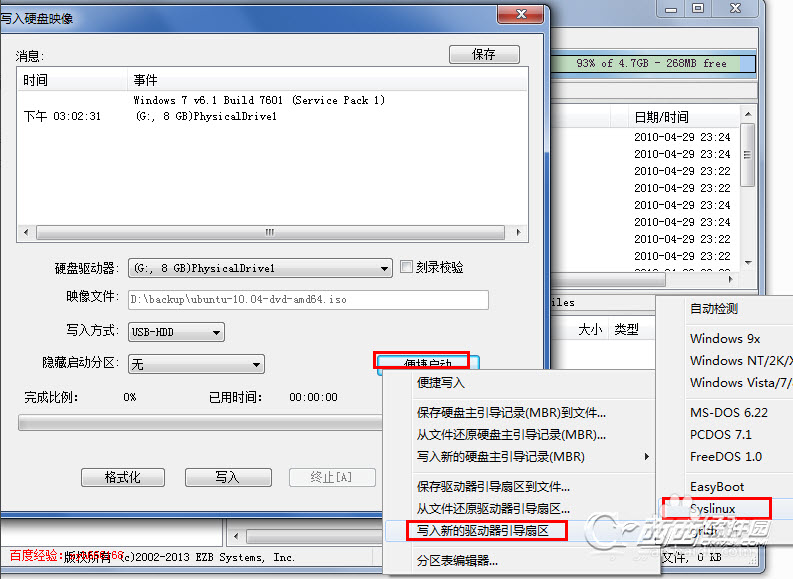
7、在選擇“Syslinux”後,會彈出如下圖所示的提示框,毫無疑問,這裡我們應該選擇“是”

8、將Syslinux引導神曲寫入設定的過程非常快,寫入完成後,會彈出寫入成功的提示框,若是沒有寫入成功,那麼我們要重複上面的6、7步
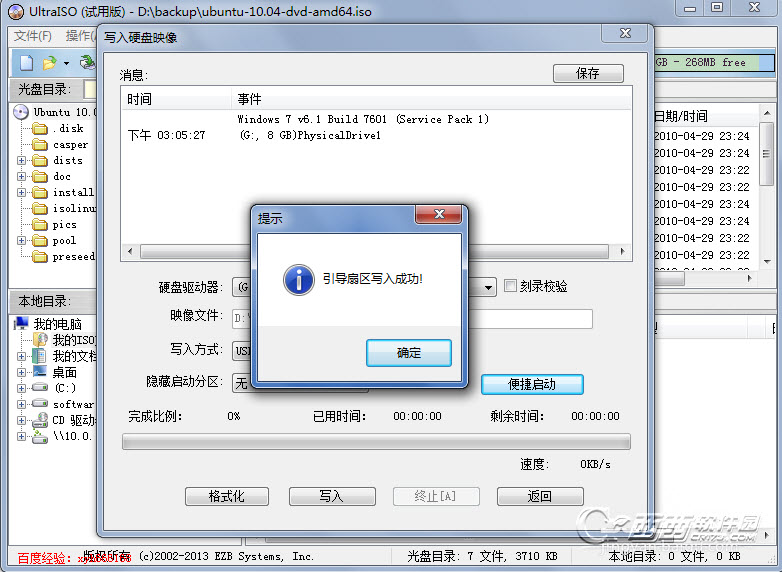
9、現在就到了將ISO內的檔案寫入到U盤的時候了,點選下面的“寫入”按鈕,會彈出警告提示框,點選“是”就開始U盤安裝盤的寫入了
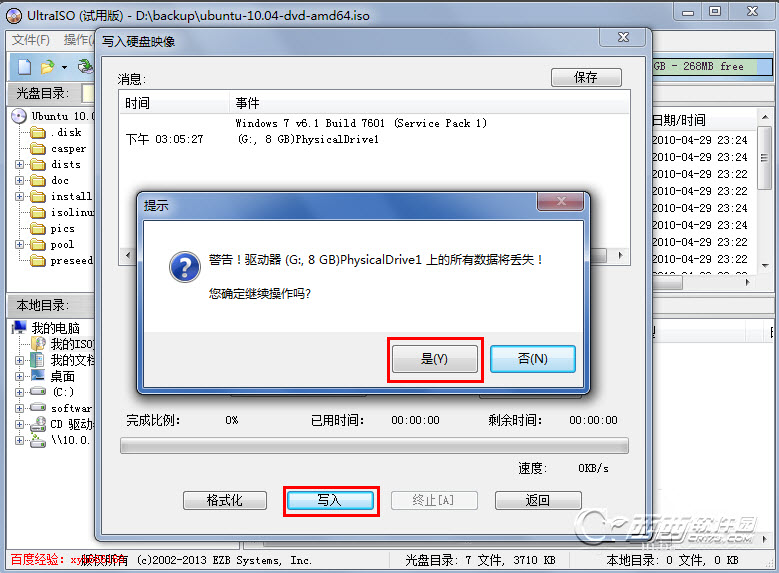
10、做完上面一些設定後,點選下面的“寫入”按鈕,這樣就開始了U盤安裝盤的製作過程,小編這裡用的DVD的映象檔案,檔案比較大,所以也比較耗時,在製作完成後,會自動關閉這個“寫入硬碟映像”的對話方塊
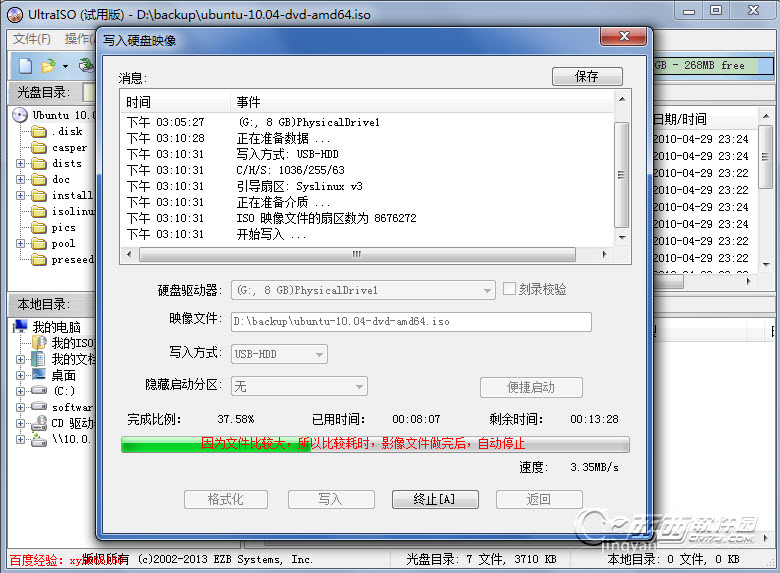
11、製作完成,開啟我的電腦,我們可以看到U盤的磁碟圖示和名稱都已經改變,其實這些資訊是從我們的映象檔案中提取出來的
製作完成,現在安全彈出U盤,重啟電腦,設定衝U盤啟動就可以從U盤安裝Ubuntu了,具體安裝過程請看小編手續的經驗文件
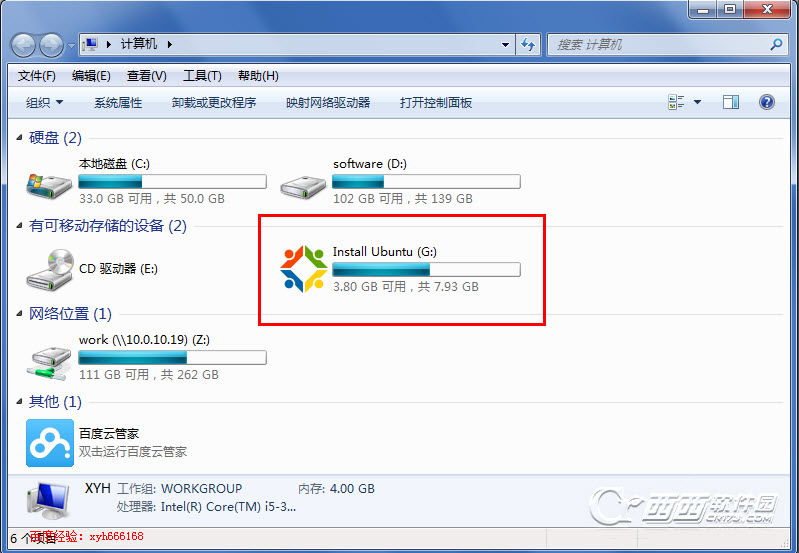
-
在進行U盤安裝系統之前,我們還需要設定BIOS選項,因為預設的是硬碟啟動,因此我們需要進行設定為U盤啟動,不同的主機板設定U盤啟動的方式也不同,因此小編就不在此詳述怎麼更改BIOS設定,大家查詢自己的主機板型號然後在網上找相關的設定教程即可。

