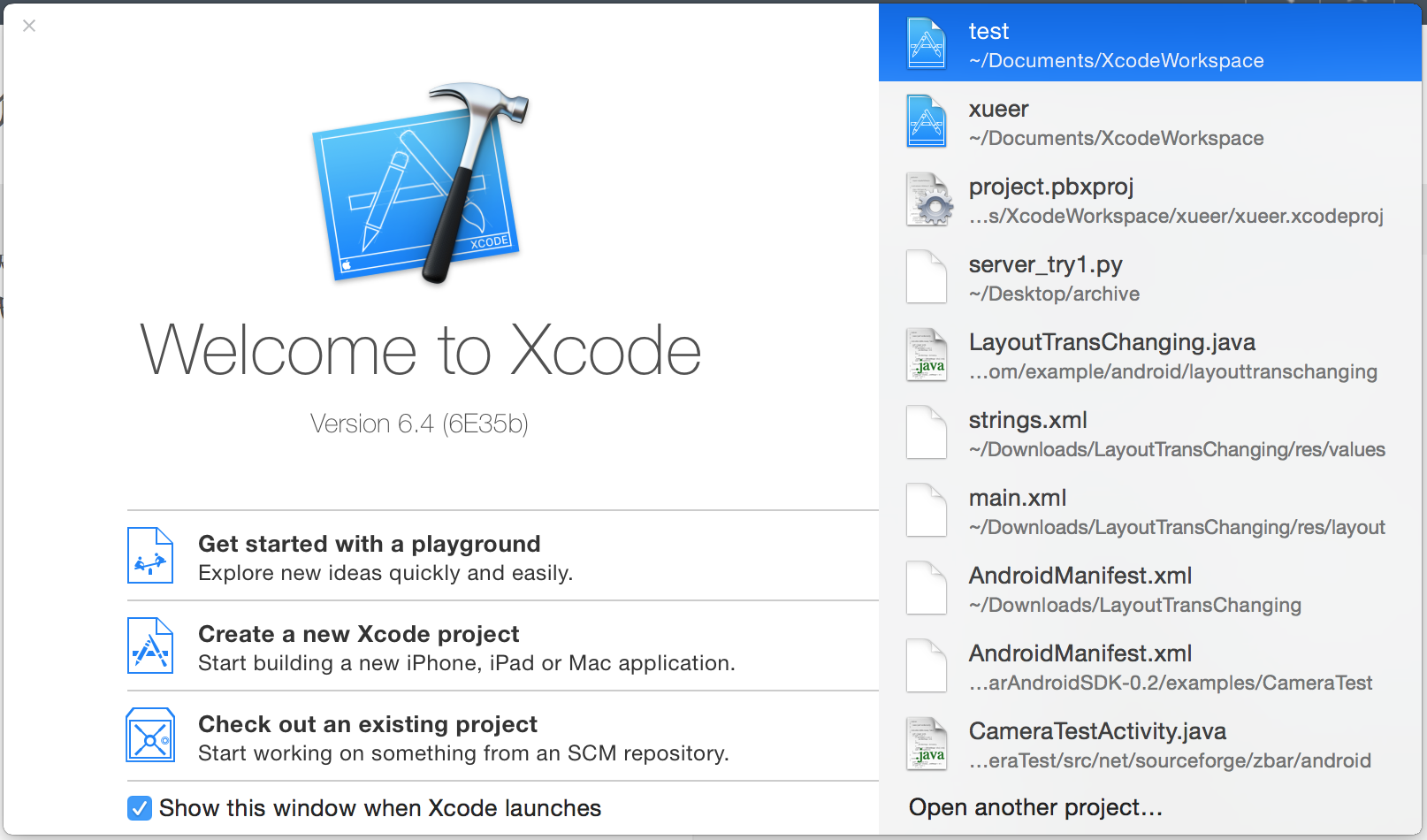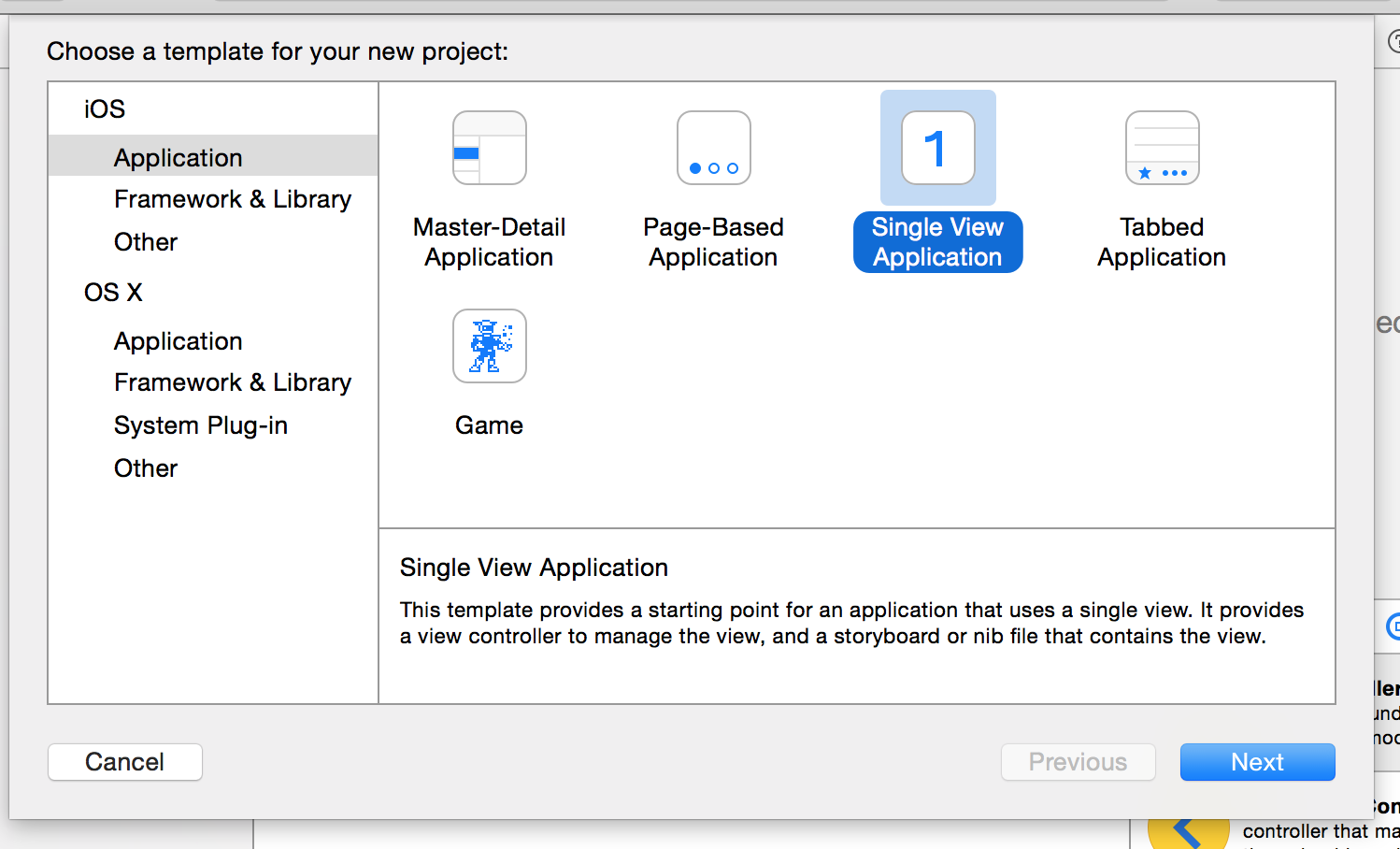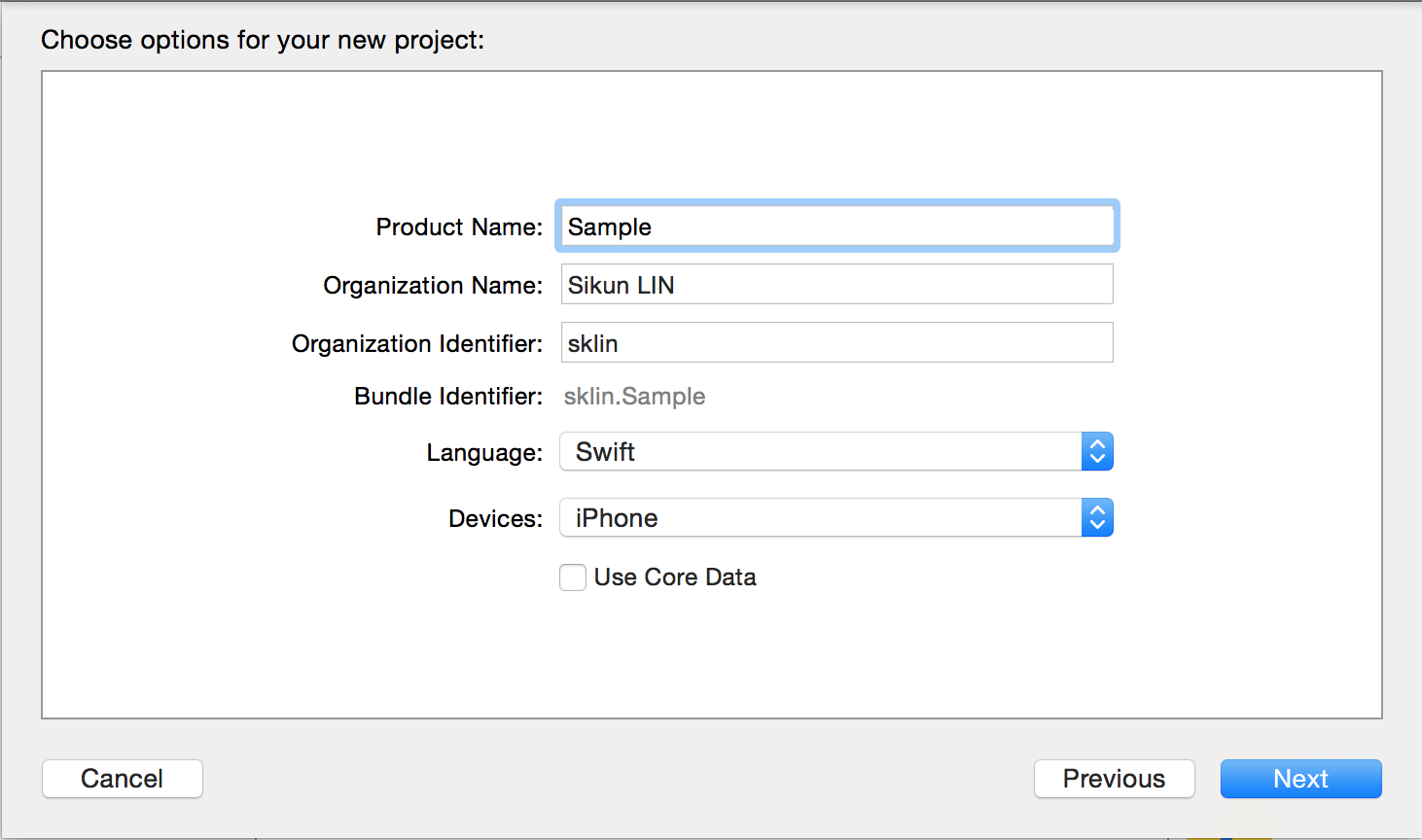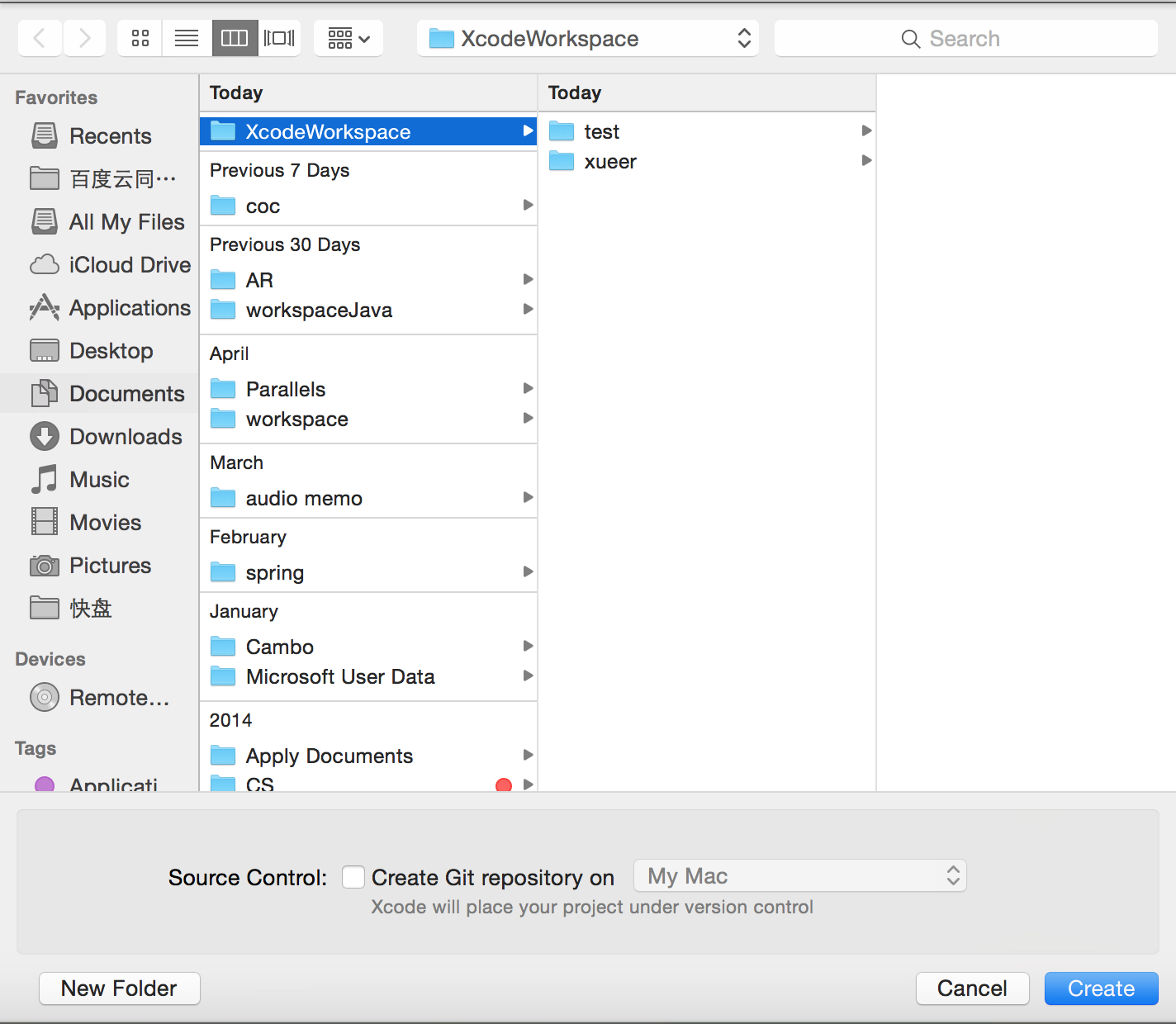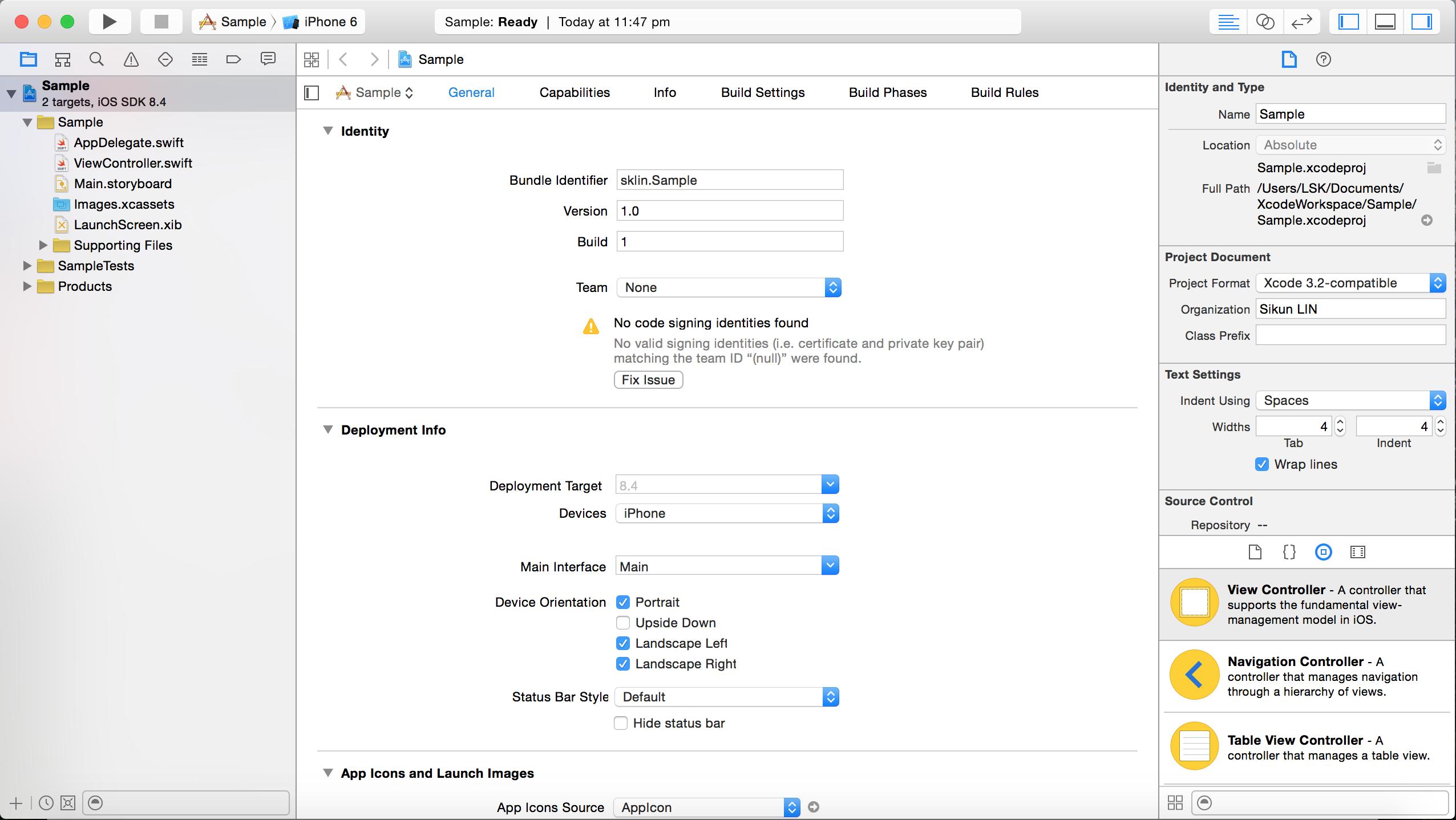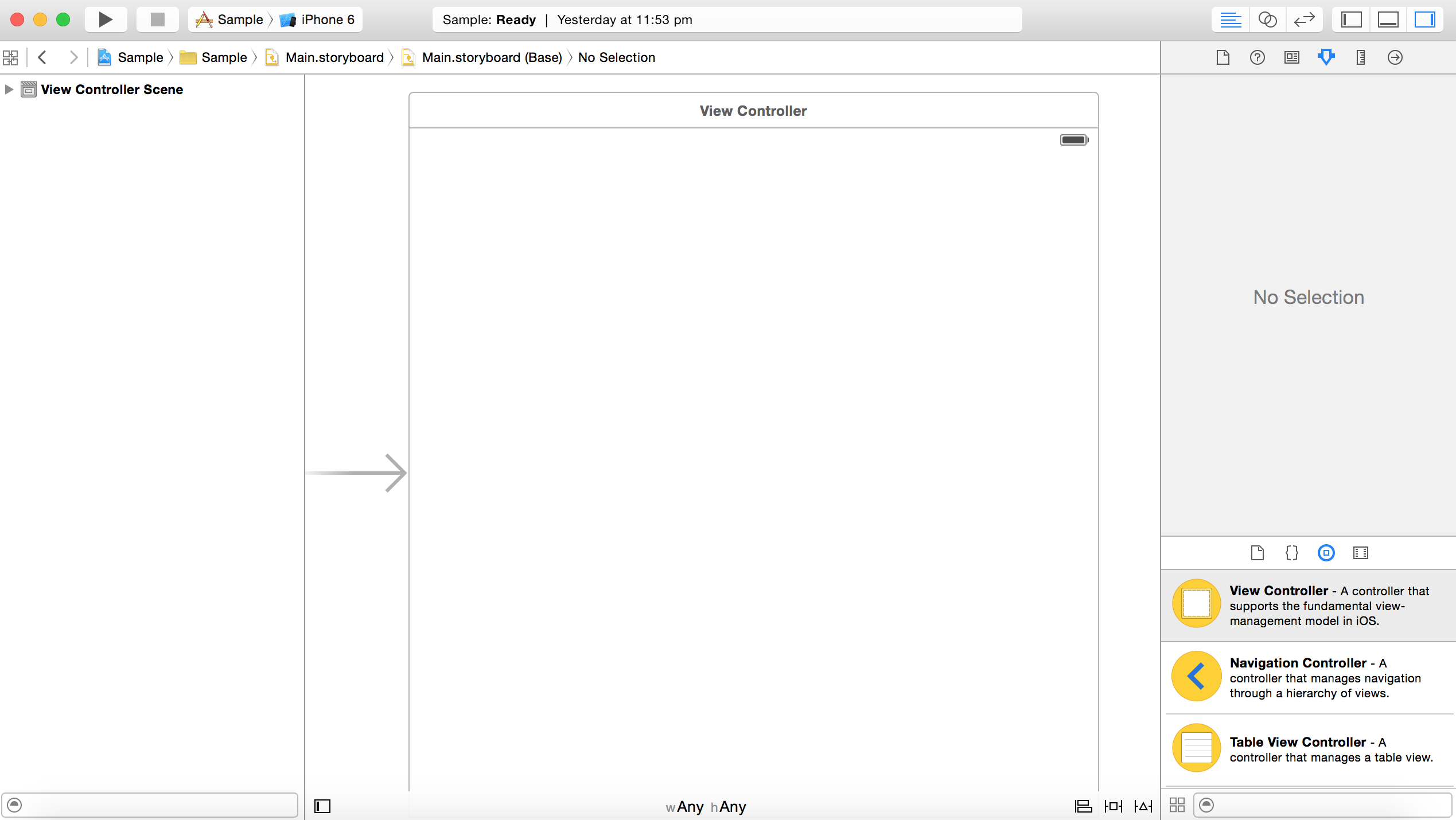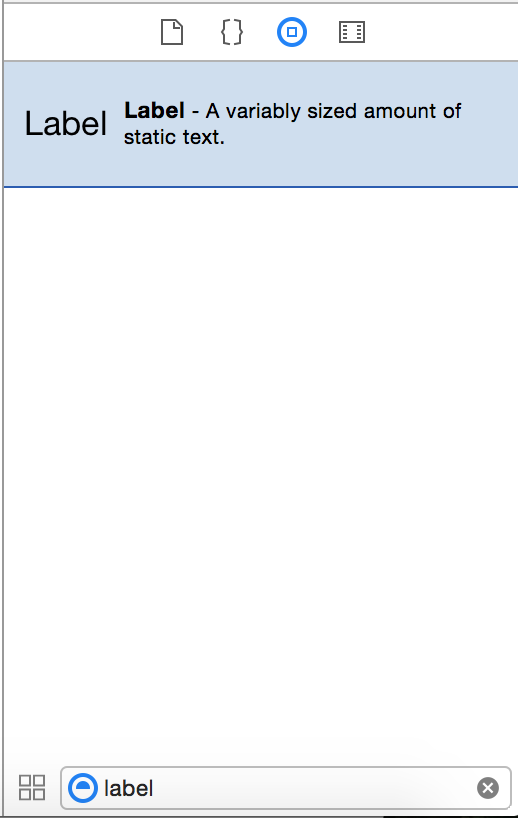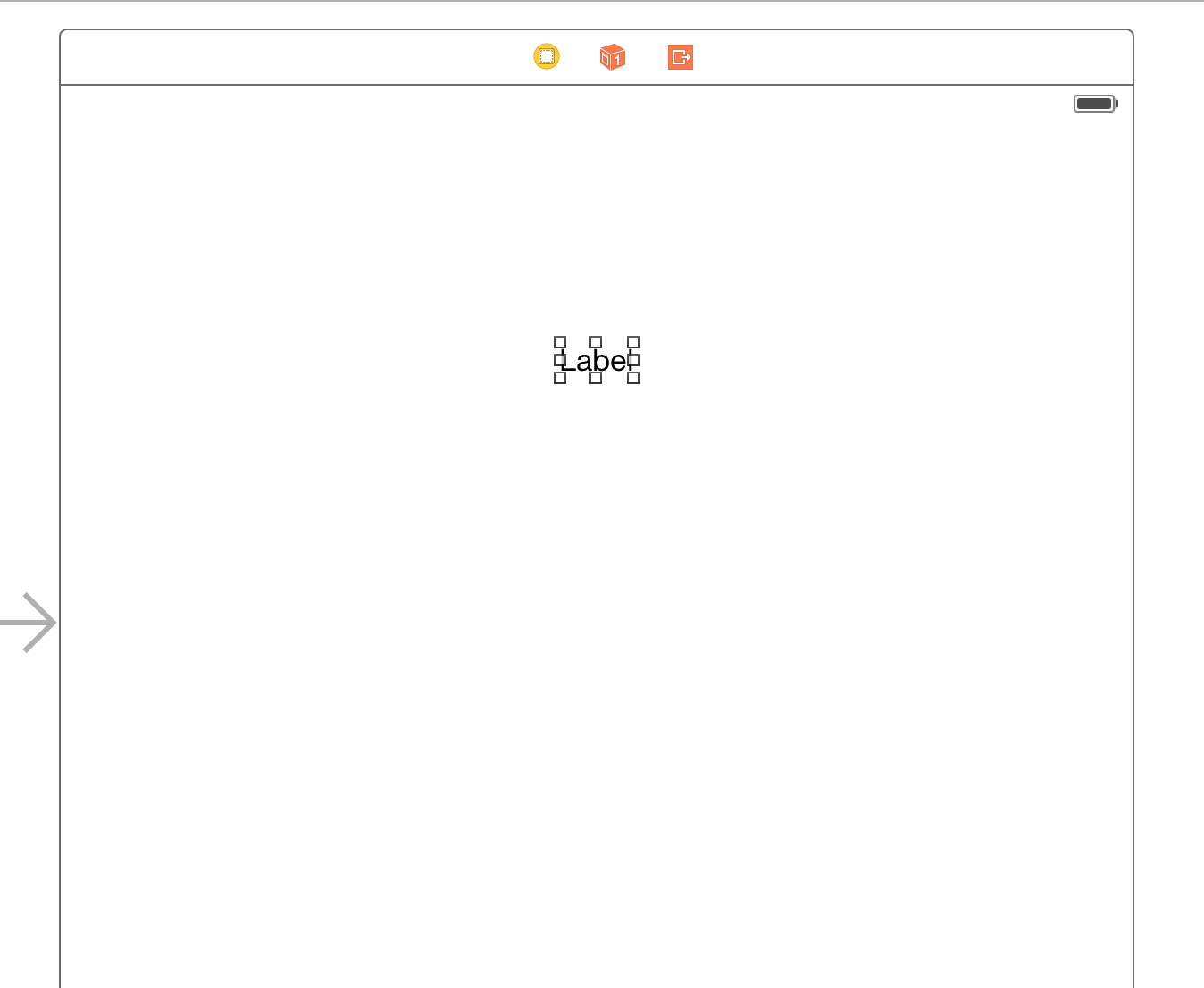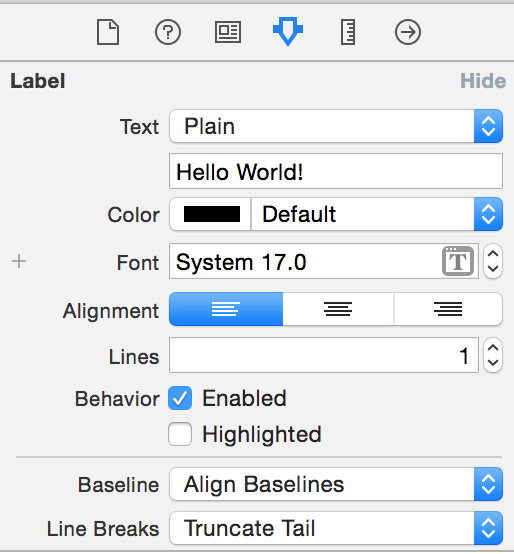iOS&&Swift入門(一)App建立及Xcode介面介紹
6月份本科畢業之後轉到了CS系,正式開始了碼農生活。本來最近在跟教授做augmented reality的專案,用安卓機跑,但朋友假期學著iOS突然有了business idea,於是今天談了談我也準備一起入坑啦~晚上看了一些YouTube視訊,開始了iOS/Swift學習之路……
這篇就談談美好的iOS開發環境Xcode吧~
作為有著build-in SDK的iOS開發環境,iOS開發者比安卓容易上手很多,一臺Mac解決了全部問題(當然現在的android studio已經比之前用eclipse的年代方便很多了…),無需自己額外配置環境。
那就直接上手!
選Create a new Xcode project
只是做基礎及面介紹,選Single View Application就好啦,點Next
隨便起個名字,Language選Swift (C的時代過去了,擁抱Swift !),Device選iPhone或Universal隨意,點Next
選擇你的程式碼儲存路徑,如果沒在用Github同步你的程式碼就把下面Create Git ..那個勾取消~ (我和朋友是在Github上一起建文件做的…git & Xcode的連線在別的日誌寫吧~)然後點Create
於是下面這個紛亂的介面就出現了!
我們一點點來說:
現在分左側欄,中間區域,右側欄
(點選右上角的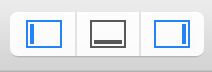
中間 就是App基本資訊
左側 各個檔案,現階段有用的就是Sample(App名)資料夾
- .swift檔案們就相當於.java,.cpp等等這些主導project的檔案們,用來寫class, method等
.storyboard就是設計UI的地方啦~
Images.xcassets 是用來裝app icon,自定義圖片的地方
LaunchScreen顧名思義就是載入App時候顯示的圖片啦
右側 等下和HelloWorld一起說~
其實這麼說還是會有一點頭疼,那就拿業內預設的hello world!來解釋吧:
點開(單擊就可以,雙擊會為該檔案開新頁面)Main.storyboard
收起左側欄(為了看得方便),會出現這樣的介面。如果沒有最左面那欄,可以點左下角
現在在右側欄四個標誌中選擇第三個圓的,然後在右下角的搜尋欄搜尋label (介面上用來顯示文字的地方)
點選label拖住拽到viewController上:
雙擊Label就可以把它改成Hello World啦~
選中字的時候,右側欄上方區域選擇第四個可以更改字型大小顏色之類的:
可以看到viewController是正方形的,這是為了適用於各個型號的手機和平板,但是有一個粗暴簡單的方法可以讓我們先看到效果…:
選中viewController, 在右側欄上方第一個tab下把Use Size Classes取消,Xcode會問你一下,直接disable就好。這時viewController會變成iPhone5/5s的螢幕大小~選擇模擬器的時候選它們就能看到預期效果啦
我們試著run一下,點上面欄的左側就好了~
噹噹噹當~Hello World!
後話:寫部落格比錄視訊費時多了呢,而且感覺效果也沒有視訊好,中國要是不牆YouTube,就多了一個學習天堂。接下來寫寫改App圖示^_^寫起來比學起來慢多了…感覺部落格好可能跟不上節奏,本來還想寫寫android & python的自學呢看來只能放一放了
後後話:希望有人捧場~希望有幫助