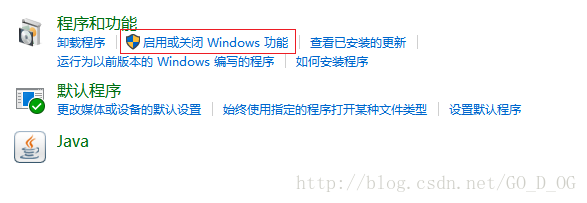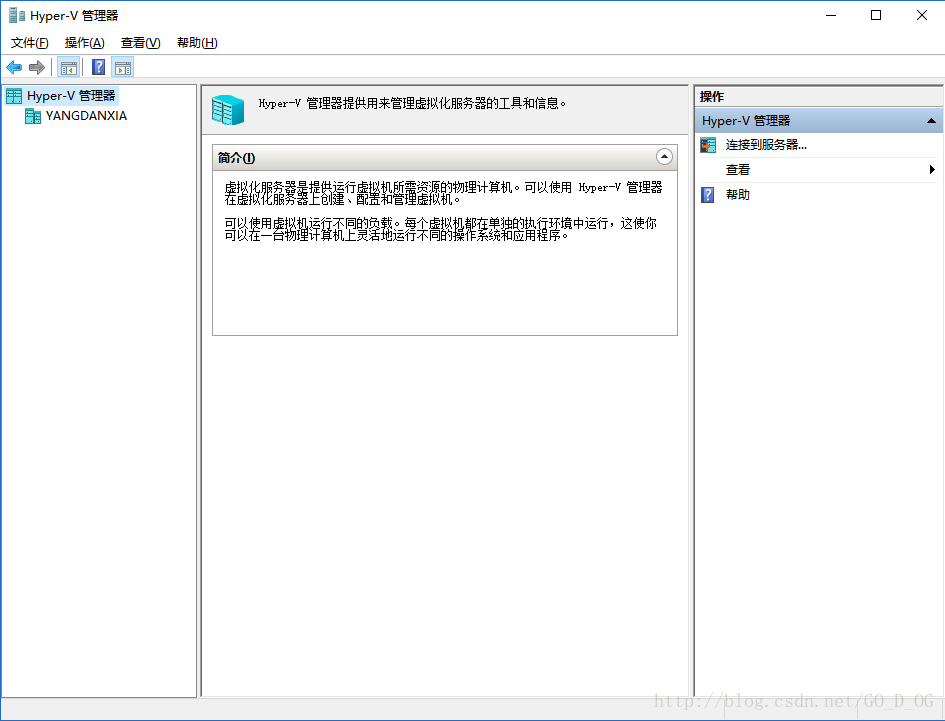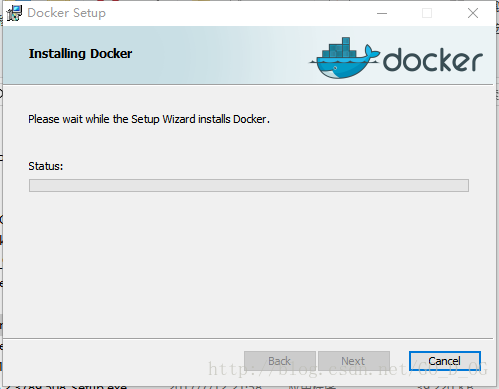【Docker】win10環境下安裝Docker
一、進入Docker官網
首先先到Docker官網下載最新官方Docker for Windows:Docker下載
在官網內可以檢視到Docker的開發文件。
根據官網提示,Windows環境下下載Docker必須滿足:Docker for Windows requires 64bit Windows 10 Pro and Microsoft Hyper-V(即需要64位Windows 10 Pro(專業版和企業版都可以)和Microsoft Hyper-V),Hyper-V是微軟的虛擬機器,在win10上是自帶的,我們只需要啟動就可以了。
二、啟動Microsoft Hyper-V
在電腦上開啟“控制面板”->“程式”-> “啟動或關閉Windows功能”。
點選紅框內容:
如下,勾選Hyper-V選項:
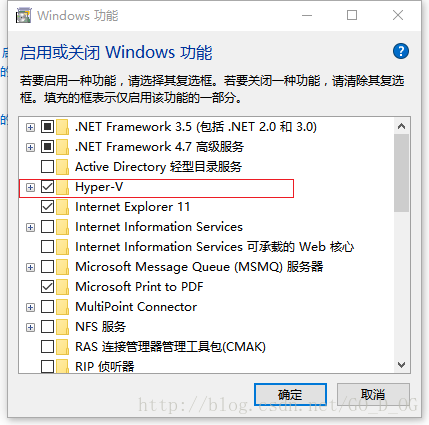
點選確定後,系統會自行更新,更新完成後提示是否重啟電腦,要選擇立即重啟電腦。重啟電腦後,左鍵點選win圖示,檢視電腦全部應用,找到“windows管理工具”:
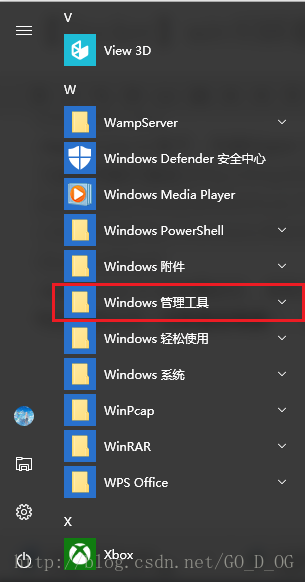
點開可以看到有一個Hyper-V管理器則表示已成功開啟Hyper-V,點選可以檢視管理器內容:
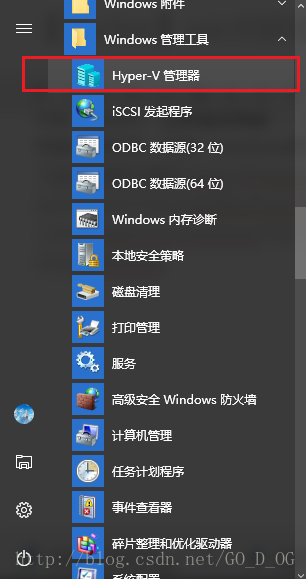
三、安裝Docker
我下載的是穩定版:
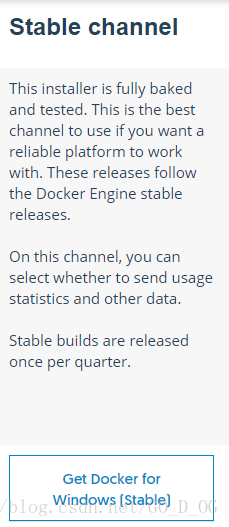
等待安裝檔案下載好後雙擊,會彈出:
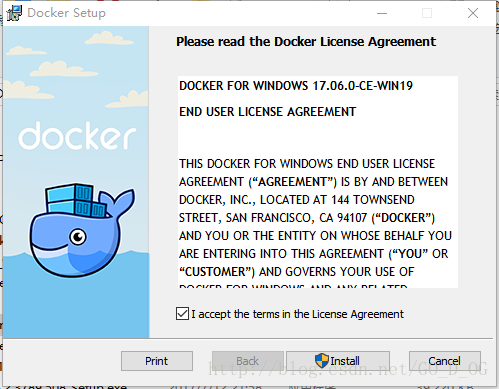
勾選接受後點擊Install,會自動進行安裝:
安裝成功後會顯示:
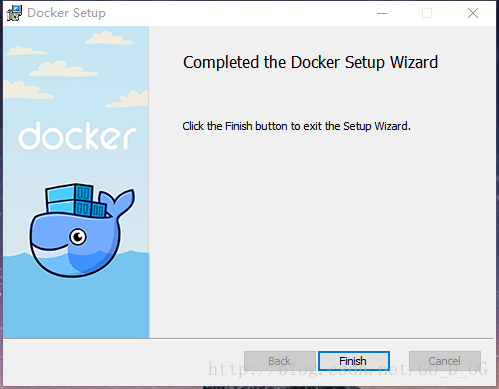
可以看到桌面上多了一個Docker for Windows圖示。
在安裝完成後,Docker會自行啟動,但我的電腦半天都沒有反應,我在工作管理員內看到Docker是有開啟,但是就是執行不起來,所以我把電腦重新啟動了,重新啟動後彈出了下面的提示:
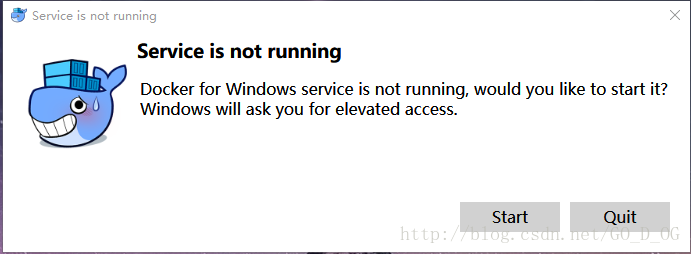
在等待啟動Docker時,彈出錯誤:Not enough memory to start Docker,無法啟動Docker:
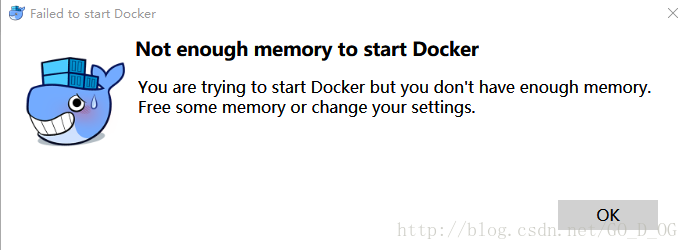
意思是”您正在嘗試啟動Docker,但您沒有足夠的記憶體,釋放一些記憶體或更改您的設定”。
在工作列找到Docker的圖示:
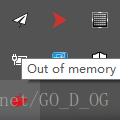
右鍵點選該圖示,找到“settings….”,點選進去後如圖修改Docker的記憶體,由2048MB改為1280MB,然後點選Apply,Docker會自動重啟。
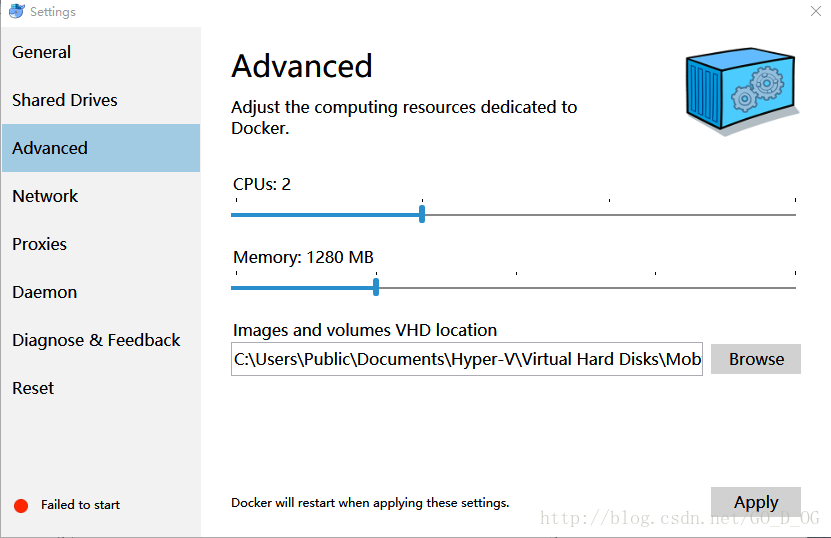
現在可以看到Docker已經在運行了
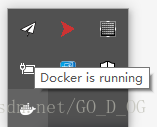
四、開始Docker之旅
對於Docker的操作是用命令列進行操作的,所以我們需要先開啟命令列工具(或者下載其他工具如PowerShell等)。鍵盤輸入:win+R,開啟執行工具,輸入cmd,開啟命令列工具:
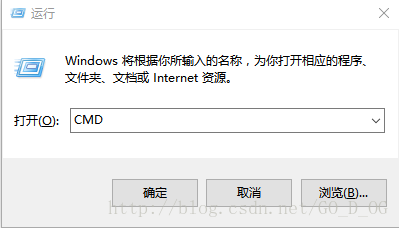
可以先嚐試檢視我們的Docker版本:
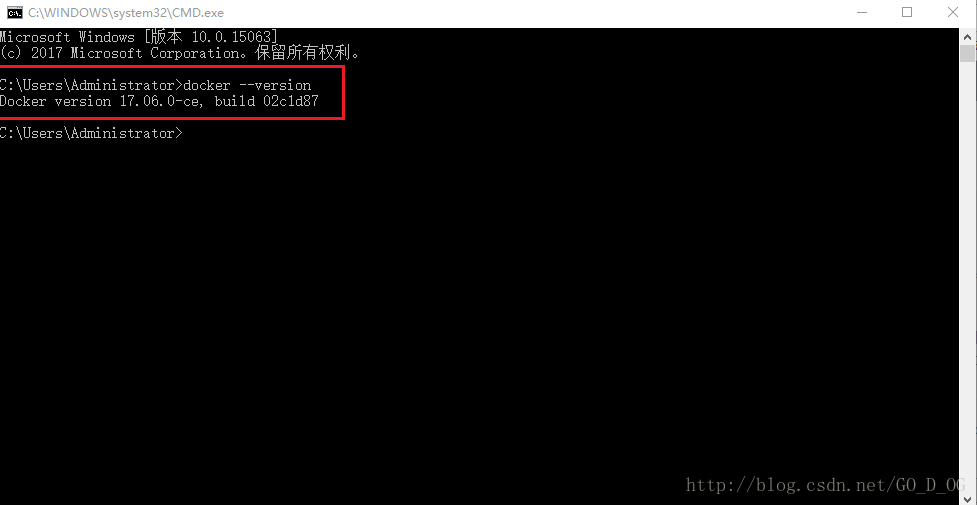
Docker的具體使用教程請檢視另一篇文章