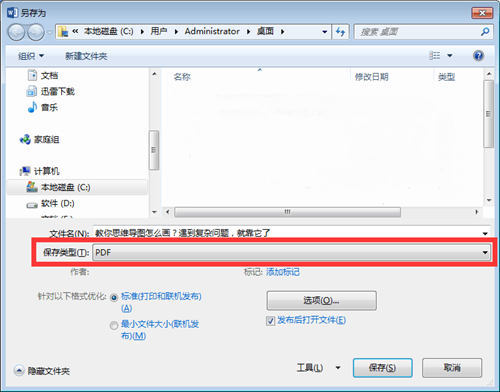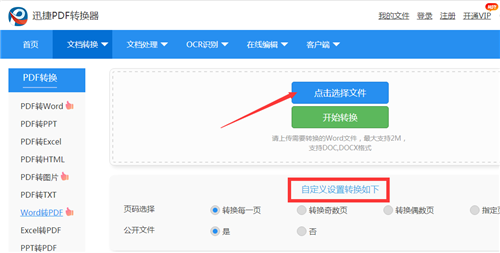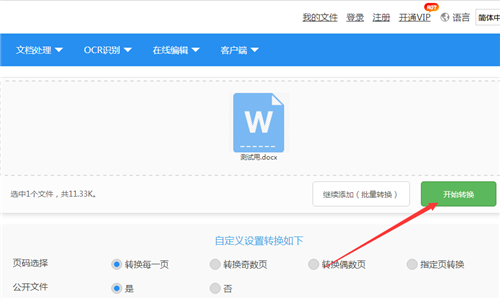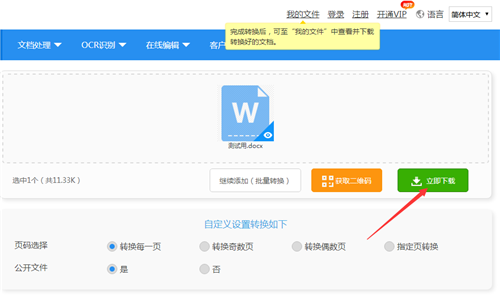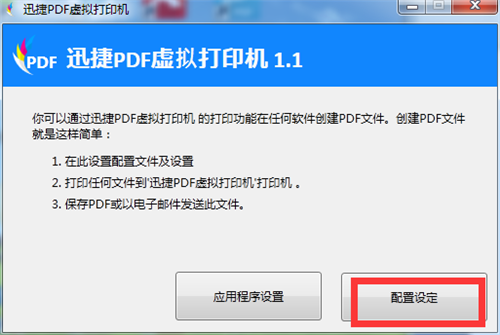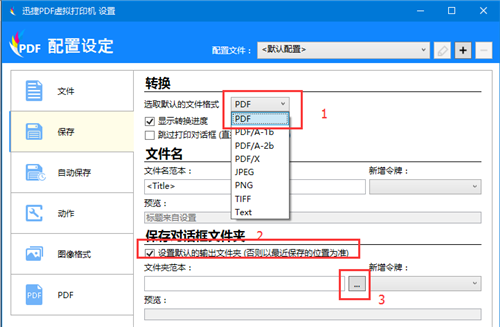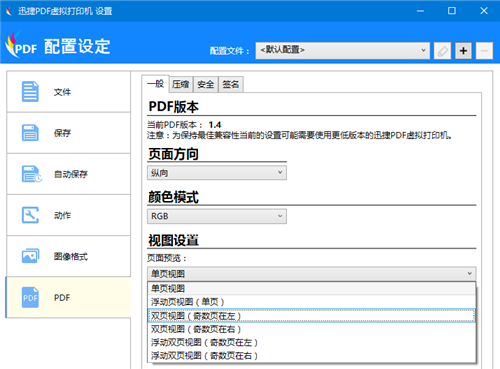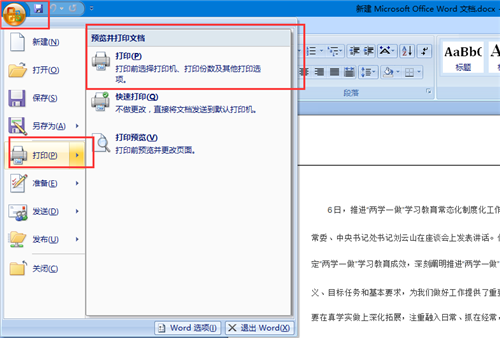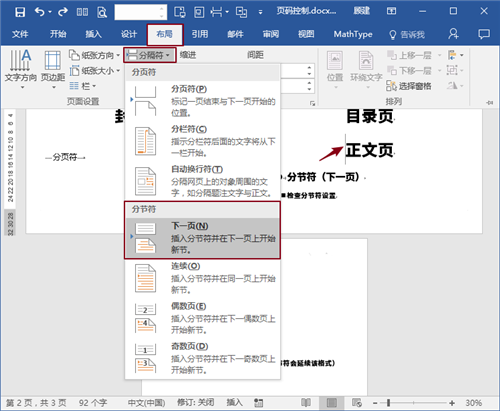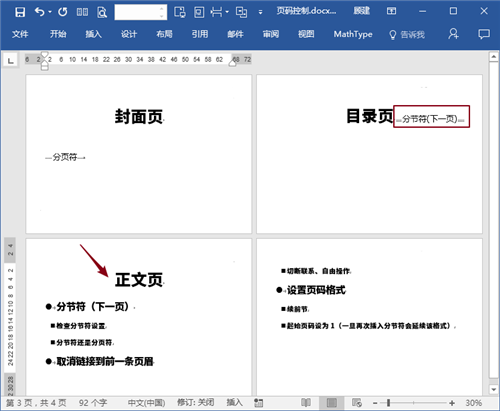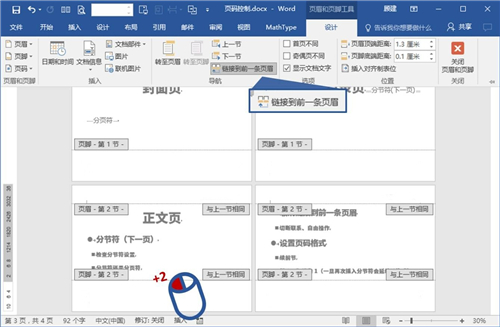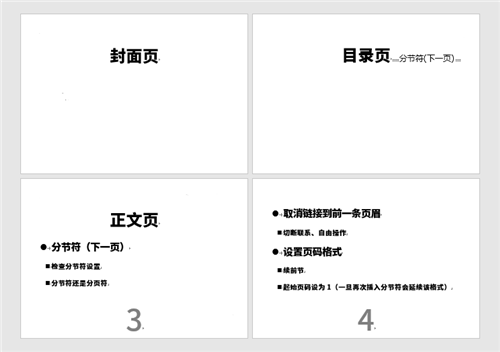如何把word轉成pdf格式以及如何從指定頁開始設定頁碼技巧
Word文件我相信沒幾個人不認識,但word的使用技巧數不勝數,你確定你全部都掌握了嗎?今天為大家分享兩個Word使用過程中常見的難題!打包拿走,不謝!
·首先是Word轉換成PDF格式的技巧
如果你的Word是2010及以上版本的,不用多說,直接點【另存為】將輸出格式設定為PDF就可以了!
如果你的Word版本比較低,沒有另存為PDF的功能,應該怎麼辦?方法有二:
其一、線上版迅捷PDF轉換器
如果你只是單單轉換一次檔案的話,可以搜尋線上版的迅捷PDF轉換器,無需下載任何軟體!
上網搜尋線上版迅捷PDF轉換器,在頁面中【文件轉換】選擇【Word轉PDF功能】;
接著點選【點選選擇檔案】匯入要轉換的檔案,並在【自定義設定轉換如下】一框中設定輸出後的檔案的引數;
接著就點選【開始轉換】,靜待轉換完成;
轉換結束後,直接將其從網站上下載下來就ok啦!
其二、迅捷PDF虛擬印表機
看到這名字可別顧名思義,它不是傳統意義上的印表機,而是可以將文件轉換為其他格式的虛擬印表機,操作方法如下:
①開啟軟體頁面後,選擇【配置設定】,對虛擬印表機的預設選項進行配置;
②在【檔案】一欄填寫生成PDF文件的命名以及作者;
③在【儲存】一欄,將【選取預設的檔案格式】一項設定為“PDF”,接著勾選下方【儲存對話方塊資料夾】的【設定預設的輸出資料夾】,再並點選【預覽】選擇PDF文件生成後的存放位置;
④在左側【PDF】一欄,可以自行選擇【頁面方向】為縱向或橫向,在【檢視設定】的【頁面預覽】中可以自行設定單頁瀏覽或者是多頁瀏覽,設定完所有引數後點擊儲存;
⑤接著開啟要轉換格式的Word文件,在右上角的Office按鈕處點選【列印】;
⑥選擇【迅捷PDF虛擬印表機】並點選確定,就可以將文件輸出為PDF格式了!檔案就存放在第③步選擇的存放位置中!
雖然一開始設定起來稍微麻煩了一點,但是一勞永逸啊!值得一試!
接下來就是另一重頭戲了!
·你知道如何從指定頁開始設定頁碼嗎?
Step1.
依次點選【佈局】-【分隔符】-【分節符-下一頁】;
插入分節符後,目錄頁末尾會出現【=====分節符(下一頁)=====】的標識,正文頁也自動移至下一頁,如圖:
Step2.
雙擊正文頁的頁尾,會出現【頁首和頁尾工具】選項卡,在【頁首和頁尾工具】中選擇【連結到前一條頁首】;
Step3.
雙擊正文部分的頁尾區域後,依次單擊:【頁首和頁尾工具】 -【頁碼】 -【頁面底端】-【普通數字2】,並在正文頁尾處插入頁碼一枚;
如無意外,頁碼的編號還是會從3開始,稍安勿躁!
Step4.
依次單擊【頁首和頁尾工具】-【頁碼】-【設定頁碼格式】後,將原本預設的“續前節”改為“起始頁碼:1”。
結束!原來的頁碼3和4就成功換為了1和2,目標完成!
這樣的零水份乾貨,大家可還滿意?趕緊收藏起來吧!