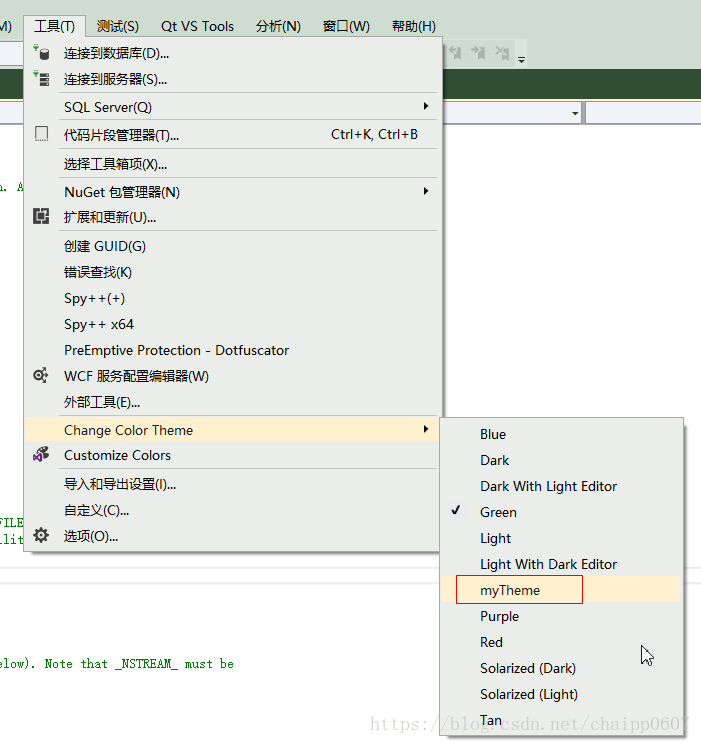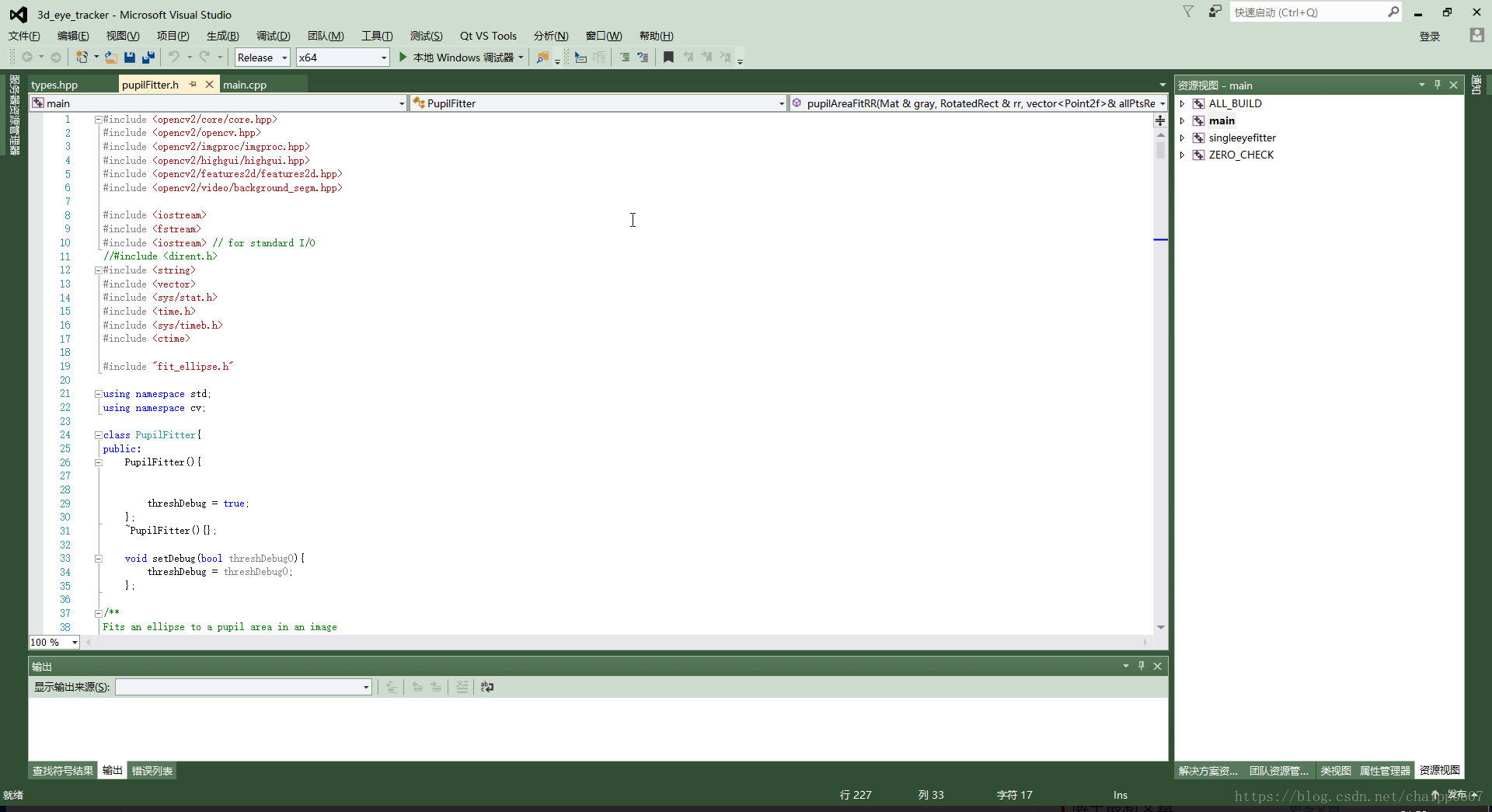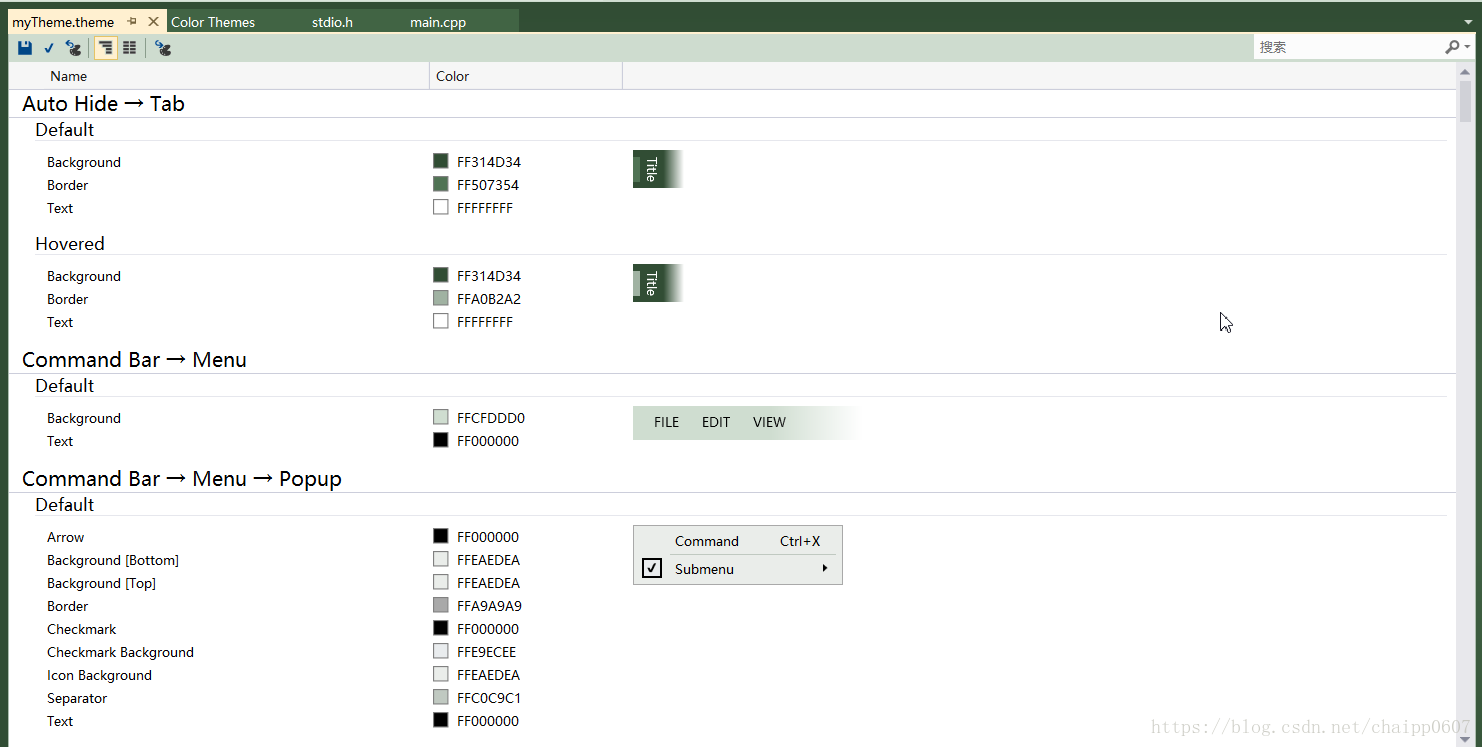一款Visual Studio更換主題顏色的外掛—theme Editor
先聊一些題外話,Visual Studio大家都很熟悉,Windows平臺下最主流的整合開發環境了,但是為啥Visual Studio要叫這個名字呢?單詞的直譯是“視覺工作站\圖畫工作站”的意思,這是因為在VisualStudio.Net之前,大多數使用者介面的設計都需要用程式碼實現,而Visual Studio的出現改變了這個現狀,開發者只需要拖動控制元件,程式碼就自動改好了。雖然我並不用Visual Studio做介面程式,但是它名字確實由此而來,而且,我一直鍾愛Visual Studio。除了強大的介面程式製作功能外,Visual Studio還有很多其他令人愛不釋手的特點,下面要介紹豐富的外掛功能,就是其中之一。
theme Editor
Visual Studio 2010的時候只有一種淺藍色主題可選,雖然我麼可以設定背景顏色,但是主題就只有一種。後來Visual Studio 2015後面增加到3種,分別是深藍,淺藍和黑色,但是還是有些少,而且不好看。
試想,我們每天都要盯著螢幕看程式碼,寫程式碼,如果我們可以定製自己的整合開發環境,該是一件多麼好玩的事情。theme Editor 外掛提供更加豐富的選擇與定製方案,讓我們可以玩轉Visual Studio主題。
如何安裝
安裝theme Editor非常簡單,只需要到VS中的“擴充套件和更新”中搜索就可以,它在工具選項中:
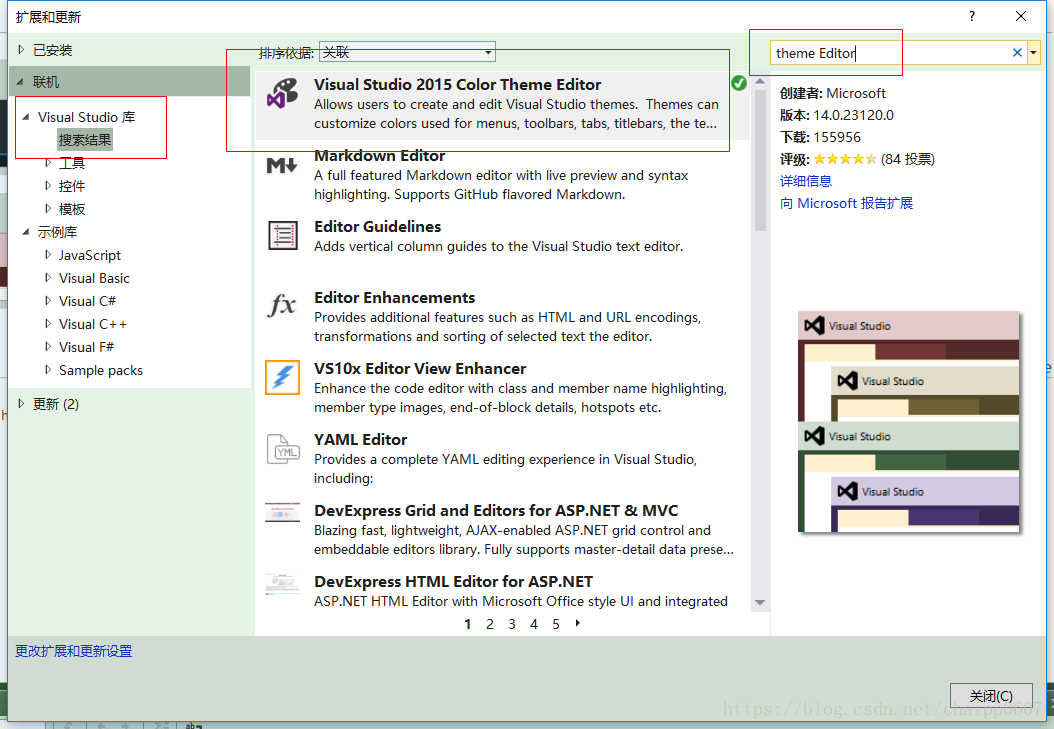
在“Visual Studio庫”中搜索“theme Editor”,第一個結果就是“Visual Studio 2015 Theme Editor”,下載安裝就可以了。
預設主題
安裝完成後,重啟VS2015就可以看到裝好的外掛,它提供了11種預設的主題顏色:
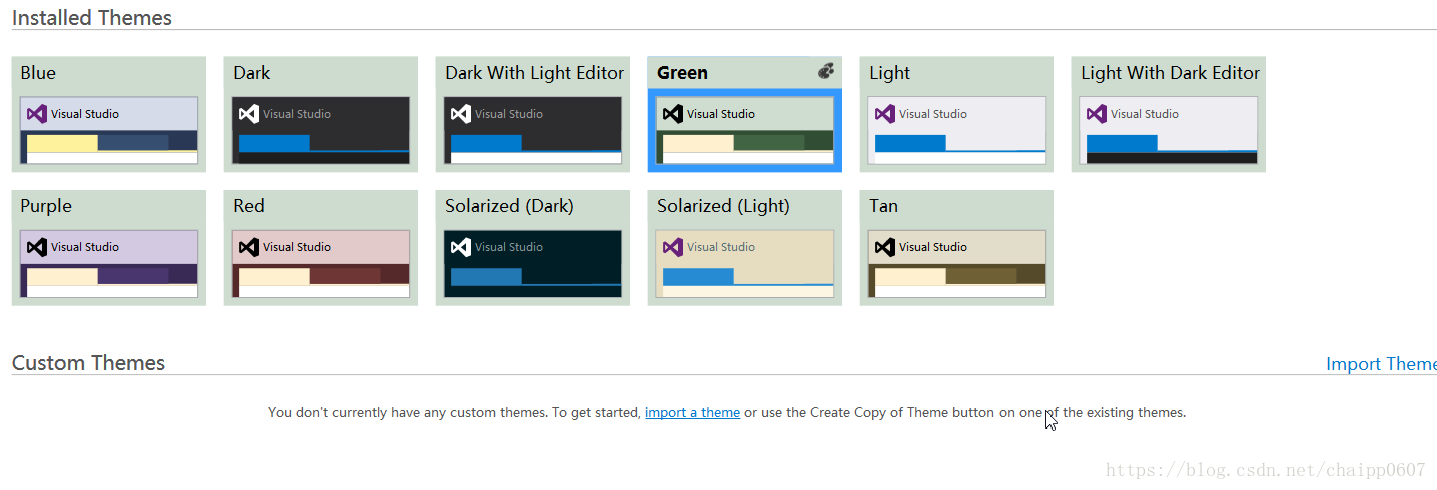
我們還可以在“工具”—“Change Color Theme”選項中修改主題:
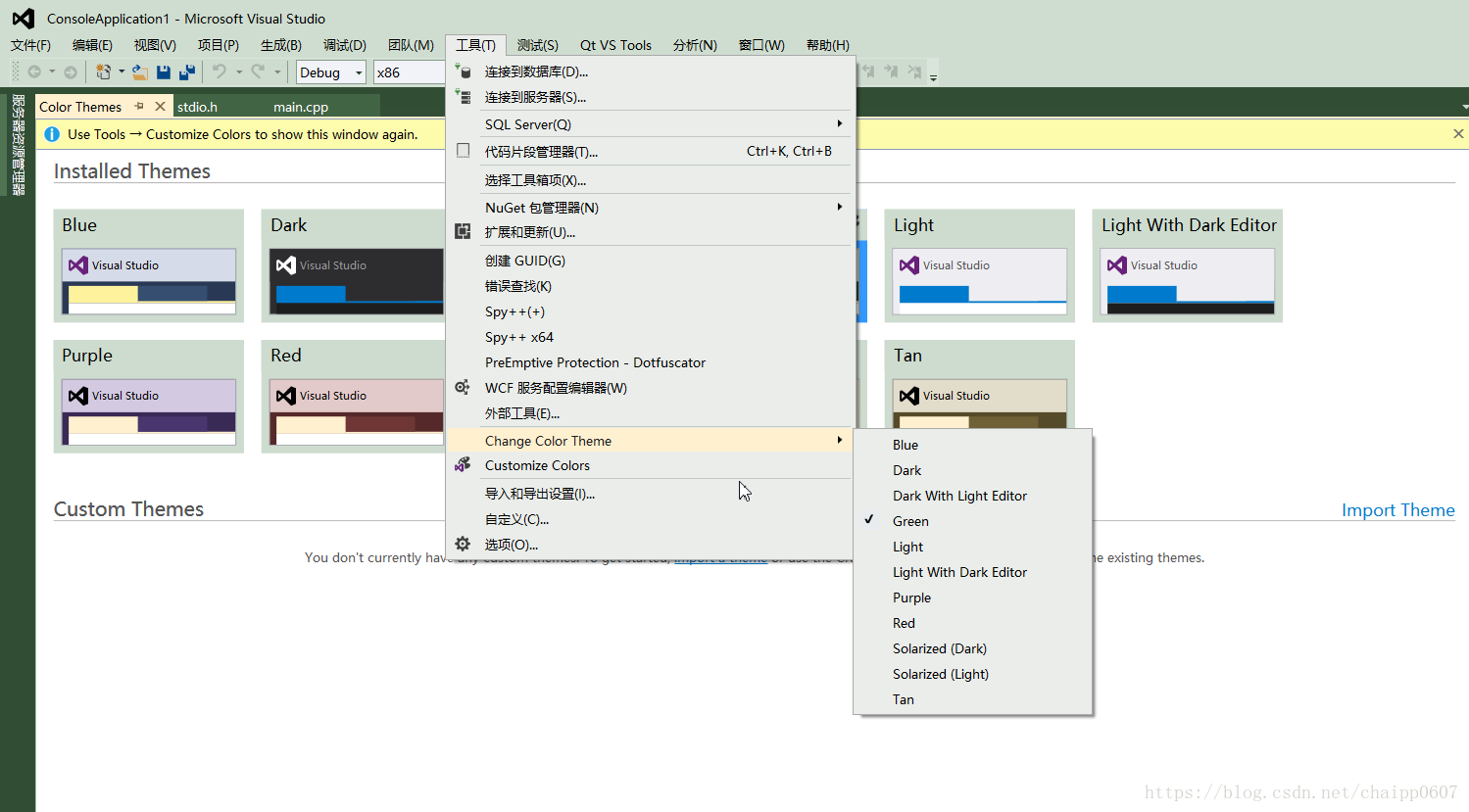
比如選擇一個養眼的綠色背景,效果就是這樣:
自定義主題
除了使用預設主題,我們還可根據喜好自定義主題顏色,在“工具”中選擇“Customize Colors”,在一個預設主題上選擇“Create Copy of Theme”選項:
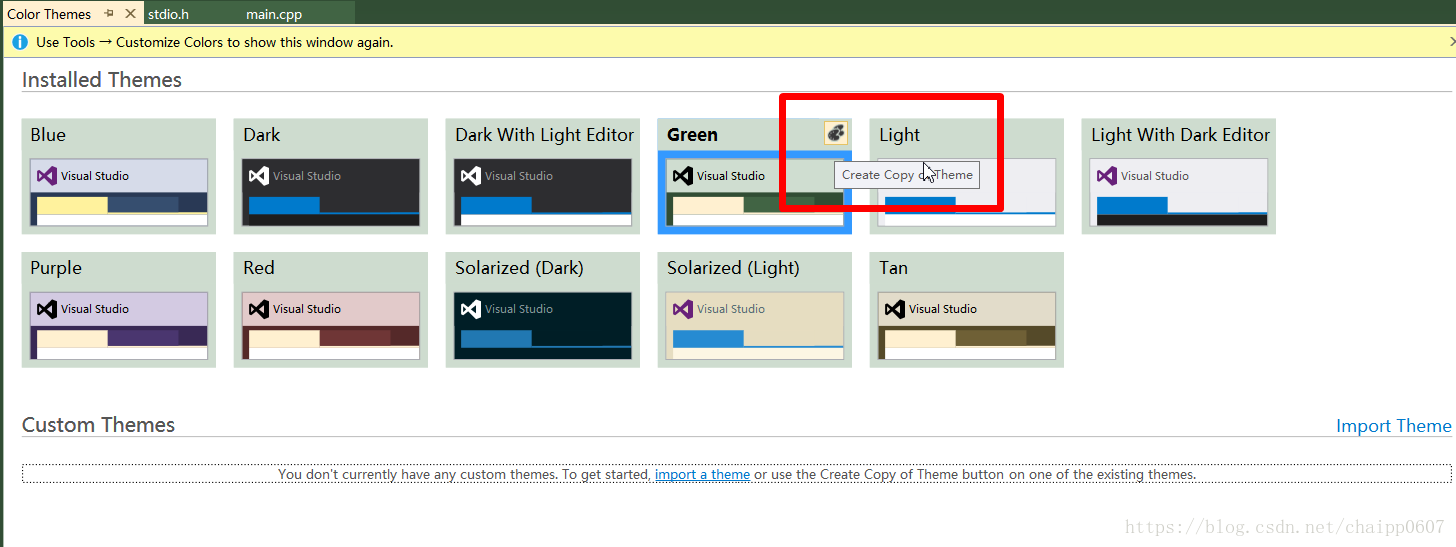
在預設主題的下面就會出現我們剛剛Copy的主題,給它重新命名為“myTheme”,這個主題是支援編輯的:
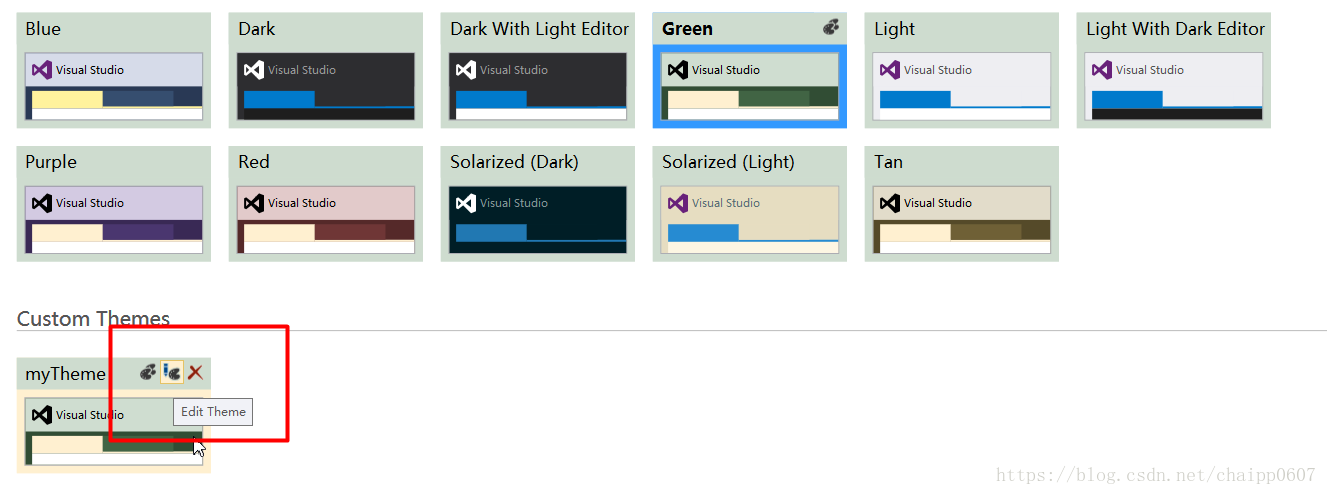
選擇“Edit Theme”後,就會彈出編輯介面了,裡面的各個模組的顏色,都可以修改:
最後回到選擇主題的地方,就會發現多了一個“myTheme”: