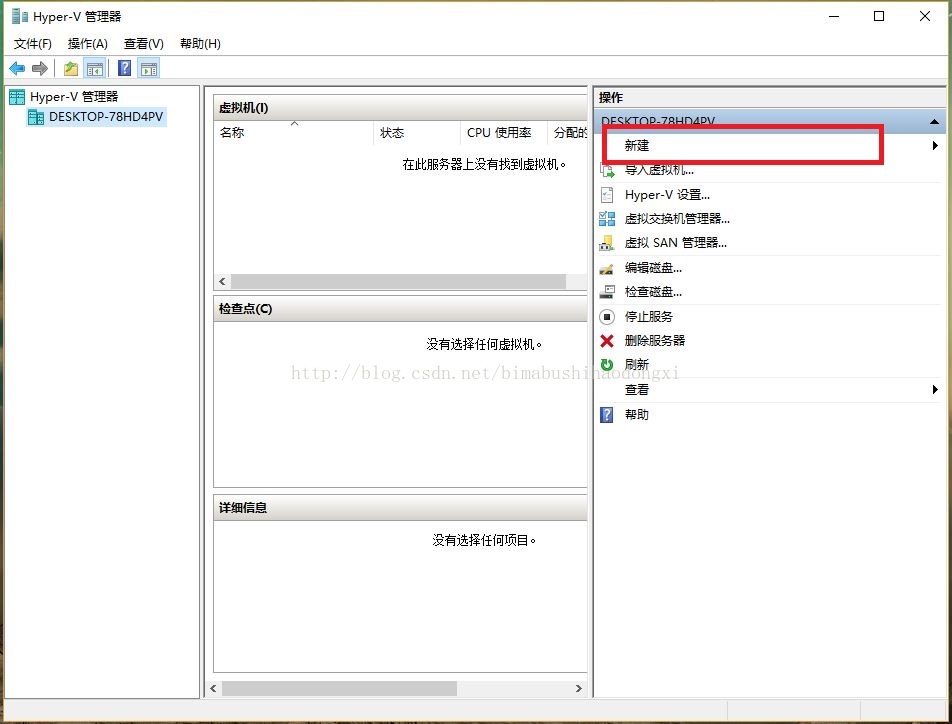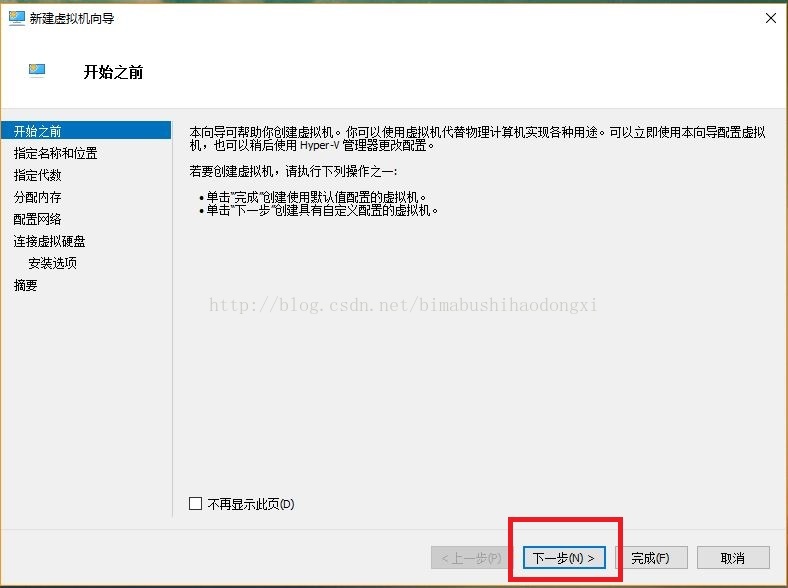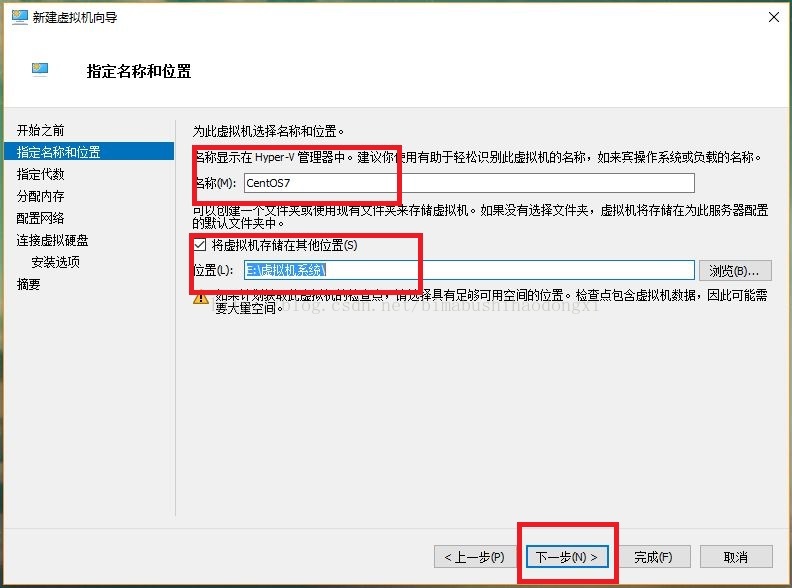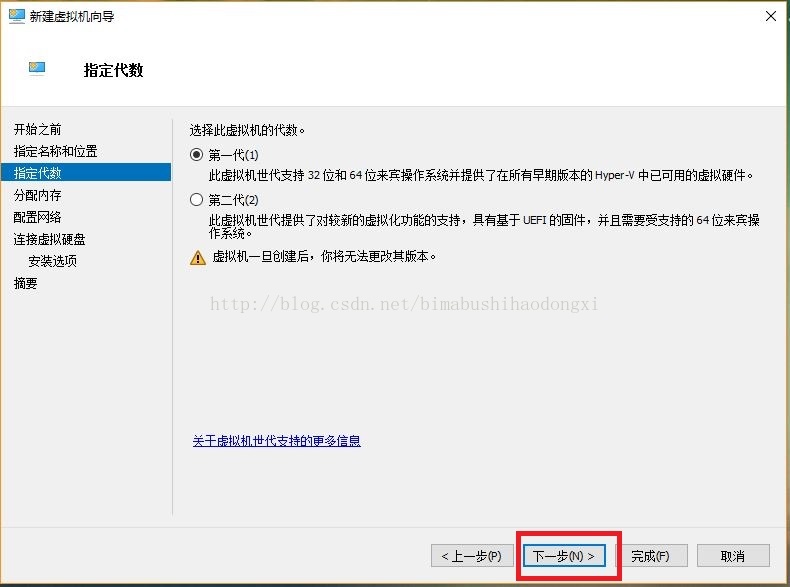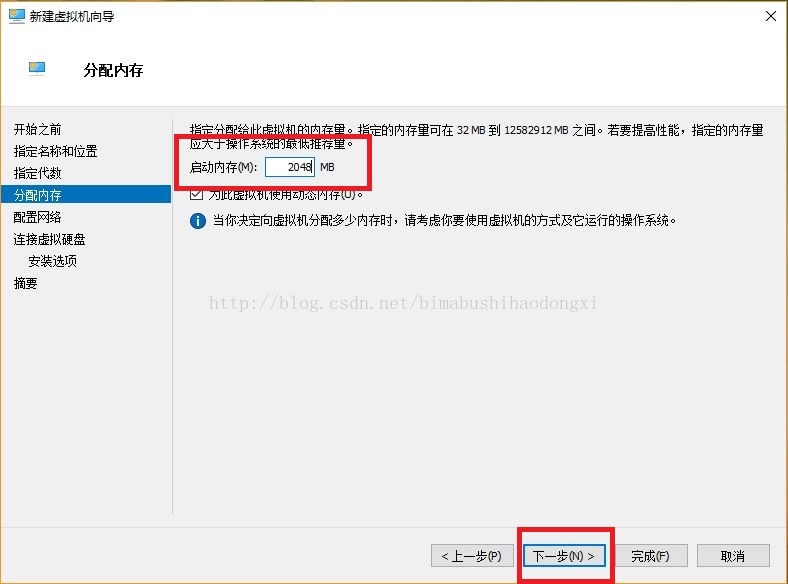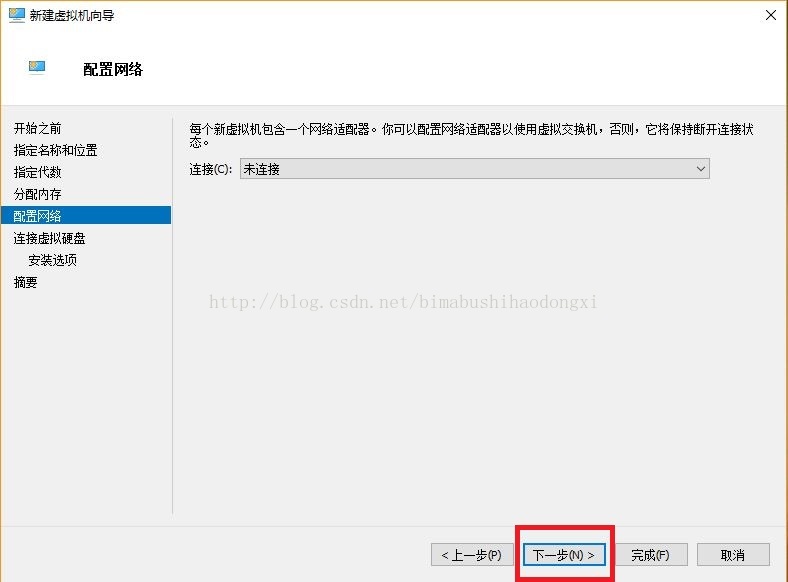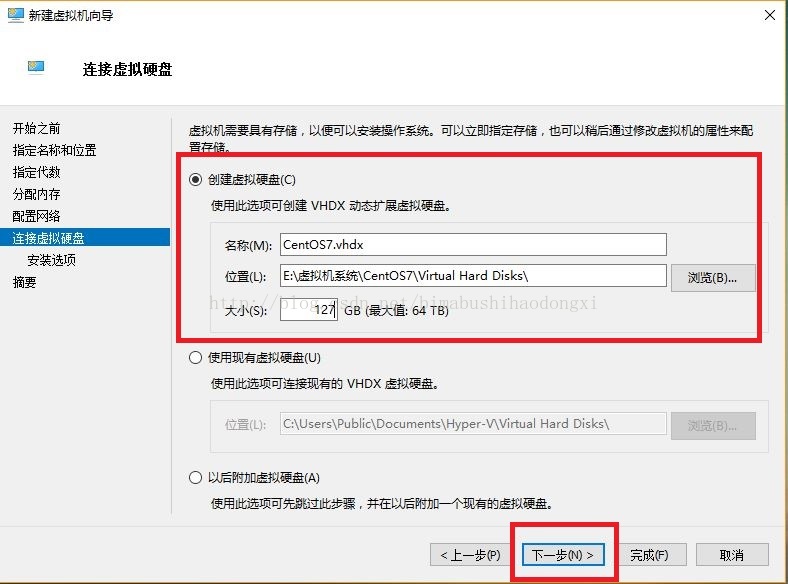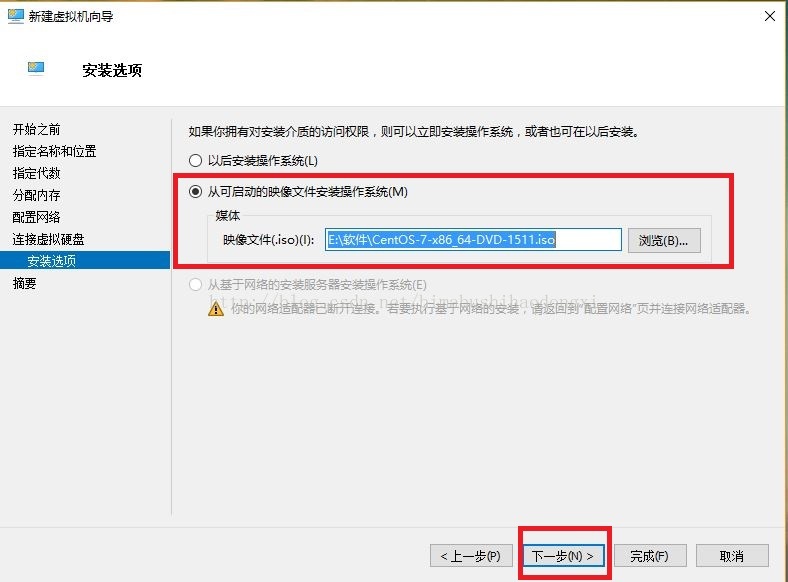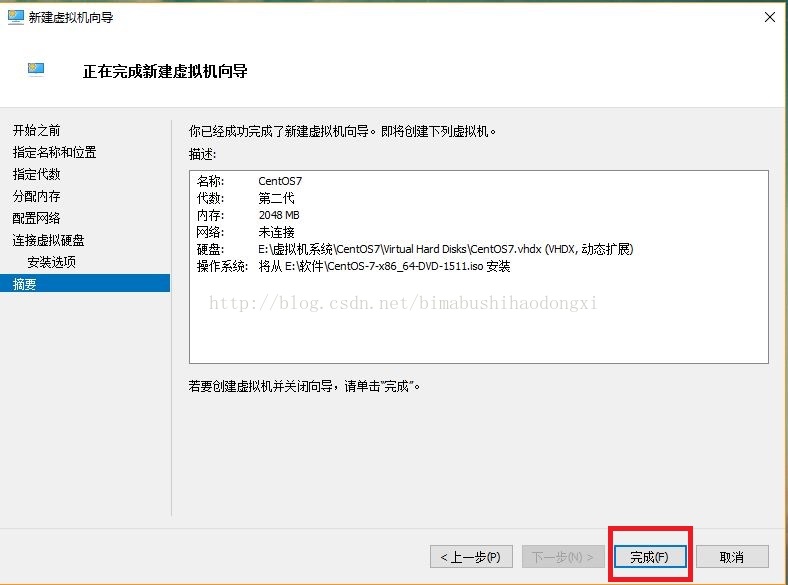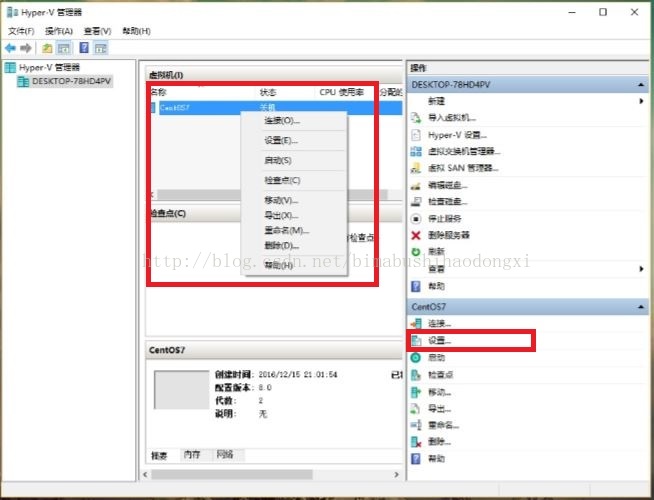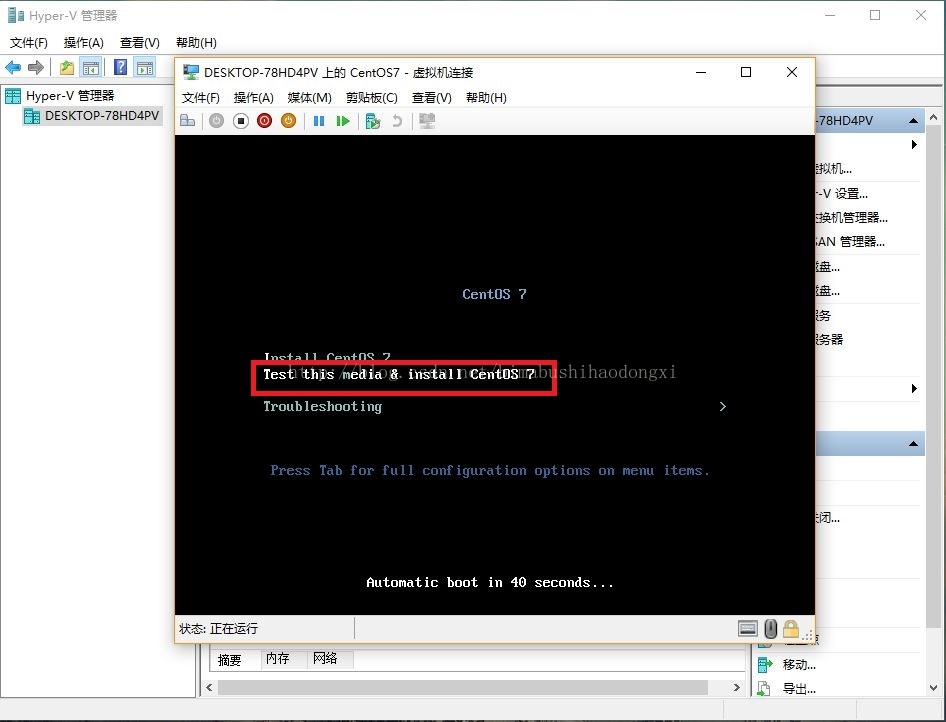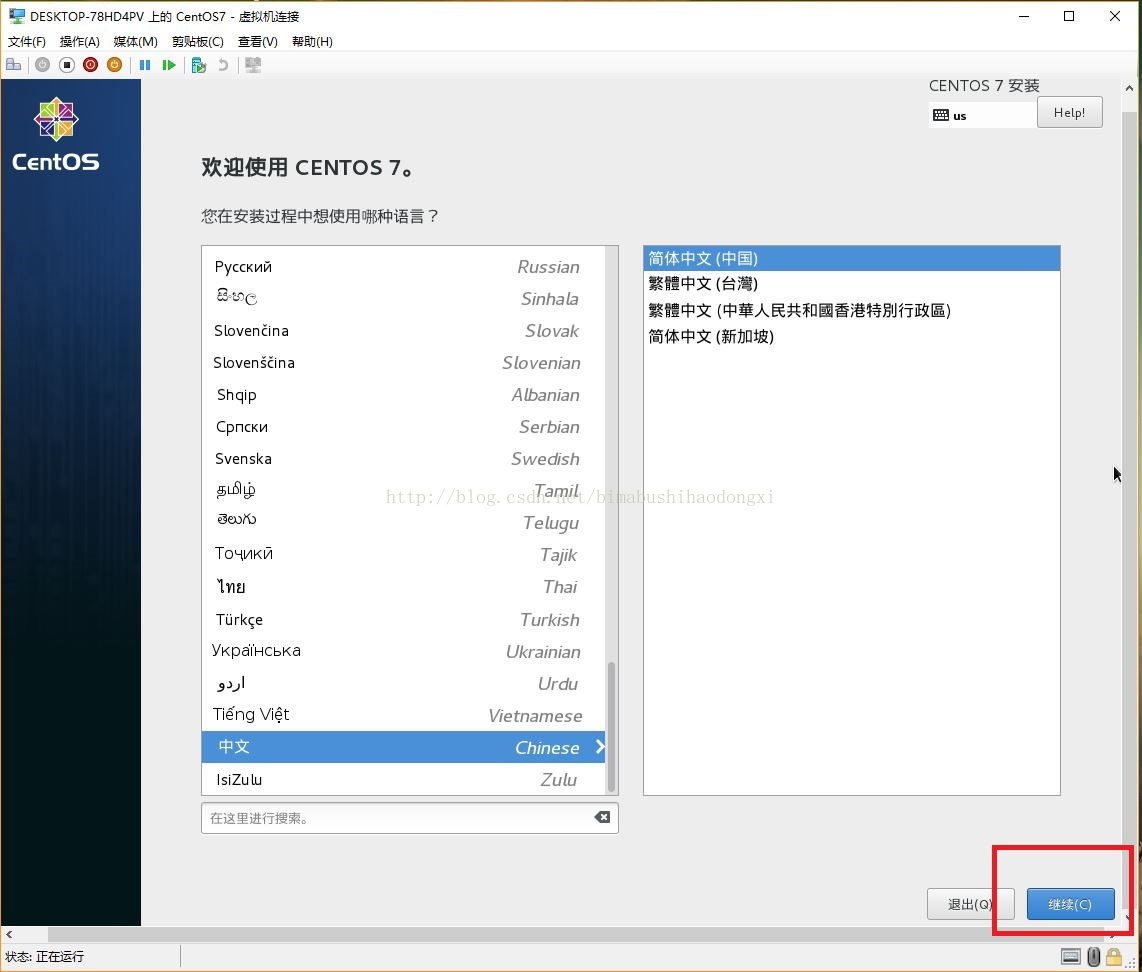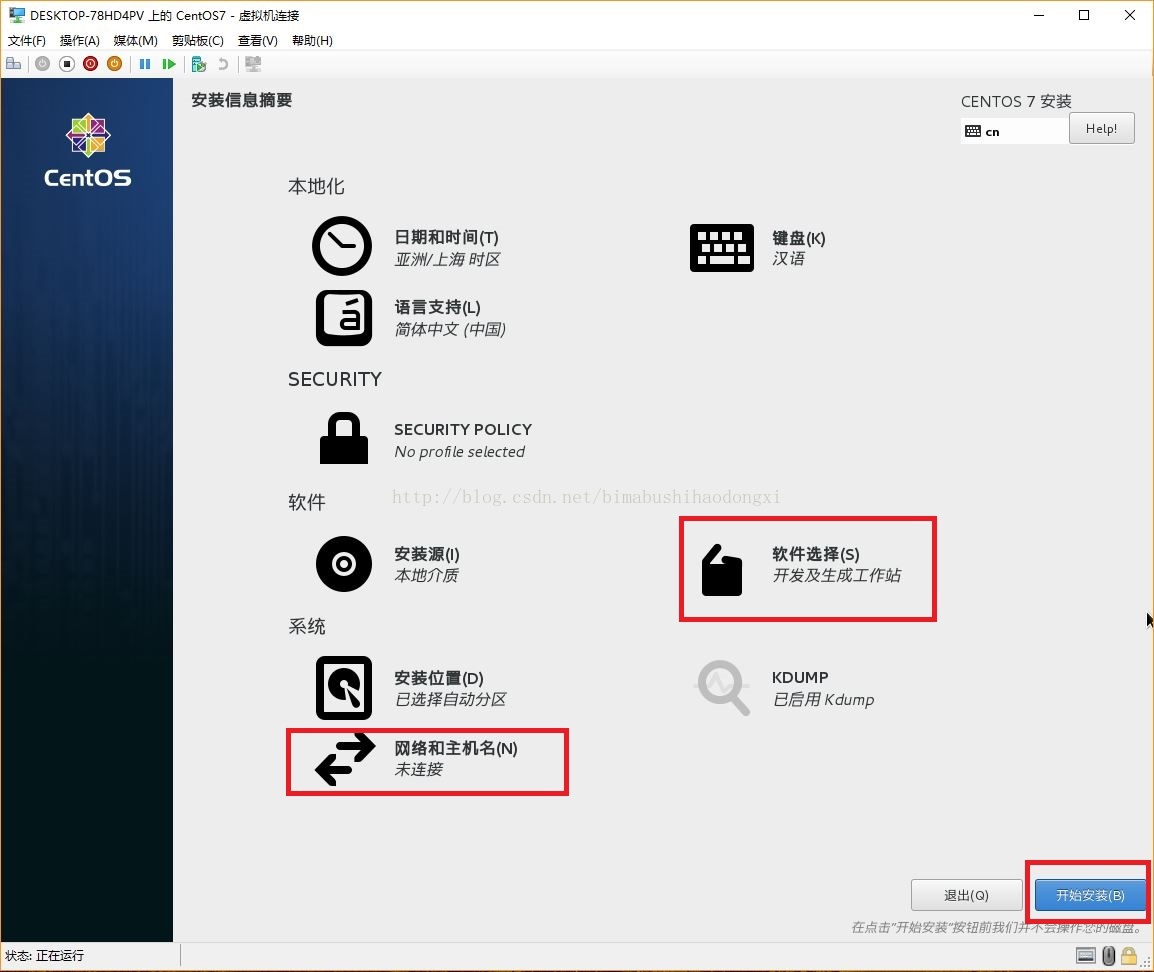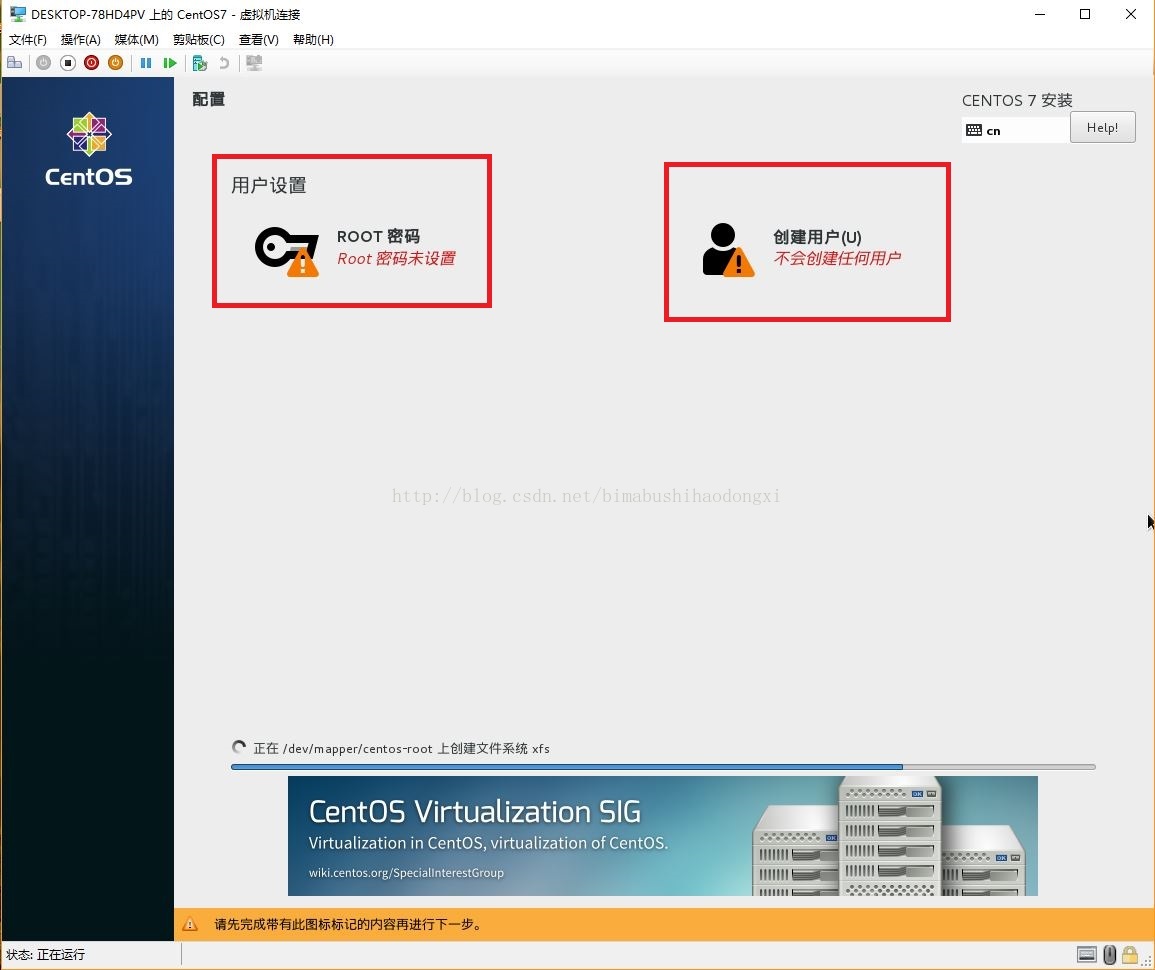win10自帶虛擬機器安裝CentOS7系統
阿新 • • 發佈:2018-12-27
話說工欲善其事,必先利其器,在我準備學習linux之前先要完成linux系統的安裝,linux發行版本有許多,在這裡我選擇了CentOS7版本,並且win10系統自帶了虛擬系統,省去了安裝VM的功夫了,至於如何開啟windows自帶的虛擬機器,網上百度好多。好了,閒話少說,開始正題:
1、開啟Hyper-V管理器,點選“新建”,如下圖:
2、彈出的介面,點選“下一步”,如下圖:
3、填寫虛擬機器名稱、存放位置,點選“下一步”,如下圖:
4、點選“下一步”,如下圖:
5、填寫虛擬機器分配的記憶體(量力而行哈),然後點選“下一步”,如下圖:
6、點選“下一步”,如下圖:
7、虛擬映象檔名稱,檔案存放位置,虛擬機器要分配的硬碟空間大小(量力而行哈,我給了60G),點選“下一步”,如下圖:
8、選擇下載好的iso映象檔案位置,點選“下一步”,如下圖:
9、點選“完成”,如下圖:
10、在這裡可以點選下圖中的“設定”,對剛才建好的虛擬機器資訊進行修改,可以修改使得Linux系統安裝完成之後連線到網路(具體百度“win10自帶虛擬機器網路 ”),右鍵“啟動”虛擬機器,開始安裝CentOS系統(或者點選右下角“啟動”),如下圖:
11、摁方向鍵選擇第二個選項(檢測並安裝CentOS7),敲“回車”鍵,開始系統的安裝,如下圖:
12、選擇語言,點選“繼續”,如下圖:
13、選擇“軟體選擇”(選擇自己的喜歡的方式),選擇“網路和主機名”,可以讓安裝完成後的系統連線到網路,點選“開始安裝”,如下圖:
14、要設定一個root密碼,建立一個使用者並設定使用者的密碼,等待系統安裝完成。
到這裡,整個虛擬機器中安裝CentOS系統就安裝完成了,開始了Linux的學習!