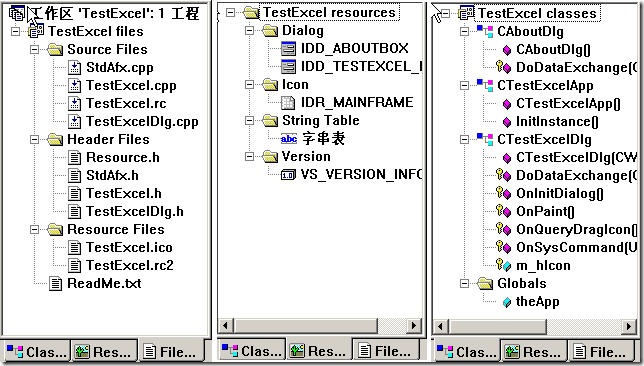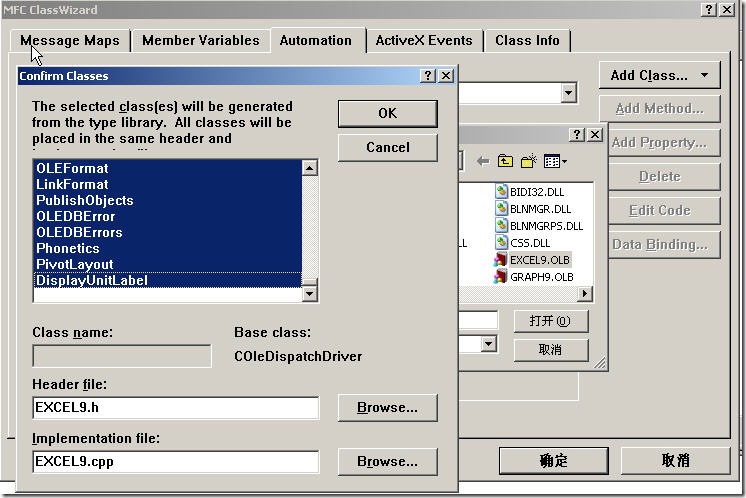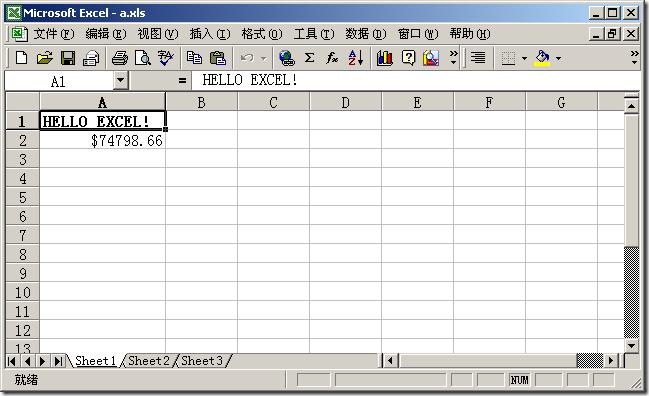使用VC++操作Excel檔案
- 本文件適用於:
·Microsoft Foundation Classes (MFC), Microsoft Visual C++, 32-bit Editions, version 6.0 以上
·Microsoft OLE 庫
第一步:建立一個自動化工程
3. 啟動VC 6.0,開啟新建對話方塊,新建一個MFC AppWizard(exe)工程,這裡工程明設定為TestExcel。
4. 進入MFC 應用程式嚮導,選擇 基本對話方塊,直接點選完成,工程檔案結構如下圖:
5. 開啟MFC ClassWizard視窗(檢視—>建立類嚮導),選擇Automation,單擊Add Class按鈕,選擇From a type library...,彈出檔案選擇對話方塊,之後定位到Microsoft Office的安裝目錄(通常為C:\Program Files\Microsoft Office\Office),選擇EXCEL9.OLB注意,確定後,彈出Confirm Classes視窗,選擇列表中的所有類,單擊OK按鈕。
注意 檔名EXCEL9.OLB,因安裝的Office版本不同而有所差異,EXCEL9.OLB對應的是Microsoft Office 2000,微軟命名方式為Excel+數字的形式,Office版本越高,數字越大。
6. 返回編輯器,檢視工程檔案,可發現多了EXCEL9.H及EXCEL9.CPP兩個檔案。
7.
#include <afxdisp.h>
#include "excel9.h"
8. 開啟TestExcel.cpp檔案,修改CTestExcelApp::InitInstance(),加入如下程式碼:
BOOL CTestExcelApp::InitInstance()
{
if( !AfxOleInit() ){
AfxMessageBox("初始化Ole出錯!");
return FALSE;
}
AfxEnableControlContainer();
......
......
return FALSE;
}
為保證編譯時不產生重複定義錯誤,開啟excel9.h檔案,在檔案開始位置加入如下程式碼:
#if !defined _HEAD_FILE_EXCEL9_
#define _HEAD_FILE_EXCEL9_
相應的,在檔案末尾加入:
#endif
到此,OLE自動化工程建立完成。按下F7,看是否能通過編譯。
第二步:操作EXCEL檔案
9. 選擇ResourceView工作區,開啟IDD_TESTEXCEL_DIALOG,在對話方塊中新增一個按鈕控制元件Button1,雙擊它,生成一個Button1 Click事件的處理函式:
void CTestExcelDlg::OnButton1()
{
// TODO: Add your control notification handler code here
}
10. 在OnButton1()函式中,新增程式碼:
void CTestExcelDlg::OnButton1()
{
// TODO: Add your control notification handler code here
_Application app;
Workbooks books;
_Workbook book;
Worksheets sheets;
_Worksheet sheet;
Range range;
Font font;
Range cols;
COleVariant covOptional((long)DISP_E_PARAMNOTFOUND, VT_ERROR);
if( !app.CreateDispatch("Excel.Application") ){
this->MessageBox("無法建立Excel應用!");
return;
}
books=app.GetWorkbooks();
book=books.Add(covOptional);
sheets=book.GetSheets();
sheet=sheets.GetItem(COleVariant((short)1));
range=sheet.GetRange(COleVariant("A1"),COleVariant("A1"));
range.SetValue(COleVariant("HELLO EXCEL!"));
font=range.GetFont();
font.SetBold(COleVariant((short)TRUE));
range=sheet.GetRange(COleVariant("A2"),COleVariant("A2"));
range.SetFormula(COleVariant("=RAND()*100000"));
range.SetNumberFormat(COleVariant("$0.00"));
cols=range.GetEntireColumn();
cols.AutoFit();
app.SetVisible(TRUE);
app.SetUserControl(TRUE);
}
11. 按下Ctrl+F5,執行程式。按下Button1,將會彈出Excel視窗:
12. 到此,即完成了我們的示例程式,下面將對程式進行詳細的說明,如果大家有過使用Visual Basic操作Excel程式的經驗,則應該能看懂下面程式:
void CTestExcelDlg::OnButton1()
{
// TODO: Add your control notification handler code here
/*
先建立一個_Application類,用_Application來建立一個Excel應用程式介面。
Excel介面類中層次如下所示:
-_Application
-Workbooks 工作薄集合
-_Workbook 工作薄
-Worksheets 工作表集合
-_Worksheet 工作表
-Range單元格區域
故要操作表,必須先逐步獲取Workbooks—>Workbook —>Worksheets —>Worksheet —>Range
*/
_Application app;
Workbooks books;
_Workbook book;
Worksheets sheets;
_Worksheet sheet;
Range range; //Excel中針對單元格的操作都應先獲取其對應的Range物件
Font font;
Range cols;
/*
COleVariant類為VARIANT資料型別的包裝,在自動化程式中,通常都使用VARIANT資料型別進行引數傳遞。故下列程式中,函式引數都是通過COleVariant類來轉換了的。
*/
//covOptional 可選引數的VARIANT型別
COleVariant covOptional((long)DISP_E_PARAMNOTFOUND, VT_ERROR);
if( !app.CreateDispatch("Excel.Application") ){
this->MessageBox("無法建立Excel應用!");
return;
}
//獲取工作薄集合
books=app.GetWorkbooks();
//新增一個工作薄
book=books.Add(covOptional);
//獲取工作表集合
sheets=book.GetSheets();
//獲取第一個工作表
sheet=sheets.GetItem(COleVariant((short)1));
//選擇工作表中A1:A1單元格區域
range=sheet.GetRange(COleVariant("A1"),COleVariant("A1"));
//設定A1=HELLO EXCEL!"
range.SetValue(COleVariant("HELLO EXCEL!"));
//調整格式,設定粗體
font=range.GetFont();
font.SetBold(COleVariant((short)TRUE));
//選擇A2單元格,插入一個公式"=RAND()*100000",並設定A2數字格式為貨幣形式
range=sheet.GetRange(COleVariant("A2"),COleVariant("A2"));
range.SetFormula(COleVariant("=RAND()*100000"));
range.SetNumberFormat(COleVariant("$0.00"));
//選擇A:A列,設定寬度為自動適應
cols=range.GetEntireColumn();
cols.AutoFit();
//顯示Excel表格,並設定狀態為使用者可控制
app.SetVisible(TRUE);
app.SetUserControl(TRUE);
13. 如何自動儲存我們生成的Excel檔案?通過Workbook物件的SaveAs方法即可實現:
book.SaveAs(COleVariant("C:\\a.xls"),covOptional,
covOptional,covOptional,
covOptional,covOptional,(long)0,covOptional,covOptional,covOptional,
covOptional);
14. 上面的程式只能實現新建Excel檔案的功能,但大多數情況我們需要的是匯入excel中的資料,即要開啟現存的xls檔案,那麼可用如下程式碼:
_Application app;
Workbooks books;
_Workbook book;
Worksheets sheets;
_Worksheet sheet;
LPDISPATCH lpDisp; //介面指標
COleVariant covOptional((long)DISP_E_PARAMNOTFOUND, VT_ERROR);
if( !app.CreateDispatch("Excel.Application") ){
this->MessageBox("無法建立Excel應用!");
return;
}
books=app.GetWorkbooks();
lpDisp = books.Open("C:\\a.xls",
covOptional, covOptional, covOptional, covOptional,
covOptional, covOptional, covOptional, covOptional,
covOptional, covOptional, covOptional, covOptional
);
book.AttachDispatch( lpDisp );
sheets=book.GetSheets();
sheet=sheets.GetItem(COleVariant((short)1));
range=sheet.GetRange(COleVariant("A1"),COleVariant("A1"));
COleVariant rValue;
rValue=COleVariant(range.GetValue());
rValue.ChangeType(VT_BSTR);
this->MessageBox(CString(rValue.bstrVal));
book.SetSaved(TRUE);
app.Quit();
15. 執行上面程式,單擊Button1按鈕,會顯示出C:\a.xls檔案中A1單元格中的內容。注意看以下程式碼,實現了Variant資料型別轉換為CString類,這個只是一個示例,轉換較為簡單。
COleVariant rValue;
rValue=COleVariant(range.GetValue());
rValue.ChangeType(VT_BSTR);
this->MessageBox(CString(rValue.bstrVal));