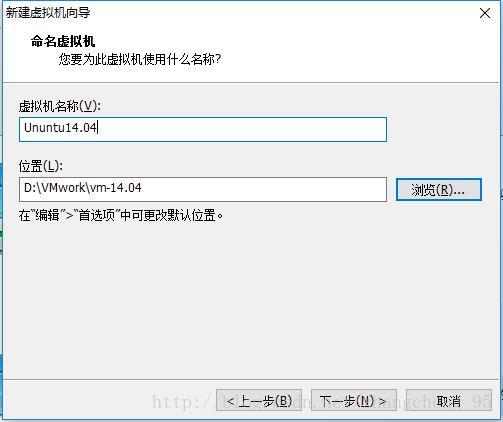虛擬機器中的Ubuntu安裝步驟
*
*虛擬機器中的Ubuntu安裝步驟
**
一、安裝虛擬機器
需要用Linux做開發的卻使用Windows電腦的童鞋們,一般選擇在本機裝雙系統或者安裝虛擬機器,在虛擬機器中安裝Linux環境。使用虛擬機器對本機影響較低而且安裝門檻低,所以我比較喜歡這種方式。安裝虛擬機器對電腦有一定要求,至少是4G記憶體,而且最好是有固態。裝在固態裡的虛擬機器的執行速度比裝在機械硬盤裡要好上不少。
我選用的虛擬機器是VMware Workstations10。好像安裝正版並不免費,不過可以百度到破解的安裝版本,將其按步驟安裝好即可。
二、獲取映象檔案
開源的Linux有很多發行版本,比如Redhat、Ubuntu、Fedroa等。這個差別不大。我比較習慣使用Ubuntu。Ubuntu現在好像到了17.10的版本,建議選擇相對成熟的14.05左右的版本安裝。(Ubuntu新版好像不怎麼相容舊版,比較坑)。在選擇版本時,中國使用者有一個比較貼心的選擇就是Ubuntukylin(優麒麟-面向中國使用者),當然你也可以選擇通用版(也有漢語支援)。
安裝Ubuntu可以用光碟安裝,U盤安裝或是映象檔案安裝。我選擇的是使用映象檔案,也就是從網上(官網最好)下載一個名字類似“ubuntu-14.04.1-desktop-amd64.iso”的光碟映像檔案。
這裡需要提一點,如圖:

這裡有三個映象檔案,第一個是64位的通用Ubuntu14.04.1版本,第二個是32位的優麒麟Ubuntu14.04.5版本,第三個是64位的優麒麟16.04版本。可以看到三個檔案的字尾,最後都是.iso,表示是映象檔案,而amd64則表示是64位版本,i386表示是32位版本。建議安裝64位版本,畢竟有些軟體還是不相容32位的。
不過安裝64位版本時虛擬機器可能會報錯,錯誤的大意是:這是64位的作業系統,卻只檢測到了32位的機器。如果你的機器確實是64位的話,那就只有一個問題,那就是你的電腦不支援VT虛擬化。這需要進入bios開啟該功能。根據電腦型號,進入bios的方法也不同,這個百度一下就好。像我的hp暗影精靈2代,就是在開機的時候狂點F10便可進入。進入bios設定後,找到“處理器虛擬化技術”的選項,將禁用改為啟動即可,然後儲存退出。
嫌麻煩的話可以直接用過我的安裝包,裡面有破解的虛擬機器和一些映象檔案。
連結:
http://pan.baidu.com/s/1bUVXWM
密碼:58nt
三、安裝Ubuntu
1.開啟安裝好的虛擬機器,選擇“建立新的虛擬機器”;
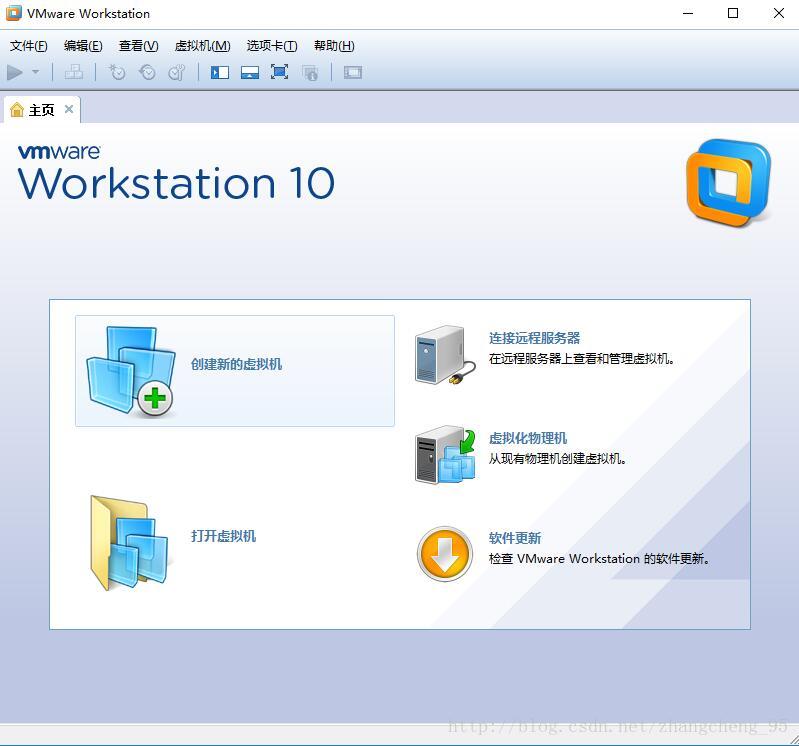
2.選擇自定義(高階),然後下一步
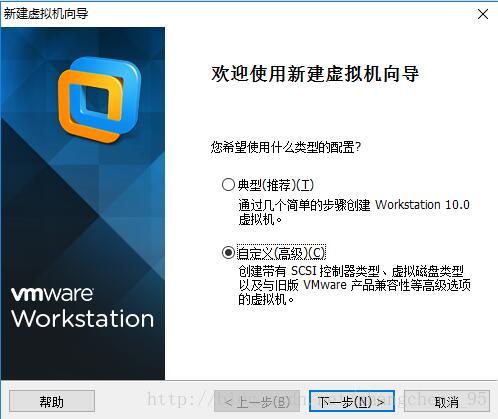
3.繼續下一步
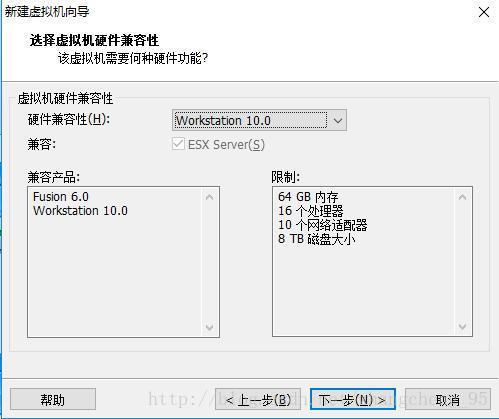
4.選擇稍後安裝作業系統,然後下一步
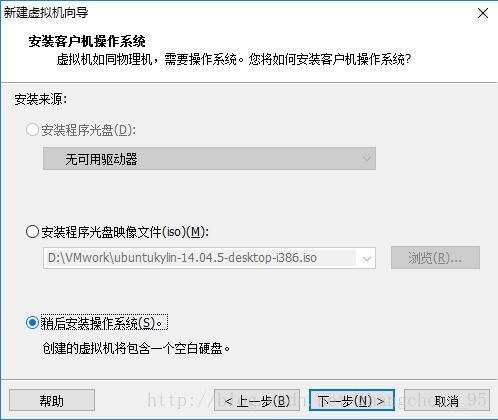
5.客戶機作業系統選擇Linux,版本選擇Ubuntu即可(圖中是其他Linux2.6.X核心)
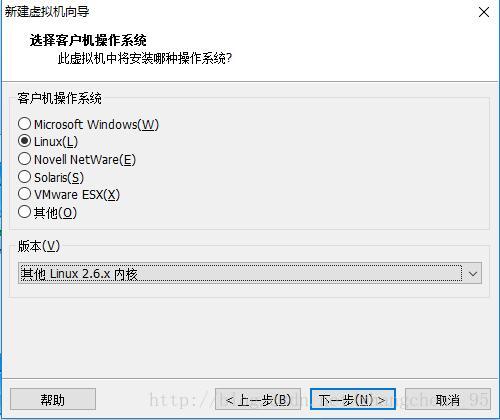
6.自己命名虛擬機器名稱,然後選擇虛擬機器位置(建議放在固態中,一般為C盤),我的位置如圖所示,新建了一個資料夾來存放。
7.設定處理器和處理器核心數量,預設設定即可(高配版電腦可以嘗試提高配置)
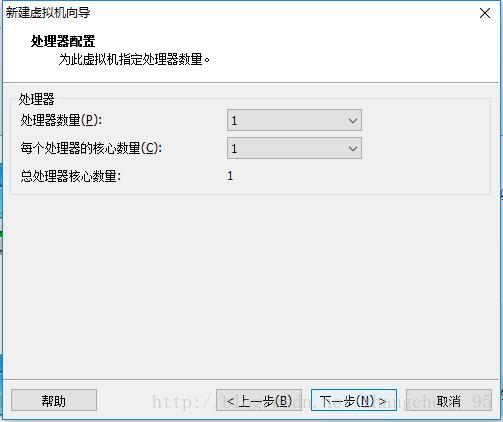
8.設定記憶體,設定為1024MB(即1G)
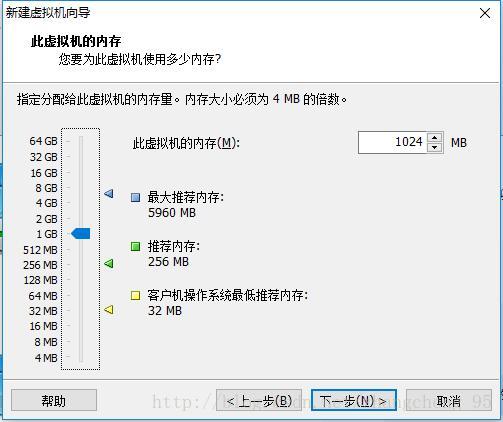
9.設定網路型別,選擇“使用橋接網路”
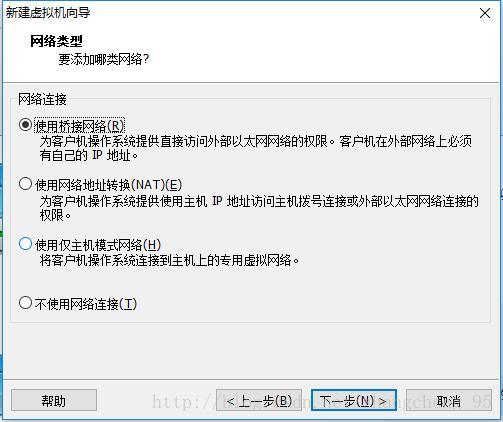
10.接下來三步按預設設定,選擇I/0控制器型別、建立磁碟
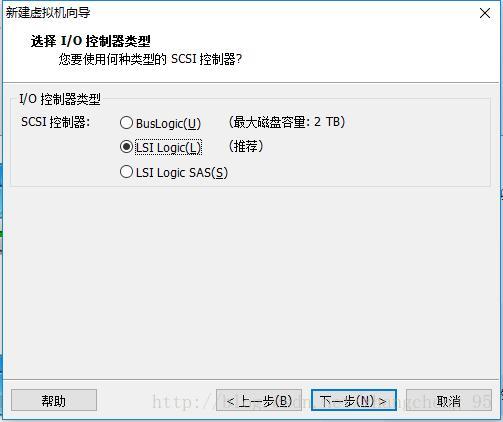
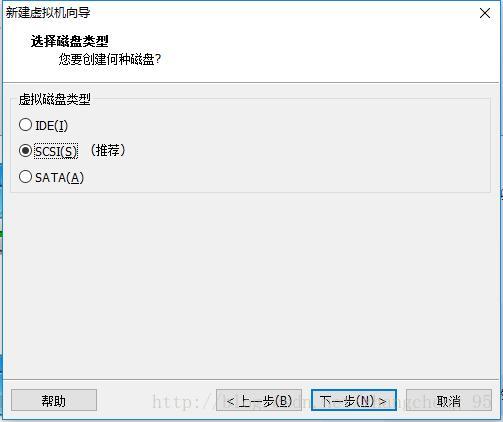
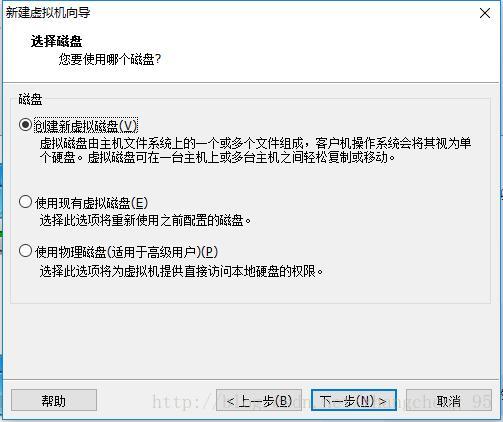
11.第一個磁碟大小設定為20G,命名為root.vmdk
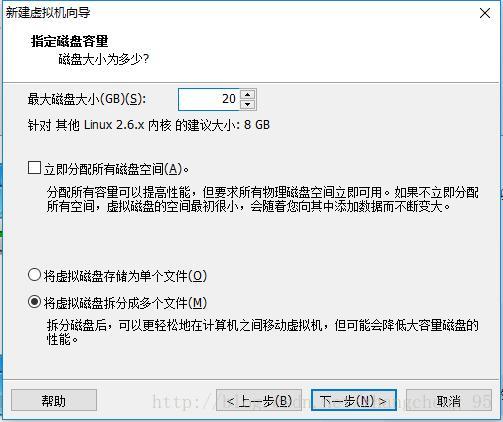
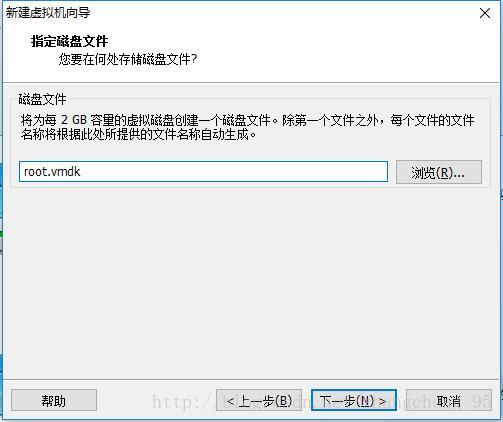
12.點選完成,虛擬機器初步建立成功
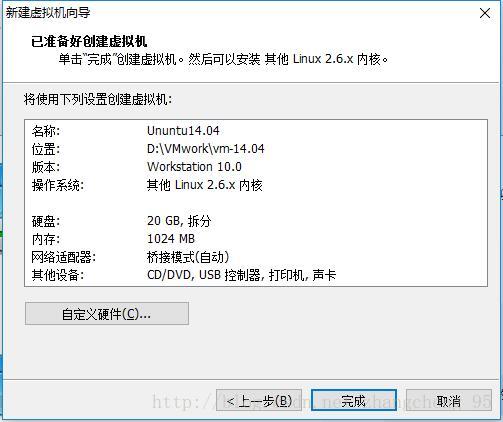
13.到虛擬機器的選項卡中,選擇左側的“編輯虛擬機器設定”
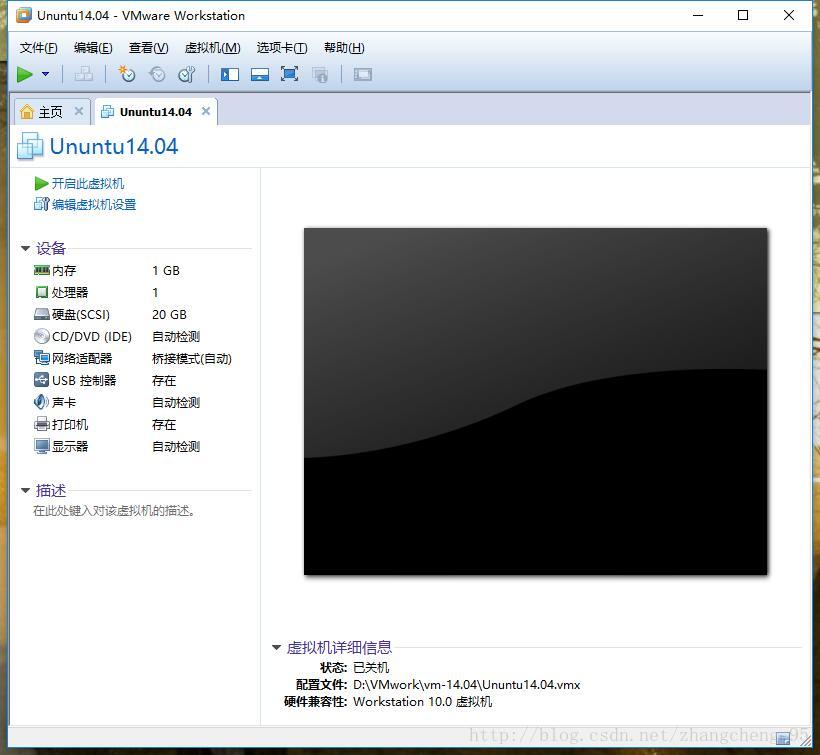
14.這裡可以看到虛擬機器的配置情況,選擇硬碟,然後點選“新增”
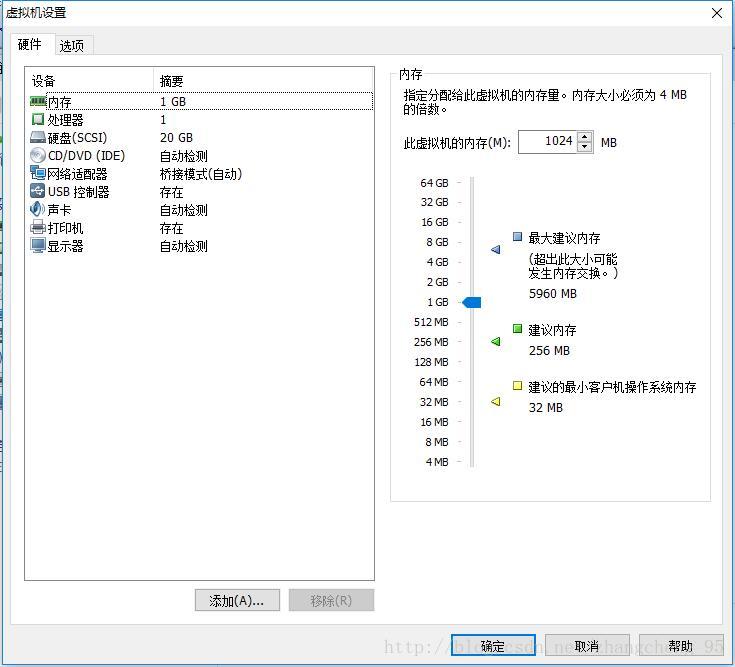
選擇硬碟,然後下一步
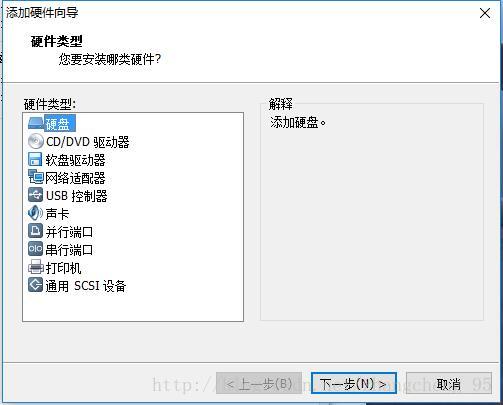
和之前10、11步相同,新增磁碟,不過大小設定為30G,命名為“work.vmdk”
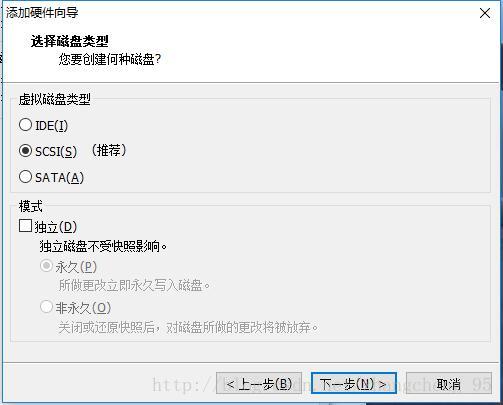
15.重複上一步,新增一個大小為10G,命名為swap.vmdk的磁碟。
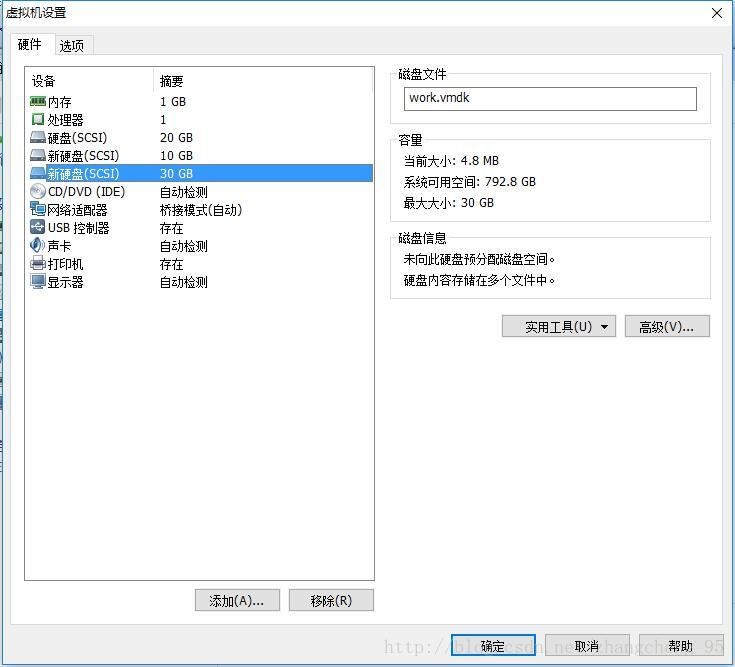
16.在虛擬機器配置中選擇“CD/DVD(IDE)”,在右側設定。勾選上啟動時連線選項,選擇使用ISO映像檔案,然後點選瀏覽,新增你的Ubuntu映象檔案(該檔案可以儲存到之前建立的虛擬機器資料夾中的VMwork中)
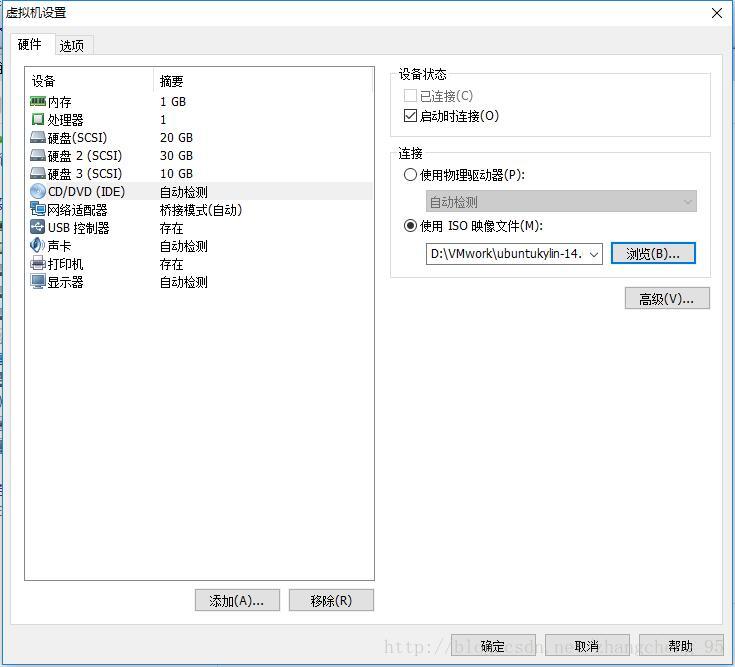
17.都配置好之後,回到虛擬機器選項卡,點選開啟,開始安裝。
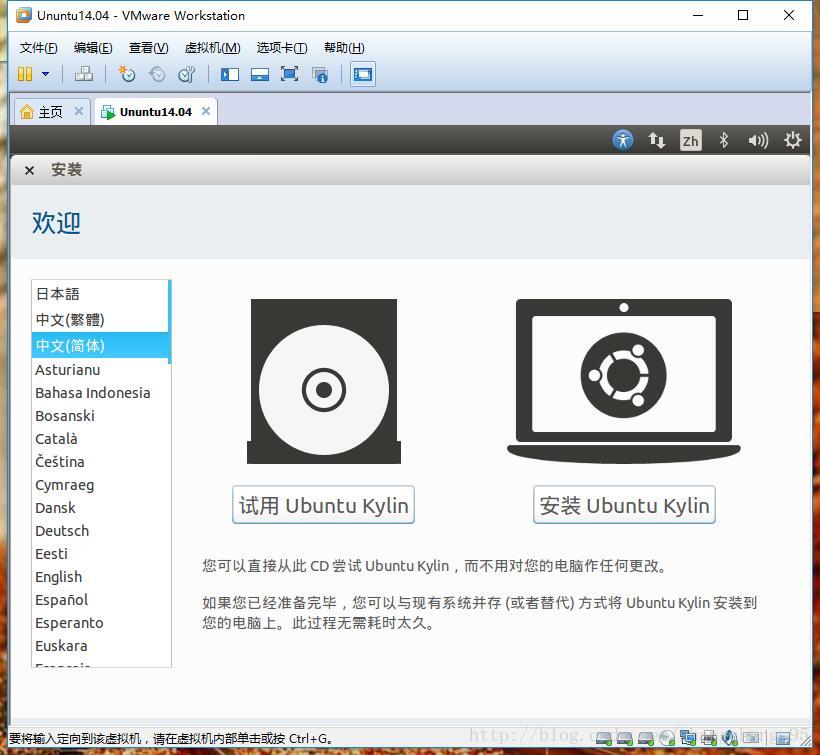
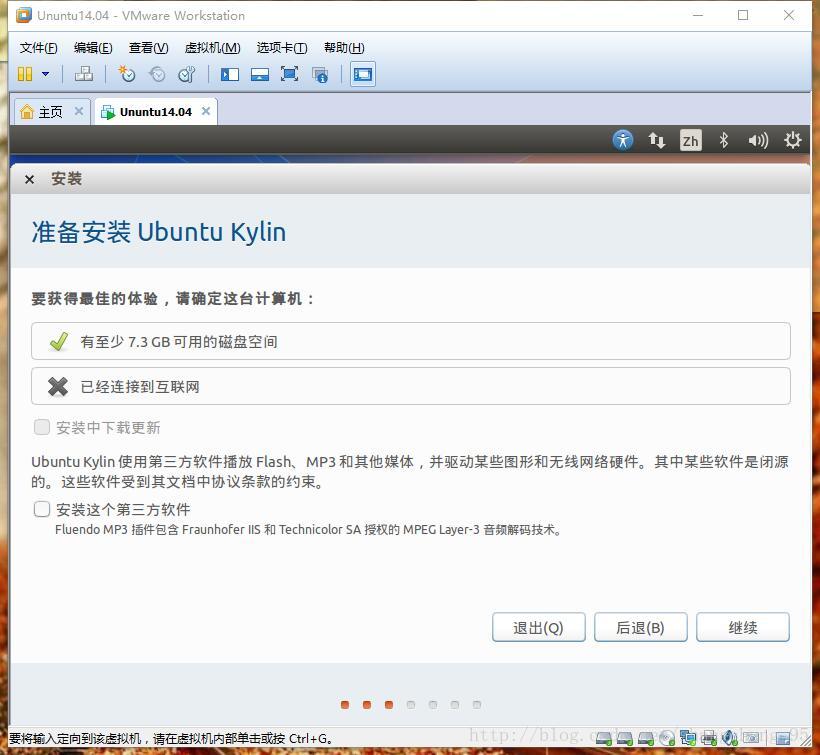
18.選擇其他選項,設定系統分割槽
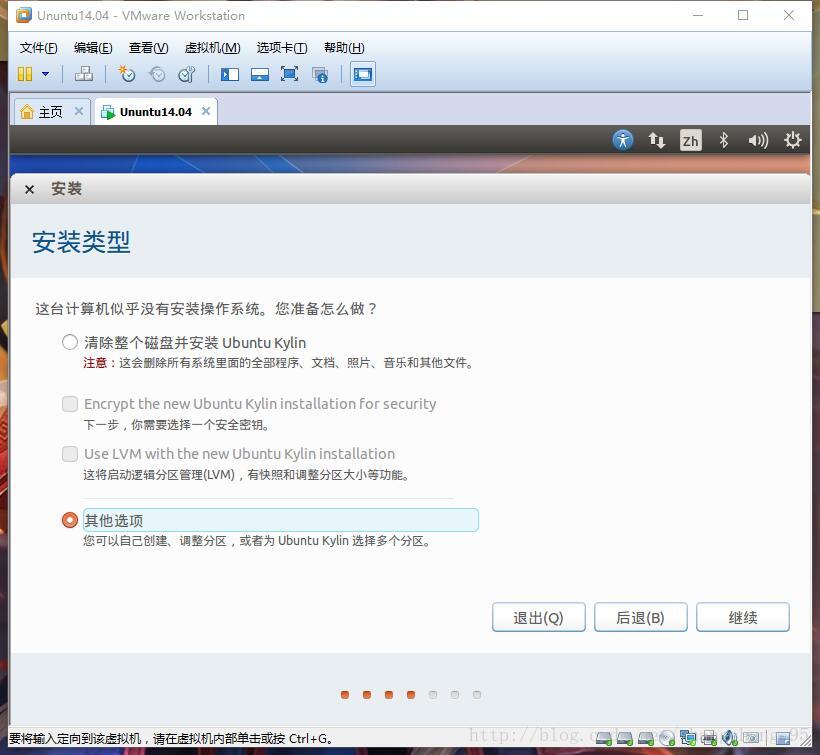
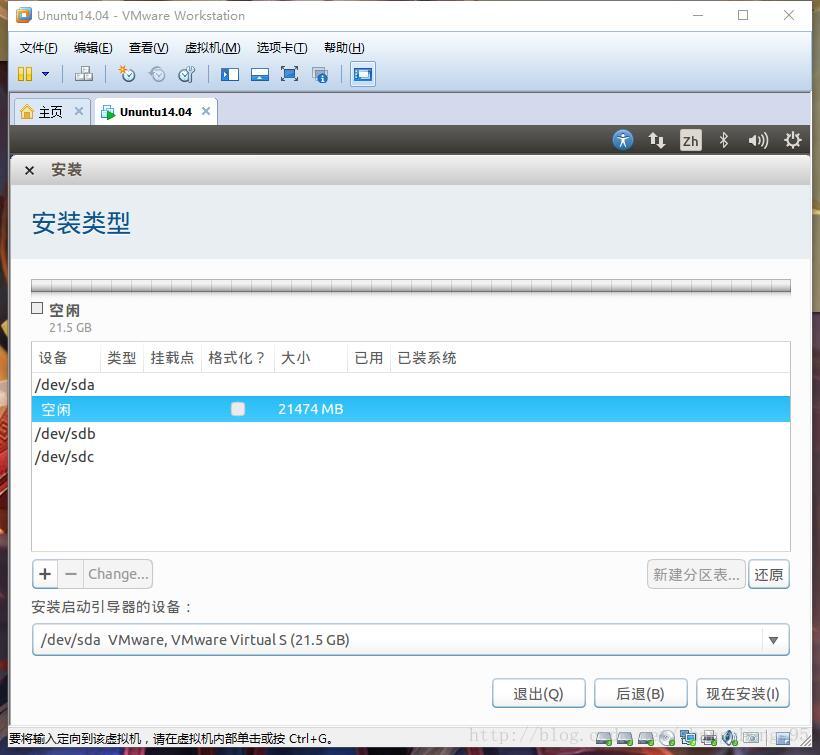
在/dev/sda磁碟下新建分割槽,設定為“ext3”並掛載在/下,在/dev/sdb磁碟下新新建分割槽,設定為“ext3”,掛載在/work下,在/dev/sdc磁碟下新建分割槽,設定為交換空間。
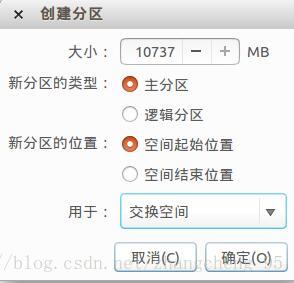
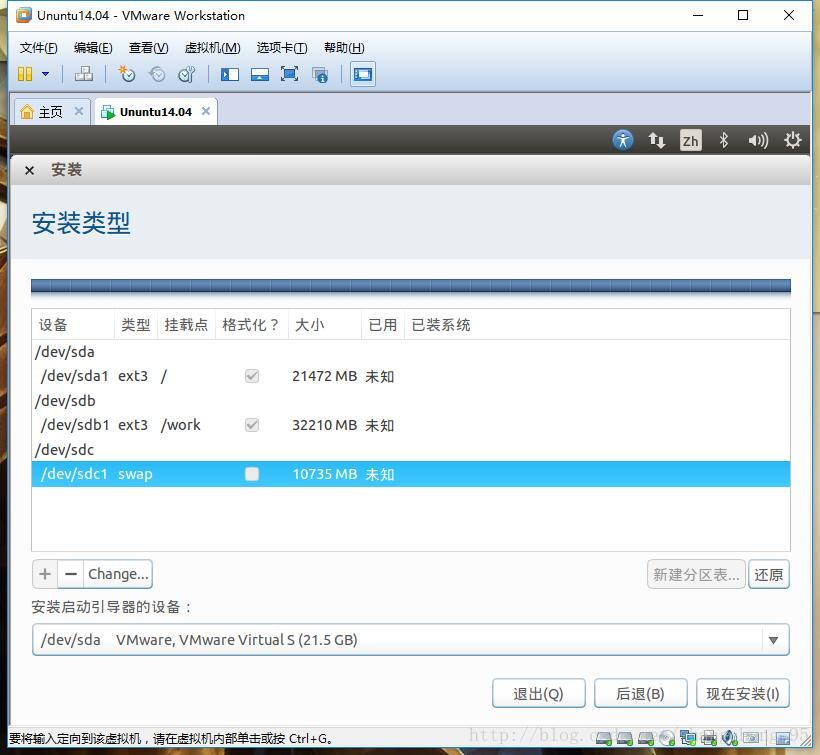
19.設定地點、語言
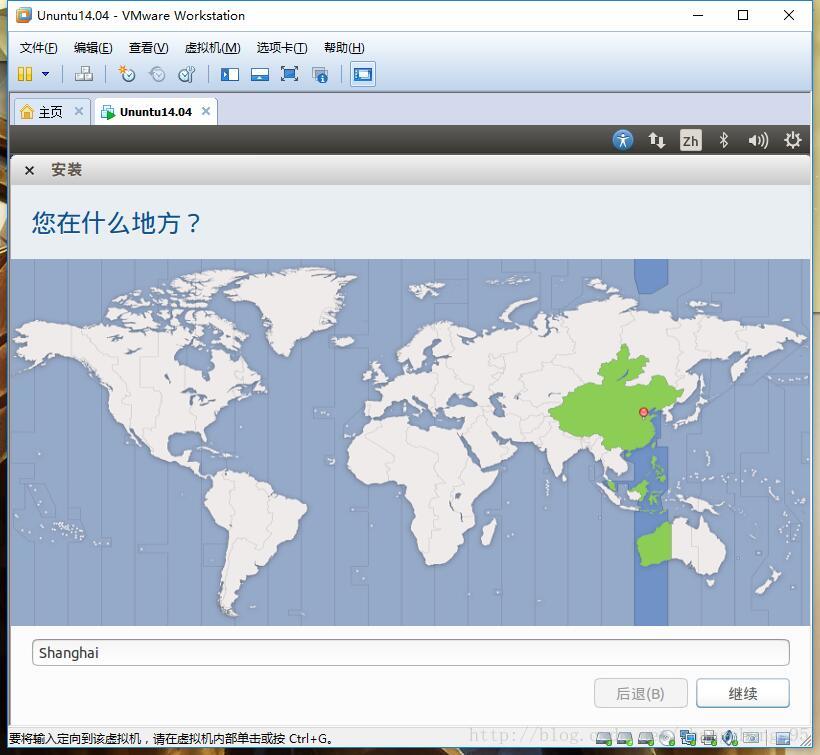
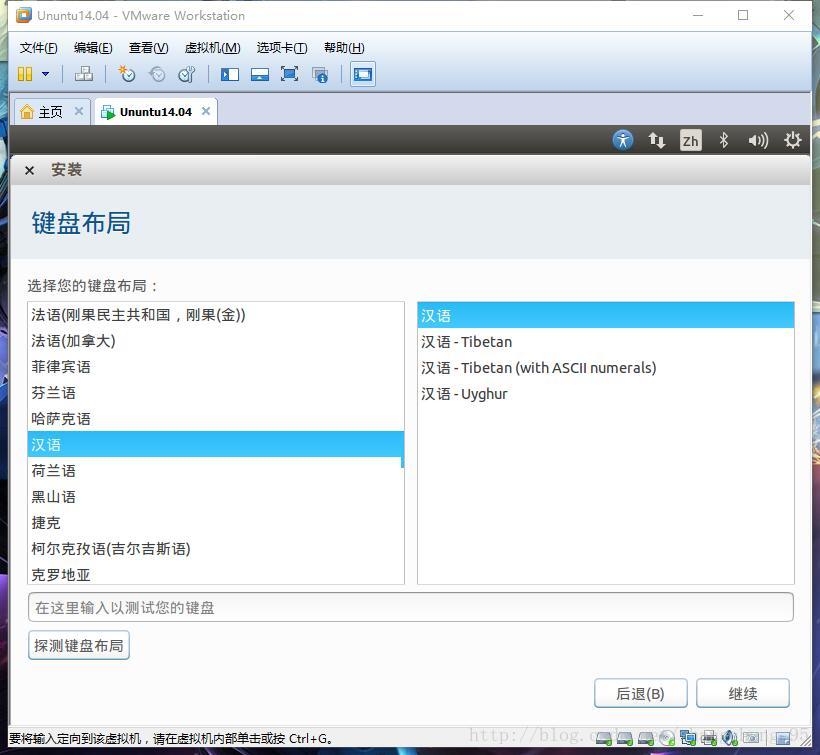
20.設定使用者名稱、密碼。該密碼是你的登入密碼,也是你root許可權的密碼。
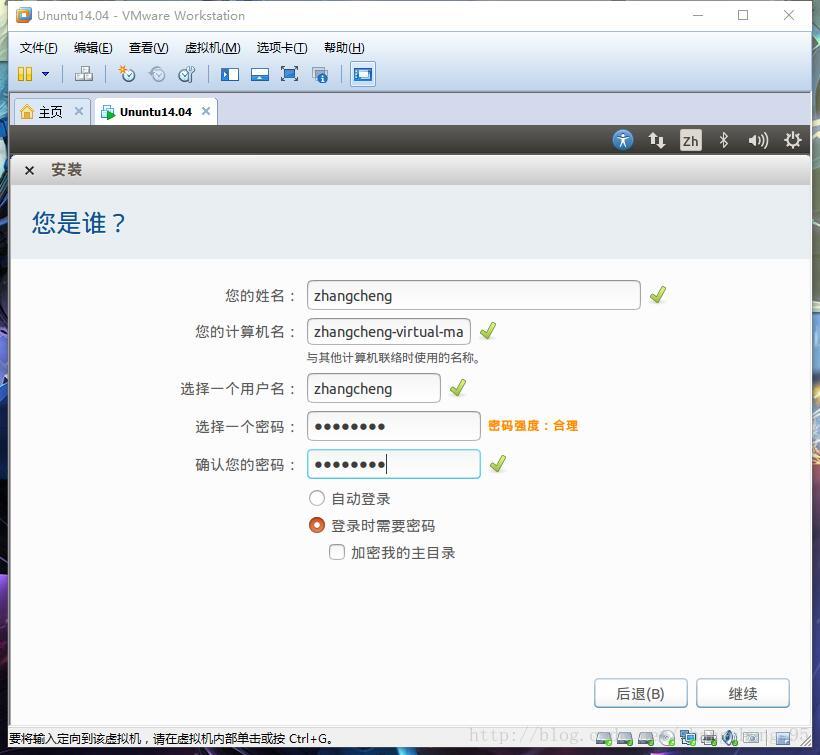
21.設定完畢,重啟即可。不能自動重啟的話,關機虛擬機器重開也可以。
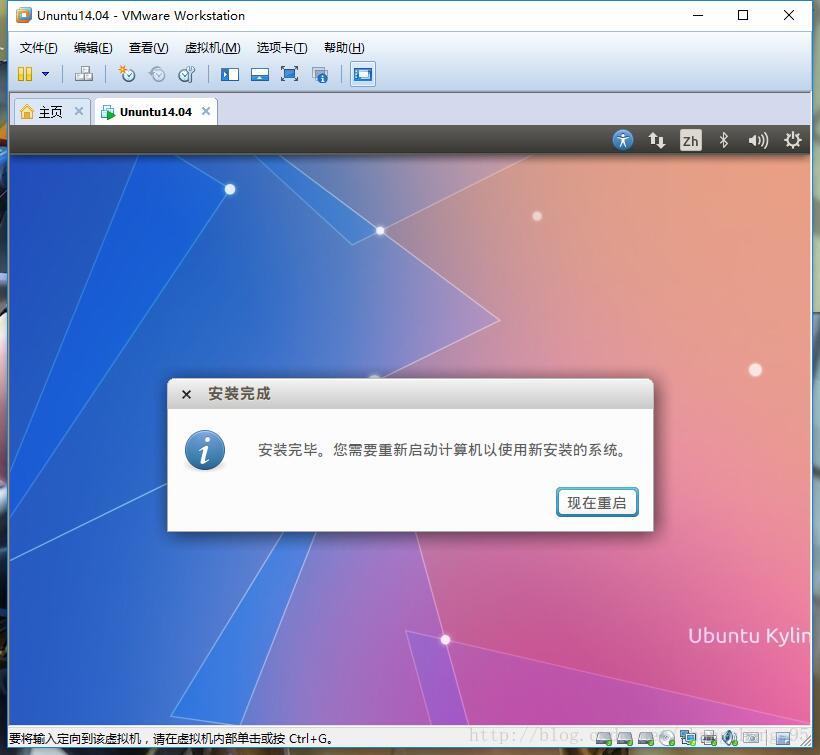
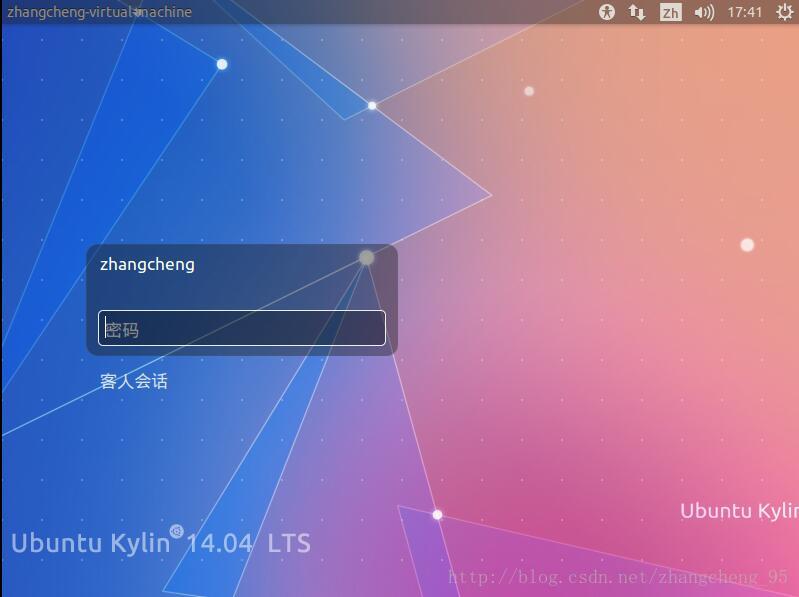
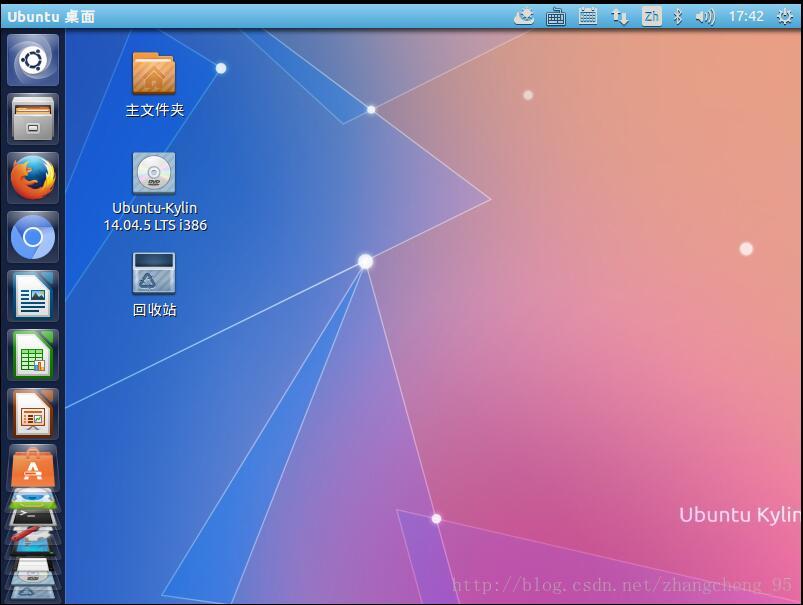
四、簡單配置Ubuntu
安裝好了Ubuntu,簡單配置一下,使使用體驗更好一些。
1.點選系統設定,先設定介面,選擇顯示
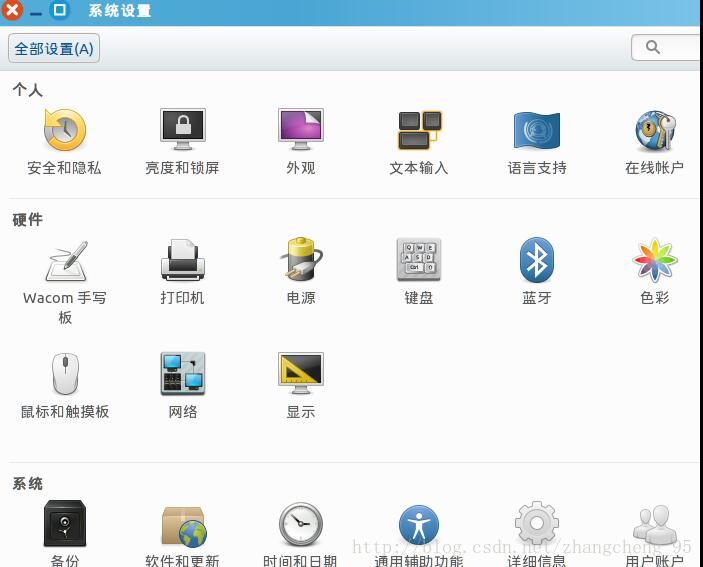
2.調整解析度,選擇適合的大小,然後點選應用。可以看到設定後的使用者介面看起來舒服了不少。
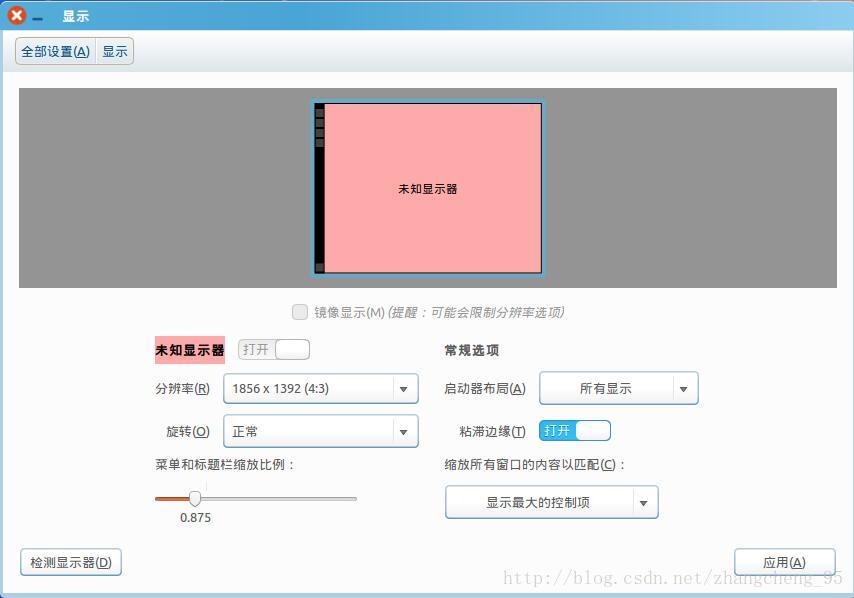
3.回到系統設定,選擇外觀,在這裡可以設定桌布和主題。
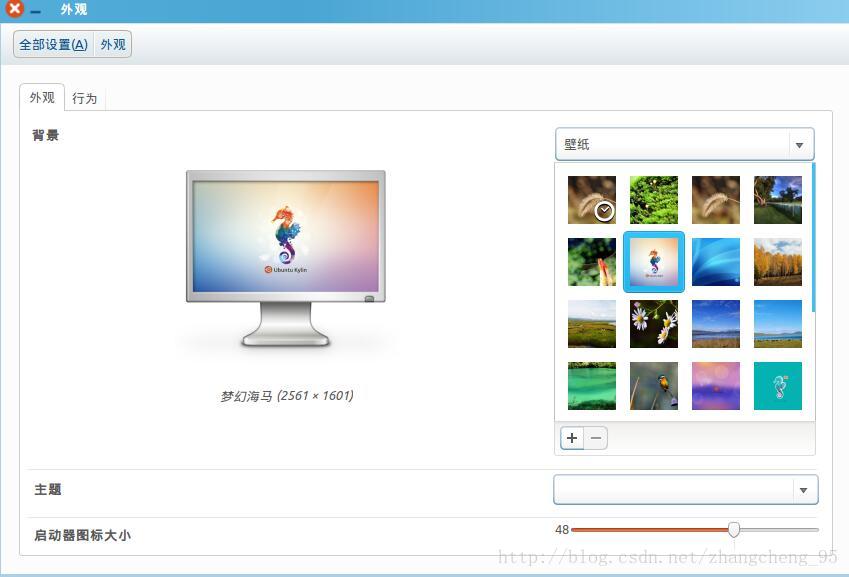
4.更新源
一般來說,14版本的Ubuntu還是需要更新一下原始檔的,這個可以百度,更換你的原始檔即可。
PS:Ubuntu裡遇見的問題都可以去百度一下,一般都有比較完美的解決方法。