Xamarin.IOS之快速入門
歡迎大家加入以下開源社群
Xamarin-Cn:https://github.com/Xamarin-Cn
Mvvmcross-Cn:https://github.com/Mvvmcross-Cn
(另外微信訂閱號 Xamarin 所有者@善友兄也給予了運營許可權,後面將開始陸續運營起來,給大家推送相關的文章)
本人利用業餘的時間編寫了關於Xamarin.Android的基礎教程,獲得了很多人的支援。但是筆者打心裡想說的就是這個教程所能提供的知識太有限了,等筆者到新的工作後,會開始抓緊時間寫一些實戰開發中運用的技術以及技巧。現在筆者帶著大家進入Xamarin.IOS的入門教程。
關於環境
如果讀者是破解的,那麼mac這邊的破解可能會傷腦筋,筆者使用的商業版的賬號。當然我這裡建議大家可以到淘寶購買,其實商業版如果以學校機構購買很便宜的。關於環境的講解就到這吧,下面開始正題(這裡推薦一個比較好的QQ群【230865920】)
關於mac與vs匹配
不知道大家有沒人卡在這,並不是mac端安裝完畢,vs就可以連線。這裡還需要一個過程,筆者在這裡簡單的介紹下。
首先我們在mac端找到這個應用開啟:

然後呈現的介面如下所示:

這個時候我們點選Pair之後出現下面這個介面:

其中的這串字元是需要在VS那邊進行匹配的時候輸入的,在沒有匹配前不要點選close。這樣mac端的就完成了,下面我們轉戰到vs中。
開啟vs後點擊“工具”->“選項”->“Xamarin”->“iOS Settings”顯示如下的介面:
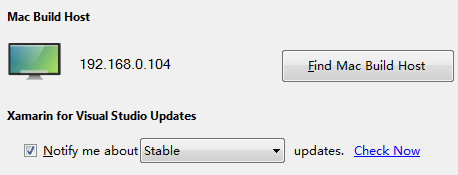
這個時候我們點選“Find Mac Build Host”之後出現下面這個介面:

直接點選Continue,進入到主介面:
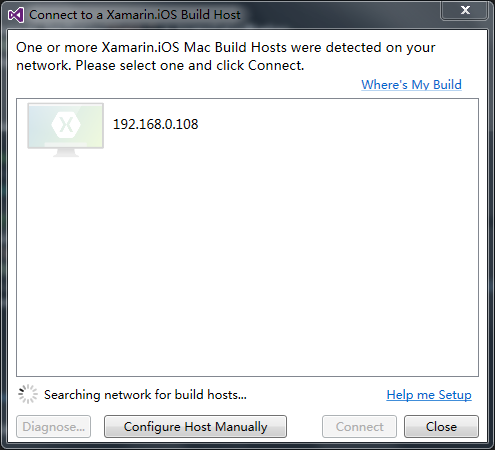
這裡筆者知道mac的ip地址,所以直接點選“Configure Host Manually”,輸入ip地址並確定。然後等待連線,連線完成後彈出這個視窗:
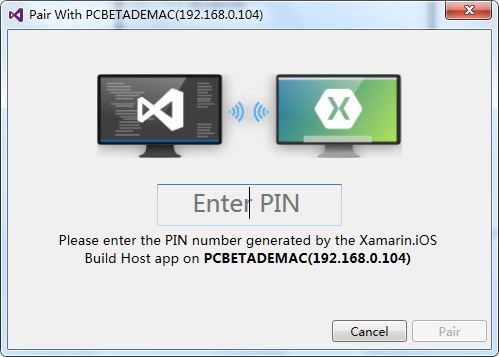
在其中輸入mac中的字元即可。
正文
現在我們開始進入正文,首先我們通過VS建立一個IOS專案,具體過程如下所示:

新建完專案後開啟下面的這個介面(後面跟UI相關的操作我們都會在這個檔案中進行操作)

開啟之後我們從工具欄選擇一個“Label”控制元件放入其中並修改對應的文字,如下所示:

接著再拖放一個“Text Field”控制元件放在Label下方,並且寬度一樣。並在屬性視窗的Placeholder屬性中輸入“1-855-XAMARIN”。並且在Identity下的Name中輸入“PhoneNumberText”,這個名字會導致自動生成控制元件的命名,類似於ASP.NET中的ID屬性。下面我們接著拖放一個按鈕並設定其Name為“TranslateButton”:

最後放入一個按鈕並設定Name為“CallButton”:

這樣我們就完成了整個介面的設計了。下面我們就要開始具體的編碼了,首先我們新建一個cs檔案,並且在其中輸入以下的程式碼:

1 public static class PhoneTranslator 2 { 3 public static string ToNumber(string raw) 4 { 5 if (string.IsNullOrEmpty(raw)) 6 { 7 return ""; 8 } 9 else 10 { 11 raw = raw.ToUpperInvariant(); 12 } 13 14 var newNumber = new StringBuilder(); 15 foreach (var c in raw) 16 { 17 if (" -0123456789".Contains(c)) 18 { 19 newNumber.Append(c); 20 } 21 else 22 { 23 var result = TranslateToNumber(c); 24 if (result != null) 25 newNumber.Append(result); 26 } 27 } 28 return newNumber.ToString(); 29 } 30 31 static bool Contains(this string keyString,char c) 32 { 33 return keyString.IndexOf(c) >= 0; 34 } 35 36 static int? TranslateToNumber(char c) 37 { 38 if ("ABC".Contains(c)) 39 { 40 return 2; 41 } 42 else if ("DEF".Contains(c)) 43 { 44 return 3; 45 } 46 else if("GHI".Contains(c)) 47 { 48 return 4; 49 } 50 else if("JKL".Contains(c)) 51 { 52 return 5; 53 } 54 else if("MNO".Contains(c)) 55 { 56 return 6; 57 } 58 else if("PQRS".Contains(c)) 59 { 60 return 7; 61 } 62 else if("TUV".Contains(c)) 63 { 64 return 8; 65 } 66 else if("WXYZ".Contains(c)) 67 { 68 return 9; 69 } 70 return null; 71 } 72 }View Code
接著我們開啟RootViewController檔案並在ViewDidLoad中完成剩餘功能的開發,首先我們定義一個字串用來儲存最終需要撥打的電話號碼並未Translate按鈕繫結監聽事件,在點選的時候改變Call按鈕的文字,顯示需要撥打的電話:

1 string translatedNumber = ""; 2 TranslateButton.TouchUpInside += (e, s) => 3 { 4 //將輸入的文字轉換為號碼 5 translatedNumber = PhoneTranslator.ToNumber(PhoneNumberText.Text); 6 7 //關閉鍵盤 8 PhoneNumberText.ResignFirstResponder(); 9 10 if (translatedNumber == "") 11 { 12 CallButton.SetTitle("Call", UIControlState.Normal); 13 CallButton.Enabled = false; 14 } 15 else 16 { 17 CallButton.SetTitle("Call " + translatedNumber, 18 UIControlState.Normal); 19 CallButton.Enabled = true; 20 } 21 };View Code
完成了第一個按鈕開發之後我們繼續下一個按鈕,這個按鈕將會完成撥打電話的功能,如果電話撥打失敗則會彈出提示:

1 CallButton.TouchUpInside += (e, s) => 2 { 3 //建立NSUrl並通過SharedApplication開啟 4 var url = new NSUrl("tel:" + translatedNumber); 5 if(!UIApplication.SharedApplication.OpenUrl(url)) 6 { 7 //撥打失敗則彈出提示框 8 var alert = UIAlertController.Create("Not supported", 9 "Scheme 'tel:' is not supported on this device", 10 UIAlertControllerStyle.Alert); 11 alert.AddAction(UIAlertAction.Create("OK", UIAlertActionStyle.Default, null)); 12 PresentViewController(alert, true, null); 13 } 14 };View Code
其中我們需要通過構建NSUrl來指定需要撥打的電話,這裡跟Android的方式很相似,在Android中就是同構構建Intent來實現,然後用過UIApplication中的SharedApplication開啟這個NSUrl,如果撥打失敗則會利用UIAlertController構建一個提示框,這裡我們通過Create指定對話方塊的標題、內容以及樣式,然後再通過AddActiontian新增一個按鈕。最後通過PresentViewConroller開啟。
最後我們還需要設定應用的圖示以及緩衝圖片,這裡我們需要右擊專案屬性並點選IOS Application,我們可以看到需要設定多個圖示,並且在緩衝介面部分需要制定三張圖。這裡筆者可以通過官方的地址下載圖片資源
最後的成品介面如下所示:

在撥打時候的時候彈出如下的對話方塊:


