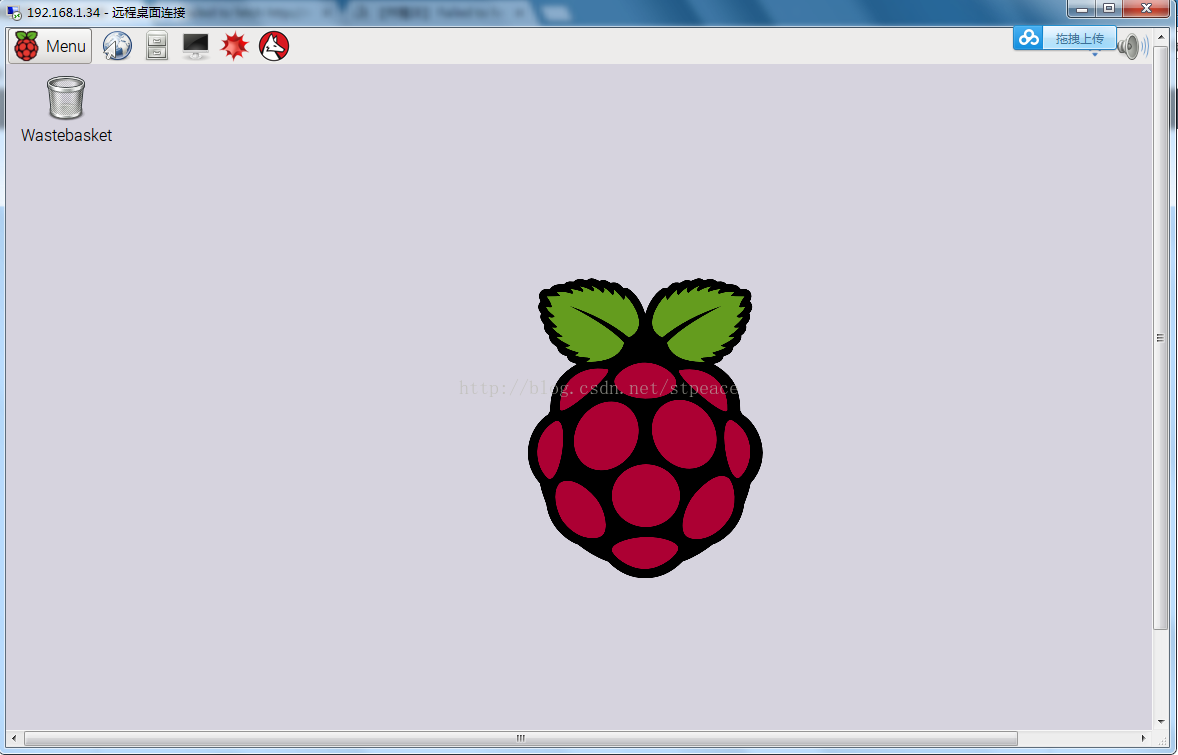我的Raspberry Pi/樹莓派有線網和無線網接通了------不需要樹莓派顯示器,鍵盤,滑鼠,串列埠
以前, 總是登入公司的linux伺服器, 有時候, 因為許可權問題, 玩得並不爽, 甚至連伺服器長得什麼樣,物理位置在哪裡都不知道, 當然, 也沒必要知道。
之後, 經常用ssh/串列埠/adb登入公司某linux/android裝置,進行操作。 還用adb/usb登入過自己的小米手機(android系統),遠端操作手機, 部落格中已經介紹過。可是, 這畢竟僅僅能執行一些簡單的命令, 難道還指望在手機上搭建個hadoop麼?
後來, 在Windows上玩linux虛擬機器, 感覺挺好的, 不過很多時候還是受限, 比如記憶體。 而且, 在Windows上裝虛擬機器, 再裝linux, 還是有點麻煩。
然後, 在騰訊雲上租了一個雲伺服器, 需要什麼配置, 就買什麼配置, 還有公網地址, 可是, 很多埠被禁止, 蛋疼, 而且, 每天扣我2塊錢, 雖不在乎, 但這種感覺不太好, 說真的。
於是, 打算買個樹莓派來玩玩, 樹莓派官方的作業系統是Raspbian, 實際上就是linux發行版Debian改裝而來的, 所以, 可以認為Raspbian就是linux. 讓人意外的是, 微軟從Windows 10開始, 居然也支援了樹莓派, 可見樹莓派確實了不起。
樹莓派雖小, 可是五臟俱全。到貨後, 就開始倒騰, 有線網路和無線網路都連通了, ssh可以登入了, 小開心。 期間也遇到了幾個坑, 來說說。
先看看樹莓派:
光著身子, 不太好看, 來穿個衣服(可以看到, 我還沒裝風扇, 也沒有裝散熱片):
SecureCrt ssh連線到樹莓派後, 是這樣的:
下面簡單記錄一下
器材和條件(其中1, 2, 3, 4是買樹莓派套件的時候, 自帶的哈):
1. 樹莓派一臺
2. 16G SD卡一個 + 讀卡器一個 (後來,我覺得16G不夠大, 又補買了一個64G的卡, 玩起來更爽)
3. 網線一根(注意, 樹莓派內部也是有自帶無線網絡卡的, 不需要另外買)
4. 樹莓派電源和電源線(雖然用usb資料線直連電腦來做電源也可以, 但還是建議用預設的電源, 對保護樹莓派有好處)
5. 筆記本一臺(當然, 肯定要能上網, 並且有一些基本的軟體)
至於樹莓派顯示器,樹莓派鍵盤, 樹莓派滑鼠和串列埠等, 都不需要! 另外, 也不需要自買額外的usb無線網絡卡, 別浪費錢。
下面來簡要說說步驟, 某些詳細過程可能需要參考網路上的其他資料(網路資料很詳細), 我就不贅述了。
1. 把SD卡插入讀卡器, 把讀卡器插入電腦的USB介面, 於是在電腦上可以看到SD卡。
2. 下載軟體:https://www.sdcard.org/downloads/formatter_4/eula_windows/ , 來格式化SD卡
3. 下載樹莓派作業系統:https://www.raspberrypi.org/downloads/ , 我下載的是:RASPBIAN STRETCH WITH DESKTOP
4. 下載軟體:http://sourceforge.net/projects/win32diskimager/ , 並用這個軟體把3中下載的作業系統(raspbian)製作到SD卡中
到此為止: 樹莓派作業系統製作完畢, 繼續。
5. 將SD卡取下來, 插入樹莓派, 這樣樹莓派就有作業系統了(注意, 這一步為時尚早, 會遇到8中的ssh連線問題, 不過沒事, 遇到問題再來處理也不遲)。
6. 用網線將膝上型電腦和樹莓派直連, 在筆記本上設定網路共享, 開啟樹莓派電源開關, 這樣樹莓派就可以共享到筆記本的網路了, 此時樹莓派就有ip地址了。
7. 從膝上型電腦上檢視樹莓派的ip地址, 方法有很多, 請檢視網路上的資料, 比如在電腦上, 用win + r進入dos介面, 用arp -a來檢視, 那個192.168.137.x的動態ip就是樹莓派的ip。 另外, 有一個ipscan.exe的工具, 可以確認這個ip就是樹莓派的ip, 強大得很。
8. 樹莓派的預設使用者名稱是pi, 密碼是raspberry. 在膝上型電腦上, 用putty或者secure crt的ssh來連線樹莓派, 但發現, 被拒絕, 原因是, 樹莓派官方為了安全考慮, 預設沒有開啟sshd服務, 怎麼解決呢? 還是在網路上查詢資料, 如下這個辦法可以解決:
注意, 上述ssh檔案不需要有後綴名。 另外, 我建議, 執行上述8中的操作後, 重啟樹莓派, 然後ssh連線, 經測試, OK, 效果圖如最開始所示。
對了, 必須感謝網路上的各種解坑高手的經驗。
居然沒有vim命令, 沒關係, 直接sudo apt-get install vim 就搞定。 對了, gcc是內建的, 不用安裝, 來看看:
[email protected]:~ $ cat test.c
#include <stdio.h>
int main()
{
printf("I love Raspberry Pi\n");
return 0;
}
[email protected]:~ $
[email protected]:~ $ ./a.out
I love Raspberry Pi
[email protected]:~ $ 沒有樹莓派顯示器, 怎麼看樹莓派的介面呢? 在樹莓派上安裝個xrdp, 然後遠端桌面吧(後續博文會具體介紹):
如上是有線網連線的情形, 其實, 樹莓派是內建了無線網絡卡的, 所以也可以用無線網來連線, 也就是接入wifi(直接在上面介面右上角操作即可接入wifi), 不用網線後, 樹莓派長這樣子(我已經安裝好散熱片和風扇啦, 看, 風扇在轉動, 所以看不到葉輪):
然後, 桌面是這樣的, 看wifi標誌:
試了一下, 無線網也OK了。 其實, 樹莓派DIY很簡單, 確實很有趣。對自己的動手能力以及計算機水平的提高很有好處。
對了, 以前的樹莓派介面不同, 這裡順便附圖一張:
相比較而言, 還是新系統的桌面更為驚豔和炫酷, 爽, 精神為之一振。
好了, 要睡覺了, 抽空再來玩樹莓派寶貝。