Visual Studio Code預覽版Ver 0.3.0試用體驗
當你開始閱讀這篇文章時,請先不要把Visual Studio Code和.net、Windows聯想到一起,因為VS Code是一個跨平臺,支援30多種語言的開箱程式碼編輯器。不管你是.Net、Java、PHP、Python、TypeScript、Objective-C...還是前端開發者,你都值得擁有。下面,讓我們來看一看Visual Studio Code 這個神器吧~
一、Visual Studio Code的下載和安裝Visual Studio Code最新版下載地址,https://www.visualstudio.com/,檔案不到60M,如圖:

點選右邊的下載,大家根據自己的系統下載對應的版本就好了。下載後,windows雙擊exe檔案會自動安裝,其他系統我想大家都會的。下載安裝完成後,我們開啟Visual Studio Code,點選help > about,會看到如下視窗:

到這裡,就說明你已經安裝的是最新版本的Visual Studio Code了。
二、Visual Studio Code簡介安裝完成後,我們看到的Visual Studio Code介面如下,當然不同的系統介面邊框略有不同,基本佈局如圖:

下面我們來進行一些簡單的設定,下面就拿大家最關心的字型大小設定來說吧,其他的都類似,點選如圖選單:

我們會看到如下頁面,VS Code會開啟兩個檔案:

左邊的是預設設定,右邊的是使用者設定,其他的一些設定都可以在左邊的預設設定裡面找到,我們要修改什麼設定,拷貝到右邊的視窗中修改即可。例如,我們要修改字型大小,如圖修改就好了,注意這是個json檔案。
工具欄簡介
1、資源管理器
下面來看一下右邊的工具欄,資源管理器就不用多說了很簡單,只是這裡有個功能值得注意一下,如圖:
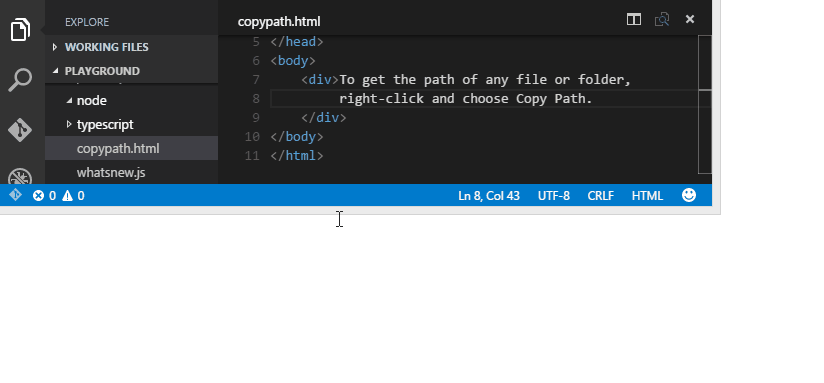
在檔案上面點選滑鼠右鍵,有個Copy Path,可以複製檔案的物理路徑。當然,你會想為什麼不是開啟檔案位置啊,其實這個功能已經有了,就是Reveal in Explorer.記住啦,不要再無知的吐槽了~
其他的選單,自己點點就知道了,比較簡單,我就不廢話了。
2、搜尋
下面來說說這個搜尋,為什麼要在這個地方加一個搜尋的工具欄呢?如果你熟悉Visual Studio的話,你會發現按快捷鍵Ctrl + F會出現一個搜尋框,如圖:

細心的你也許會發現,當你按下Ctrl + Shit + F的時候,會啟用這個工具欄的搜尋功能,沒錯,這個功能就是類似Visual Studio中的全域性搜尋功能,如圖:
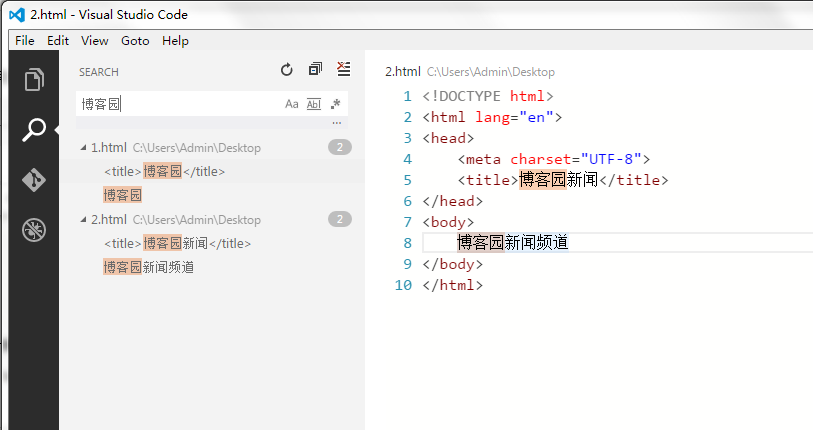
看到了吧,這裡的搜尋結果,在1.html中和2.html中都搜尋出來了"部落格園"這個關鍵字。看到這裡,已經心動了吧~~
還有Ctrl + G鍵,輸入行號可以跳轉到指定的行!
3、Git版本控制
這個功能,用過Git大家都清楚,Git的初始化必須在一個空的資料夾裡面,所以要使用這個功能,也是要先有一個資料夾的,下面我們來看看怎麼操作,如圖:

是不是感覺很流弊,右鍵資料夾都可以直接開啟,開啟後,我們繼續看,如圖:
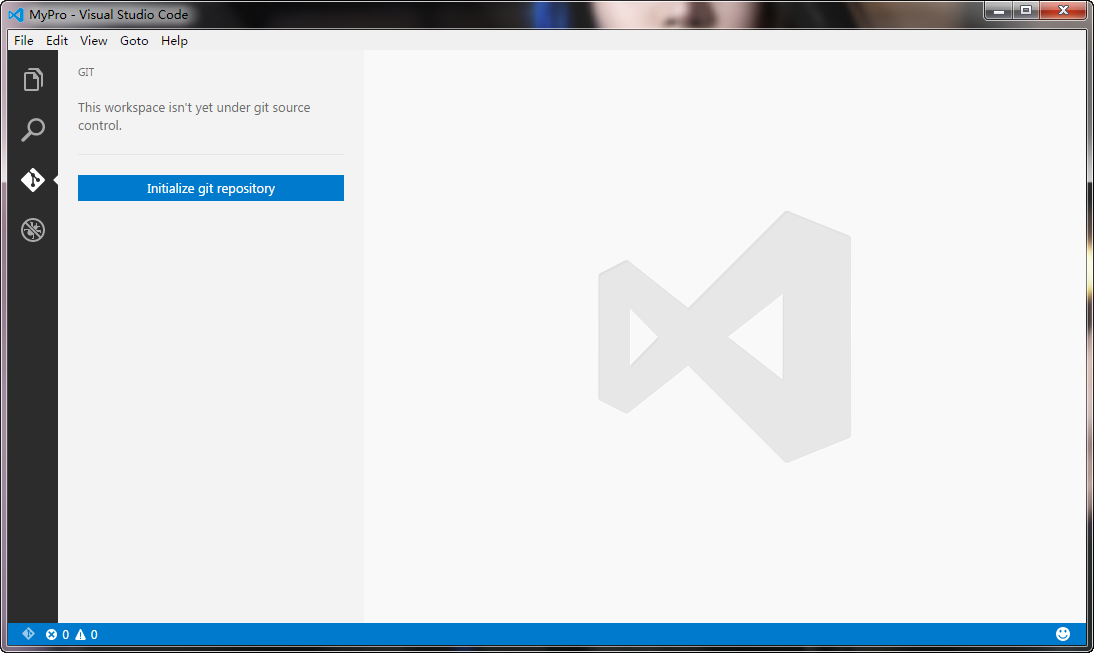
到了這裡,很明顯了,點選那個Initialize git repository按鈕,初始化Git倉庫。然後,我們新建一個檔案,名字為index.html,儲存到這個資料夾下。接下來,注意啦,注意啦,我們要輸入以下內容,如圖:

如果你還一行一行的敲,那就太low了,這裡先交給大家一個方法,在空白的文件裡面輸入一個感嘆號!,注意是英文的哦,然後,點選Tab鍵,看看發生了什麼,是不是duang的以下就出來了~~
然後,我們按Ctrl + S儲存檔案,再來看Git這個工具欄的變化,如圖:

我們看到了,changes裡面出現了index.html,然後,我們輸入commit message,點選上面的對勾提交,然後,我們會看到changes下面的檔案都消失了,並且右邊的1變成了0。

點選那個...按鈕,會彈出選單,這裡有更多的Git的操作,我就不一一介紹了,相信使用過Git的都看的懂的!
4、除錯
這個功能簡單的說就是除錯程式碼,如果要使用的話還要進行一些配置,具體大家看官方文件Debugging,我就不再細說了,大家有興趣就自己去研究吧~~
三、Visual Studio Code上手體驗VS Code支援多種語言,我們先來看一下官方的說明:

這裡大概說的是對CSS, HTML, JavaScript, JSON, Less, Sass幾種語言有智慧提示,其他的語言都是語法高亮和重構。就是說你寫C#、Java等一些程式碼都是沒有智慧提示的,但是都會有語法高亮。這些程式碼檢視,大家可以開啟一些相關的程式碼檔案看看,我就不一一演示了。
1、檔案型別
下面我們來看看VS Code編寫程式碼是否順手,點選選單新建檔案或者使用快捷鍵Ctrl + N,這個時候會新建一個Untiled-1的檔案,預設為文字檔案,不高亮和提示任何程式碼,這個時候我們可以通過儲存檔案來改變檔案型別,或者直接告訴Vs Code檔案型別,如圖:

點選Plain Text,然後在彈出的輸入框輸入你想要的語言就好了。或者我們使用快捷鍵,Ctrl + Shift + P,開啟命令輸入框,輸入language,如圖:

選擇第一個Change Language Mode,也可以開啟這個語言選擇框。
這裡首先要說的是VS Code對html的支援,當然Vs Code對html支援是非常好的,上面我們已經看到了,輸入一個感嘆號,然後按下tab鍵就一下子完成了html5文件的基本結構。其實,這是VS Code裡面添加了Emmet snippet expansion,官方文件地址http://docs.emmet.io/cheat-sheet/,我們大概來看一下:

看到了吧,第一個就是我們上面使用的,同理如果我們輸入<a>標籤,我們只要輸入a,然後按tab鍵就可以了。這裡就不再多說了,就留給大家去好好探索了~
另外,VS Code也支援Html5和AngularJs的智慧提示,可以說是前端神器啊~~哈哈,目前我知道的也只有VS2015支援AngularJS的智慧提示了。
2、檔案編碼
檔案編碼當然是很重要的,有時候我們要檢視和修改檔案編碼,在介紹VS Code的時候,已經告訴大家,在哪裡顯示檔案的編碼了,下面我們來說一下如何修改檔案編碼,還是Ctrl + Shift + P開啟命令面板,輸入encoding,如圖:

選擇以後,會出現如下選項:

我們可以根據需要選擇,這裡我們選擇儲存的編碼格式,如圖:

3、MarkDown
還有一個比較讓人喜歡的一點就是VS Code也支援markdown的書寫和預覽,下面我們看一下:

如果要預覽的話,要先儲存檔案,然後按下快捷鍵Ctrl + Shift + V,就可以預覽了。如圖:
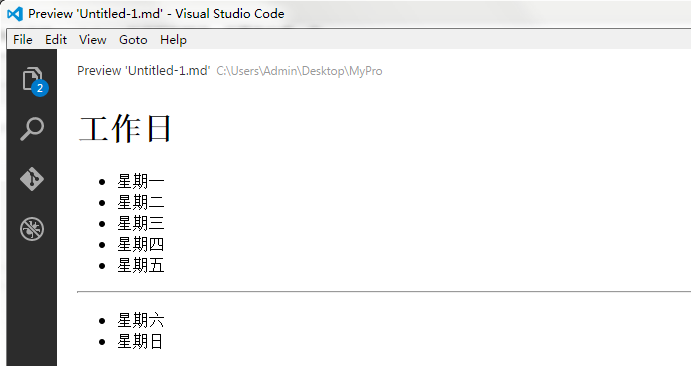
4、檔案的切換
當我們編寫多個文件時,經常需要在多個檔案直接切換,用滑鼠點選來切換是一個很奢侈的做法,我們通常都喜歡用快捷鍵。在Vs Code中,我們可以用Ctrl + Tab鍵來快速的切換檔案,如圖:

按住Ctrl鍵不要鬆,不斷的按下Tab鍵來切換選擇檔案。當然,這隻適用於比較少的檔案時,檔案多了,這樣就不好用了。
檔案多的時候,我們可以使用Ctrl + p快捷鍵,開啟和上面一樣的輸入框,不過這個時候我們可以輸入內容來搜尋檔案,然後選擇開啟。如圖:

看到這裡,現在感覺VS Code怎麼樣呢?當然,這只是VS Code的一小部分功能,還有更多的等待大家去發現!等到正式版出來的時候,估計會更加的好~~
四、總結由於篇幅的關係,關於VS Code就先介紹到這裡了,下面來簡單的總結一下Vs Code的有點:
1、支援30多種常用語言的語法高亮,並對html、js、css、Angular等很好的語法支援,並且還支援MarkDown的預覽!
2、體積小,功能強大,當然效能也是很好的,開啟超大型的文字檔案也不會卡死,大家可以和其他的一些文字編輯器對比一下。
3、支援命令操作(Ctrl + Shift + P)和滑鼠操作,還有大量的快捷鍵,可以適應各種開發者的操作習慣。
4、支援Git版本控制器,可以完成建立分支、解決衝突、提交修改等操作;
5、強大的搜尋功能,並且支援多檔案搜尋;
6、最大的有點,當然是跨平臺、免費;
作者:雲霏霏
QQ交流群:243633526
部落格地址:http://www.cnblogs.com/yunfeifei/
宣告:本部落格原創文字只代表本人工作中在某一時間內總結的觀點或結論,與本人所在單位沒有直接利益關係。非商業,未授權,貼子請以現狀保留,轉載時必須保留此段宣告,且在文章頁面明顯位置給出原文連線。
如果大家感覺我的博文對大家有幫助,請推薦支援一把,給我寫作的動力。
