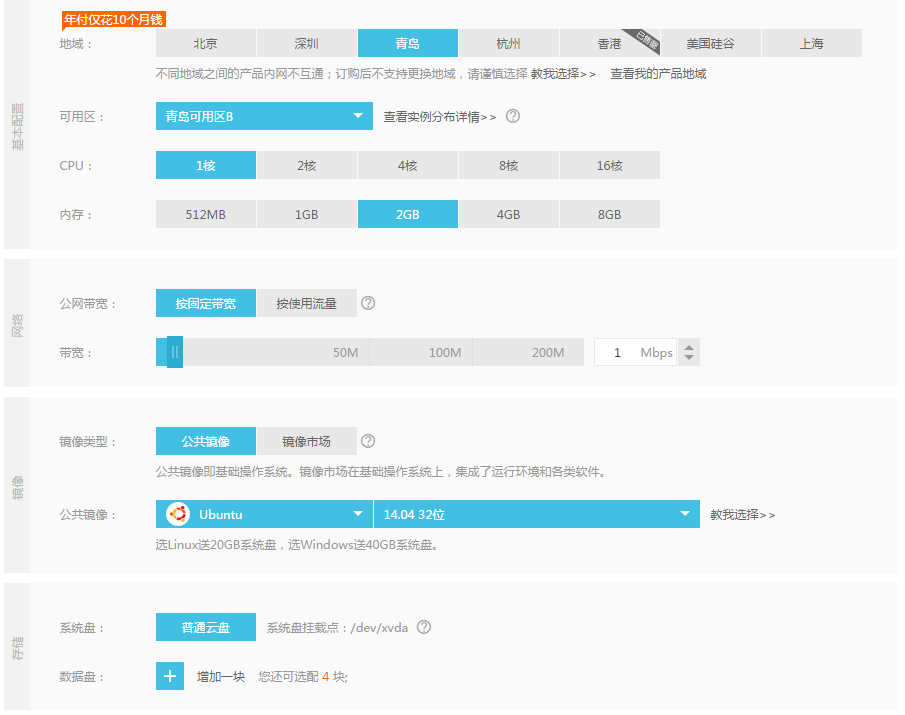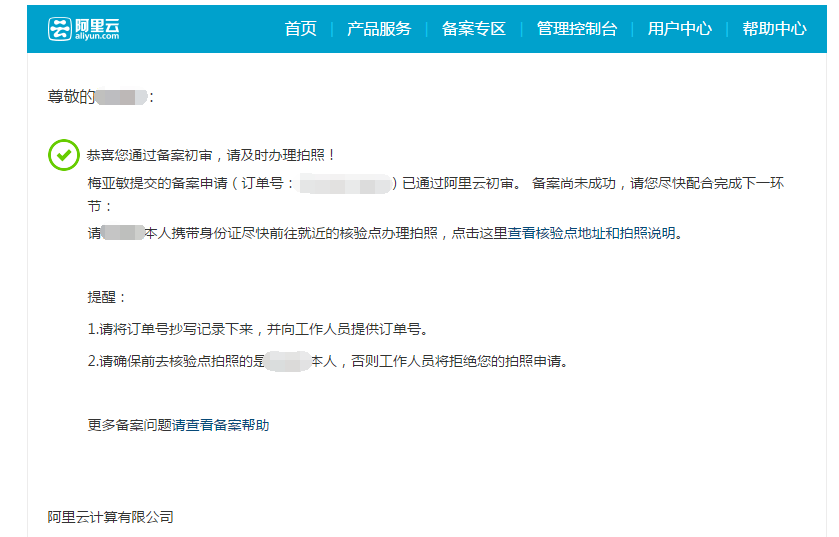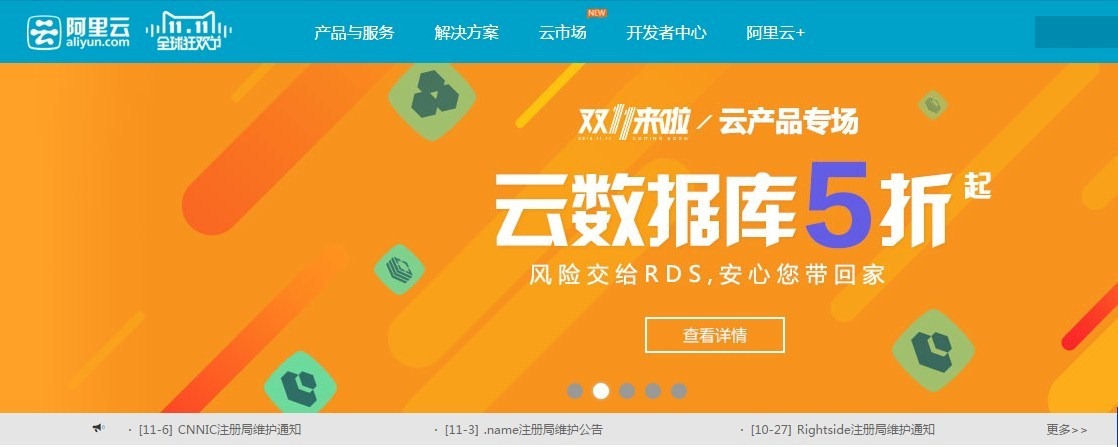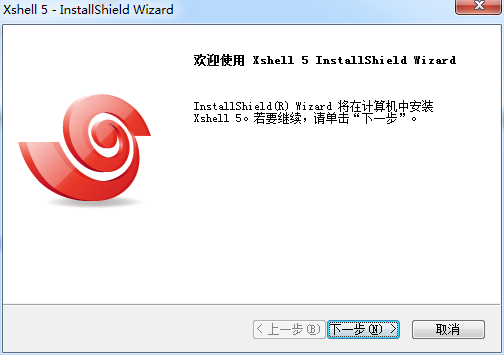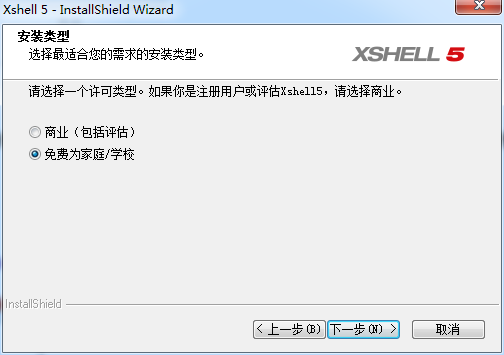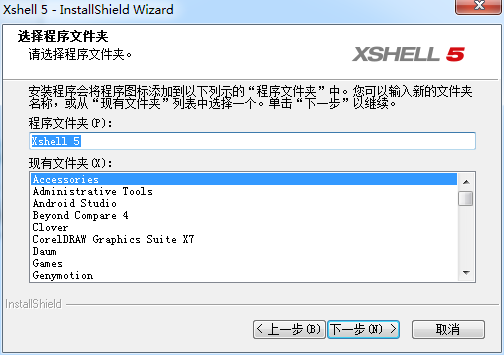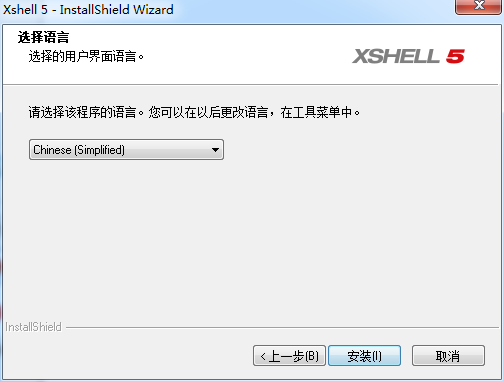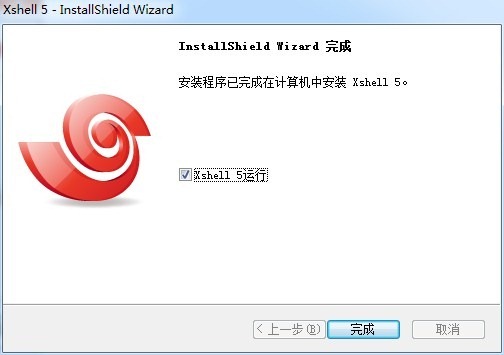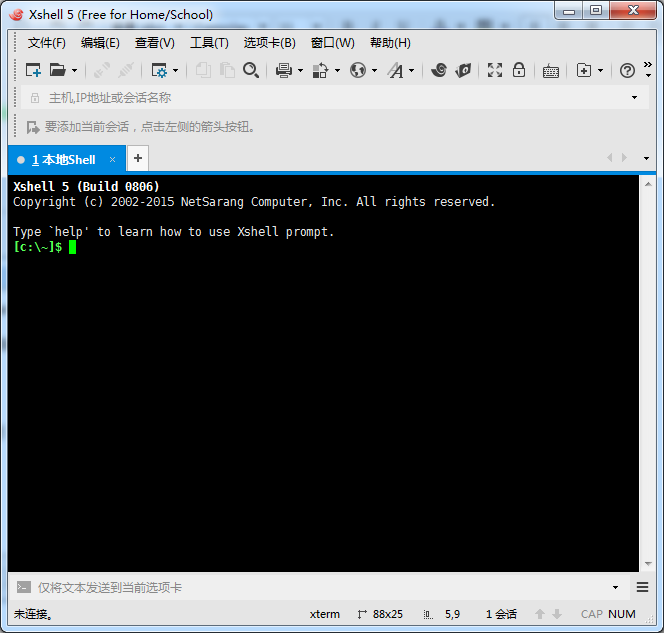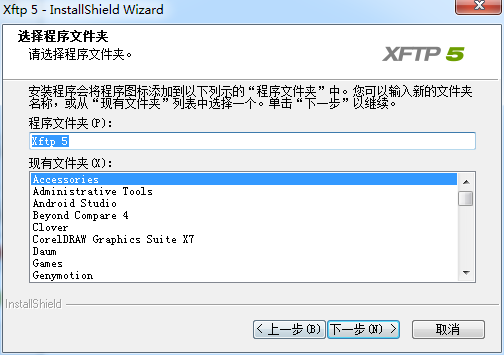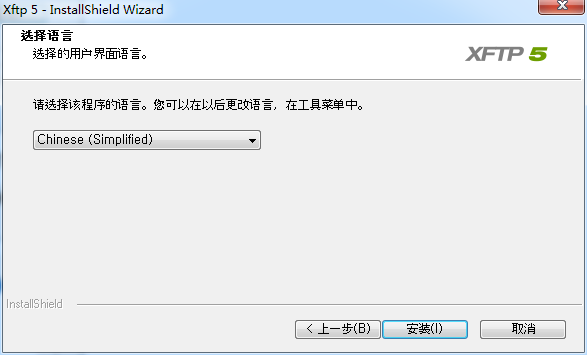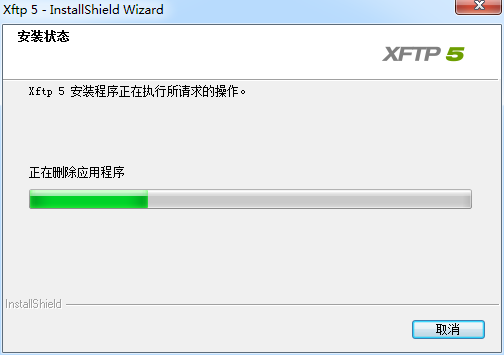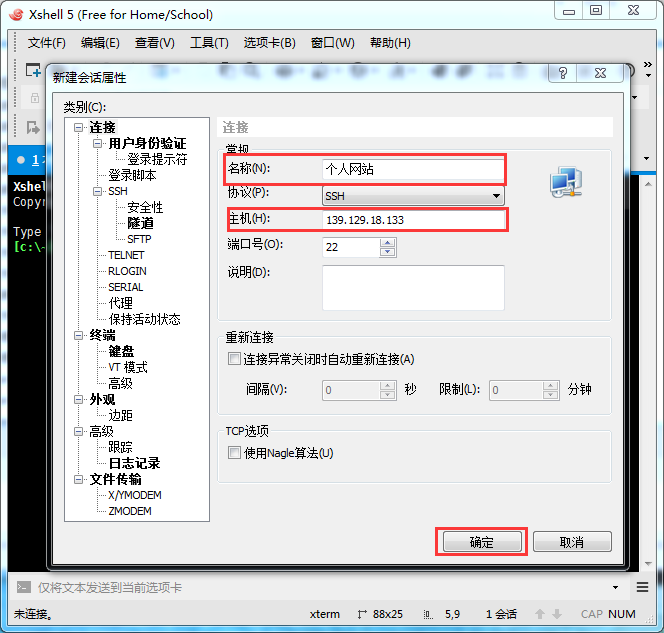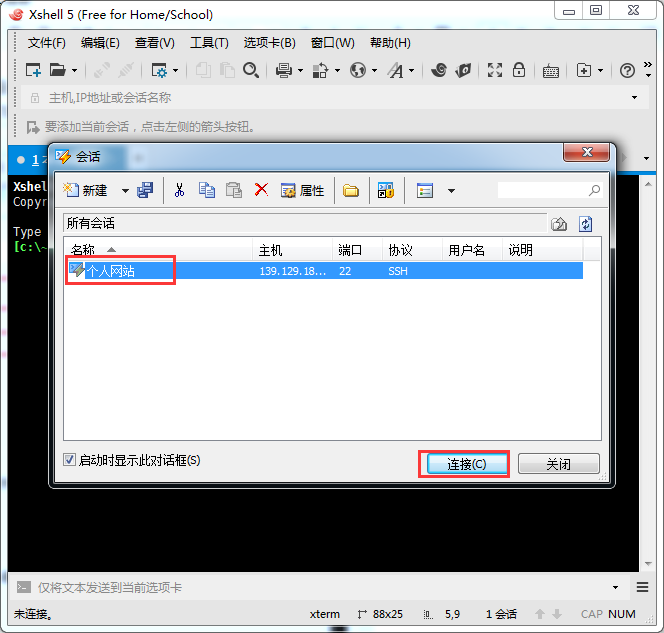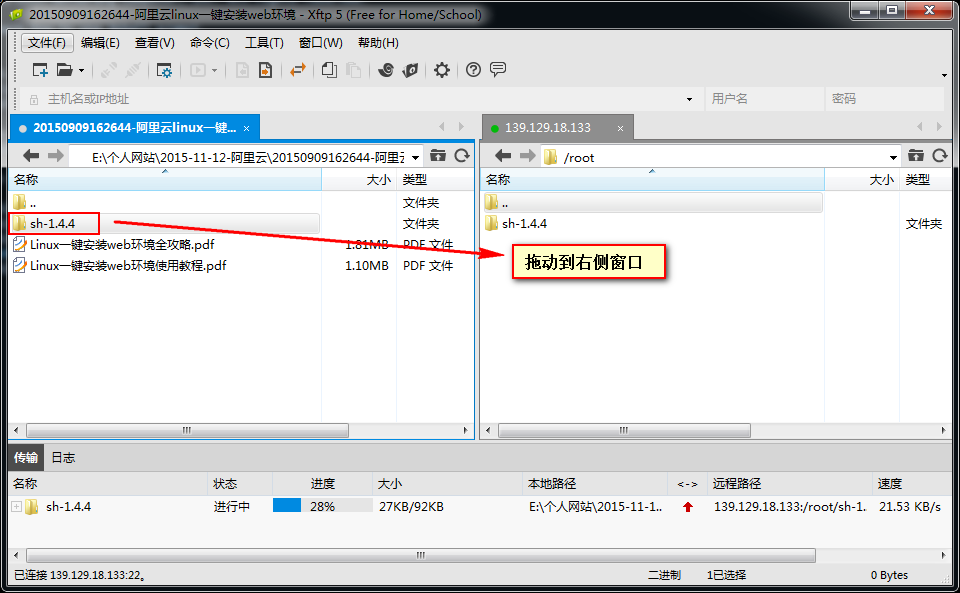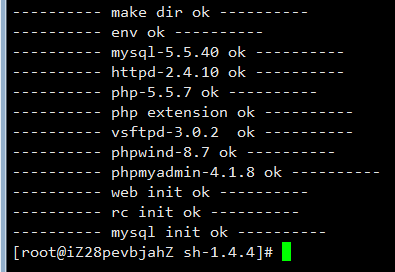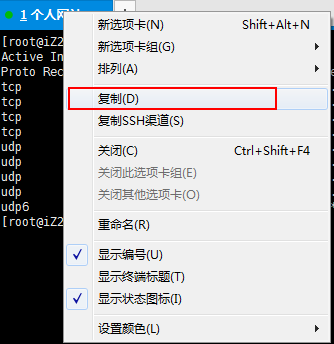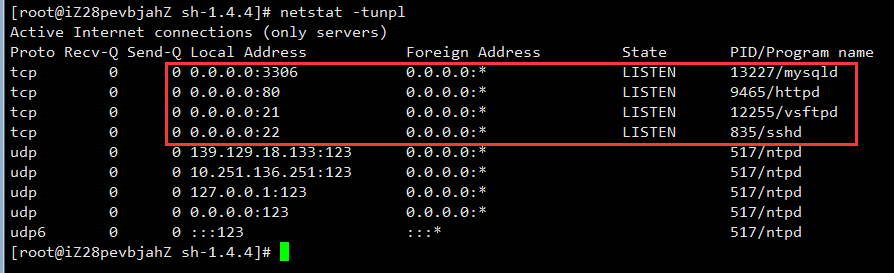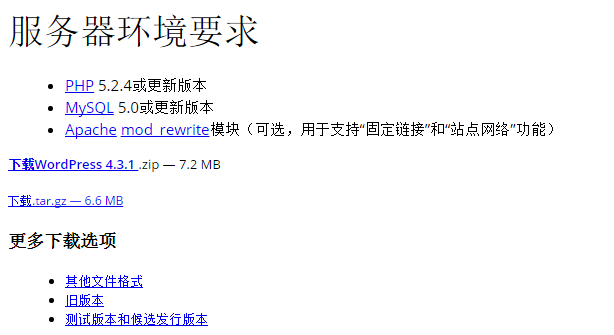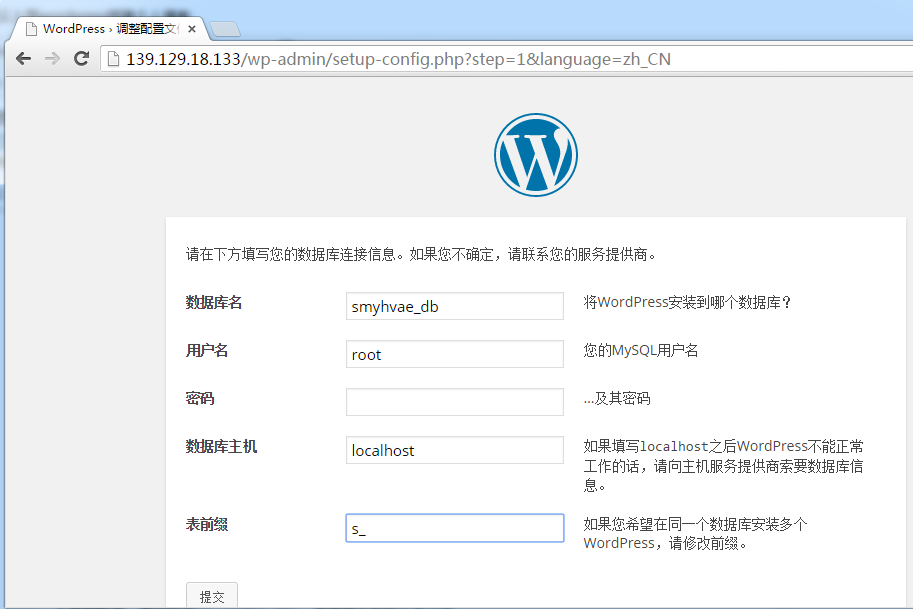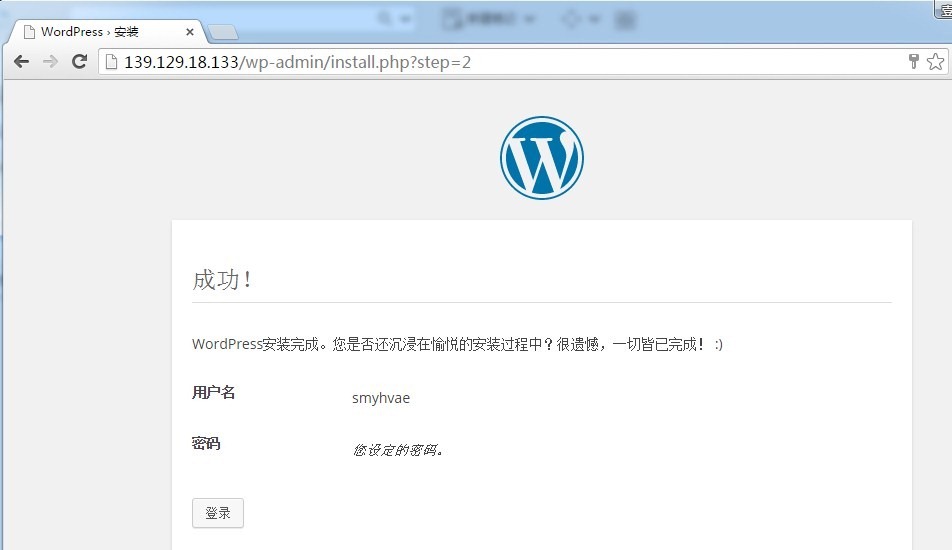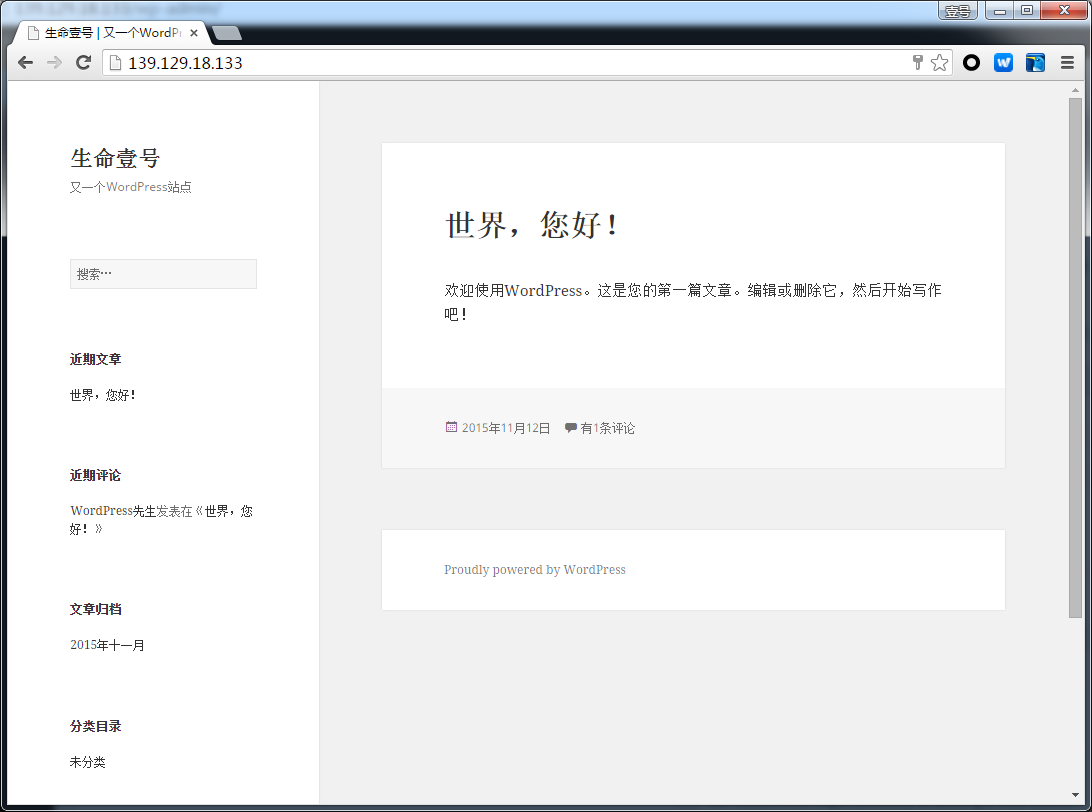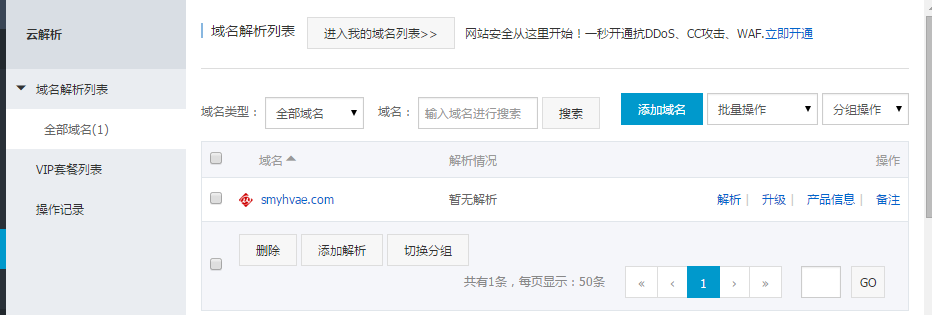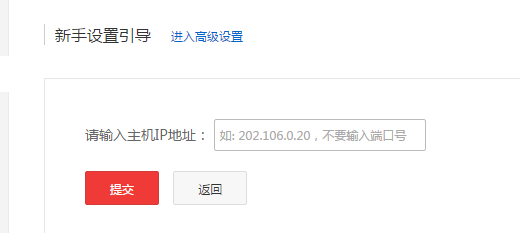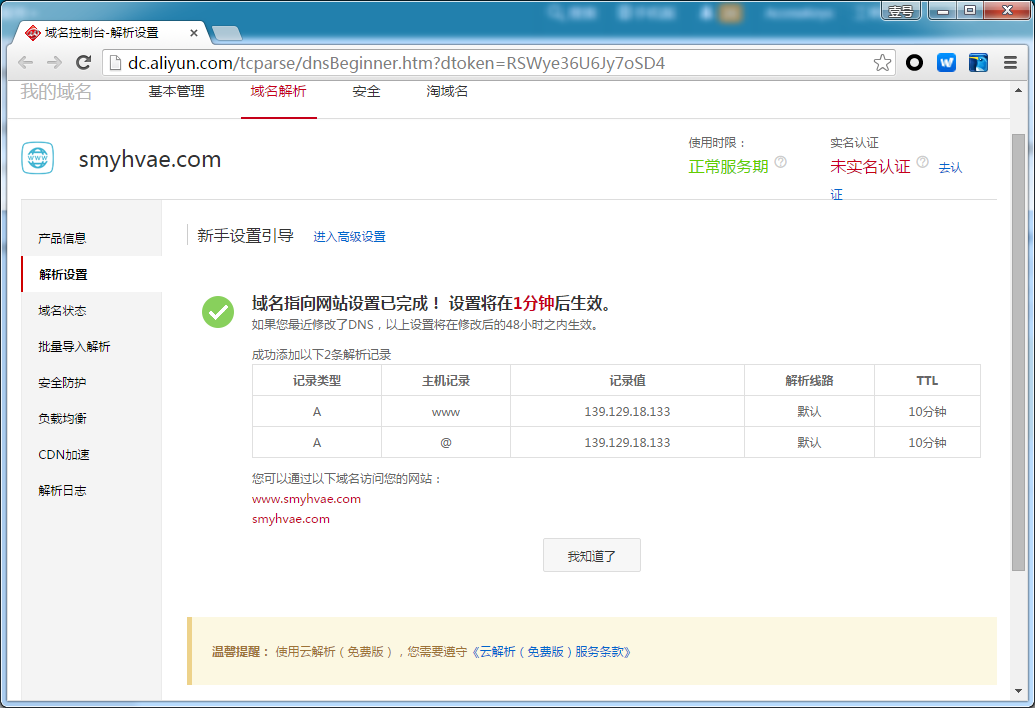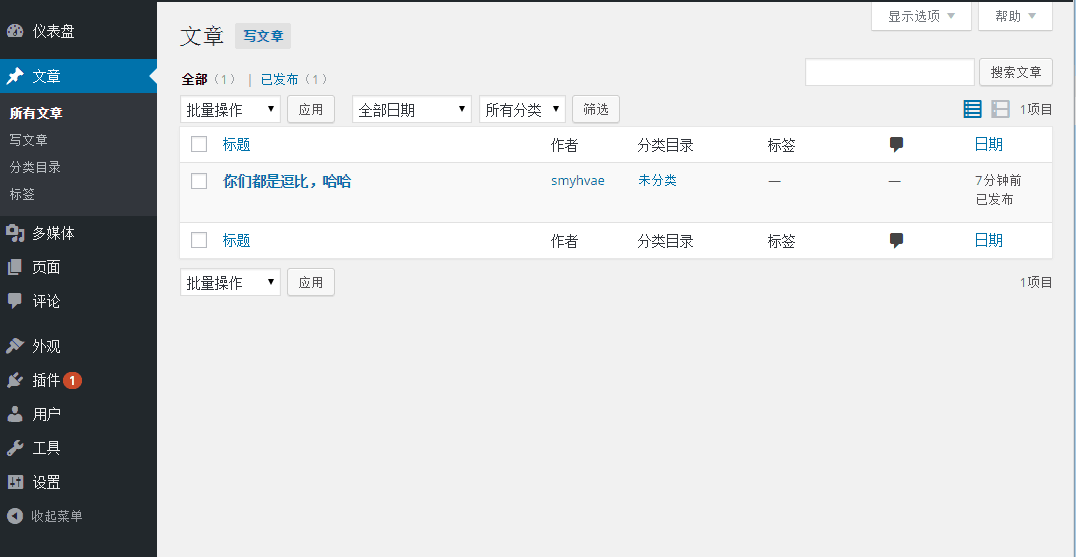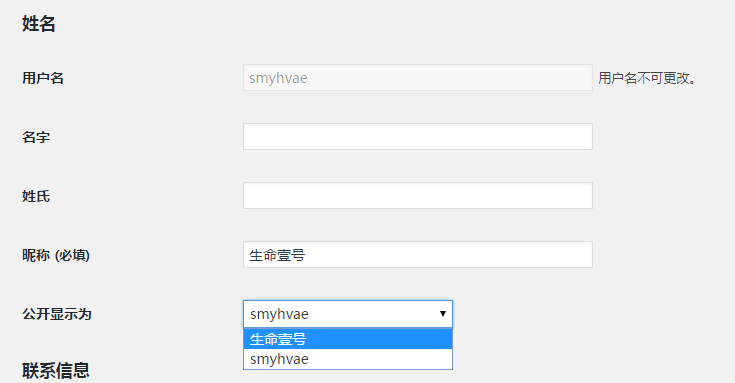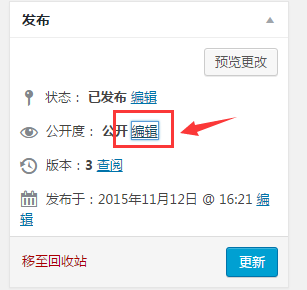阿里雲+wordpress搭建個人部落格網站【小白專用的圖文教程】
【宣告】
歡迎轉載,但請保留文章原始出處→_→
【正文】
在阿里雲上搭建使用個人部落格主要分為以下幾個步驟:
1、購買阿里雲ECS主機
2、購買域名
3、申請備案
4、環境配置
5、安裝wordpress
6、域名解析
宣告一下,本人對伺服器端的知識不是很熟悉,但一心想做個自己的個人網站裝一下嗶,特此記錄一下完整的配置過程,也算是給其他小白們的一劑福利吧。
開發環境:
物理機版本:Win 7 旗艦版(64位)
xshell版本:Xshell 5 Build 0806
xftp版本:Xftp 5 Build 0780
wordpress版本:wordpress-4.3.1-zh_CN
phpMyAdmin版本:phpMyAdmin-4.5.1-all-languages
備註:以上所有的安裝包工具在文章的末尾都附有打包下載,都是從官方下載的,請絕對放心使用,拿走不謝~
一、購買阿里雲ECS伺服器:
登入阿里雲官方網站,在“產品與服務”中選擇雲伺服器ECS,選擇立即購買。運氣好的話還能趕上阿里的一些優惠活動。比如說,我買的就是學生價:
先湊合著用唄,反正目前又沒有高併發的訪問,所以也沒必要搞辣麼高的配置,畢竟價格昂貴,我等屌絲學生承擔不起呀。
配置選擇:
根據自己的需要選擇合適的配置,如果僅僅是做wordpress個人部落格的話,那麼以下配置可以參考:
當然大家也可以買一年的,這樣可以優惠2個月,價格在1K左右。
二、購買域名:
在阿里雲官網右上角點選“萬網”,然後可以進行域名的購買,需要注意的是首次購買域名是有優惠的,所以請選擇合適的購買時長,否則不斷的續費可能會造成經濟損失,購買完域名之後建議去實名認證。
三、域名備案:
需要提醒大家的是,如果你買了阿里雲的伺服器,並且想要通過域名訪問,那域名是必須要備案的,總結一句:必須先將域名備案,才能通過域名訪問阿里雲的伺服器。
一提到備案,可能你會覺得備案這個事情很麻煩,各種流程啊,手續啊。其實沒這麼麻煩,因為阿里雲已經提供了一條龍服務(呵呵,我特麼這樣搞傳銷,阿里雲也不會給我啥優惠啥),通過阿里雲的代備案系統,一些都會變得容易很多呢,不管是個人網站的備案,還是企業網站的備案,都只是時間上的問題,一般備案稽核需要二十天左右。廢話不說,下面開始上圖。
(1)申請備案服務號:(非常重要)
既然打算要用阿里雲的代備案系統,這件事是必不可少的。
進入到阿里雲的管理後臺,選擇“備案服務號申請”:
按照上圖中的操作提示,申請一個域名備案的服務號,記下這個服務號,等會兒要用到。如果你沒有購買阿里雲ECS,自然就不能申請服務號了。
(2)登入備案系統填域名申請的資訊:
在這個連結裡重新註冊一個備案的賬號(這個賬號並非阿里雲的賬號)。註冊完了之後,登入進去,申請備案。
這個地方我當時忘了截圖了,所以看不到具體的步驟,不過也非常簡單,按照要求填就行了,上面要求你填一個備案服務號,這個服務號就是在第(1)步中拿到的。
資訊填完之後,阿里雲那邊會進行初步稽核,我當時不超過幾個小時就收到稽核通過的郵件了。郵件的內容是:
上圖是說,我們的域名資訊在阿里雲那邊已經初審了,現在要去辦理拍照:要麼去指定地點拍照,要麼申請一塊幕布自己拍照上傳上去,我選擇的是到指定地點拍照。哦,提醒一下,拍照是免費的,嘿嘿···
對了,宣告一下:如果是個人網站備案,是要辦理拍照的;如果是企業網站備案,不需要拍照,但要提供營業執照和稅務登記等材料。
我是10月28號去拍照的,11月12日就桶過了省通訊管理局稽核,效率還是可以的哦。
總得來說,備案不麻煩,只是時間等待的問題,在這期間,我們剛好可以來配置我們的環境啦~
四、軟體的安裝:
我們購置阿里雲的ECS是純淨的Linux系統,換句話說裡面什麼都沒有安裝,所以在安裝部落格系統之前我們要配置web環境,不要怕,這一步也是非常的簡單。
1、下載安裝包:
我們登入阿里雲之後點選雲市場,找到“Linux一鍵安裝web環境”的安裝包:
繼續:
繼續:
上圖顯示,這個產品竟然要收費:2快錢。好吧,我認了。
溫馨提示:購買之後,得到的其實是個壓縮包,樓主是好人,已經把這個壓縮包資源附在本文的末尾了,拿走不謝~
購買後,下載地址如下:
解壓之後的到的檔案如下:
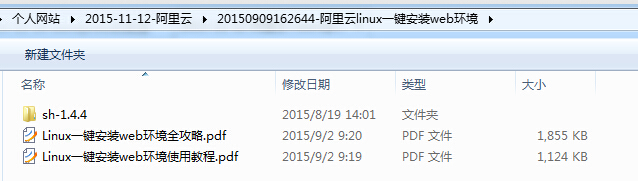
上圖中,開啟檔案“Linux一鍵安裝web環境全攻略.pdf”,“安裝準備xshell和xftp”的相關內容並完成其安裝和配置。請注意,一定要按照他的教程繼續安裝下去,具體安裝步驟這裡也寫一下,見下文。
2、安裝準備xshell和xftp:
(1)下載xshell並安裝:
下載之後開始安裝:
(2)下載安裝Xftp:
下載完成之後,開始安裝:
3、Xshell的配置:(設定雲伺服器的登入資訊)
(1)遠端登入:
開啟Xshell,選擇“檔案-->新建”,彈出如下對話方塊,進行設定:
上圖中,“主機”中填寫的是你所購買的阿里雲的公網ip。
緊接著輸入阿里雲伺服器的使用者名稱和密碼:
這樣就連線上了:
(2)設定字符集編碼:(避免亂碼)
選擇選單欄“檔案-->屬性”:
4、拷貝檔案:
開啟Xshell連線到主機成功後,按照下圖所示進行檔案的拖拽:
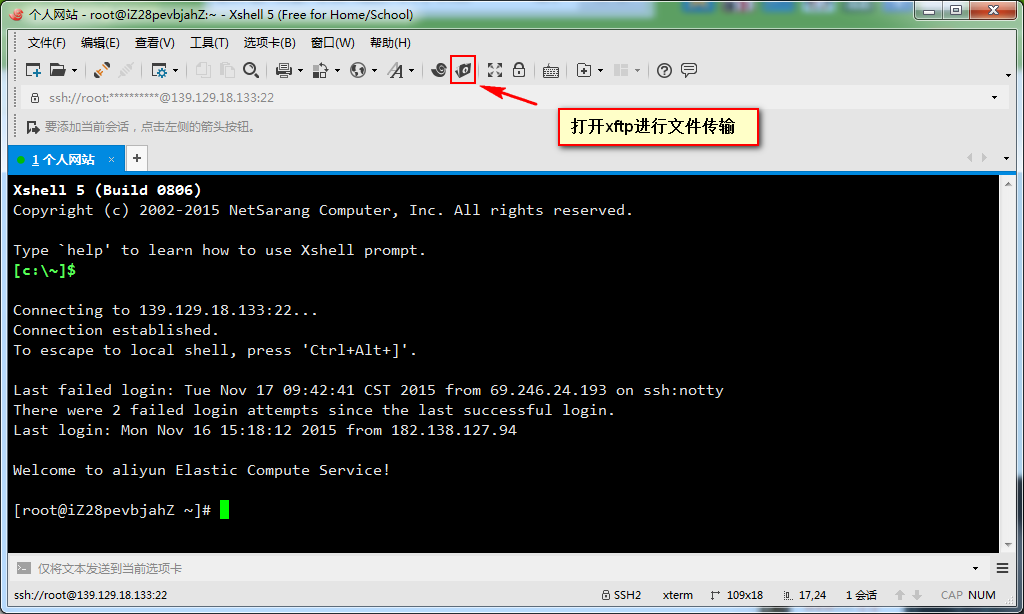
拖動完畢之後,開啟終端,輸入如下命令進行檢視:
ll
效果如下:
5、web伺服器的選擇:
緊接著輸入如下命令:
chmod -R 777 sh-1.4.4 cd sh-1.4.4/ ./install.sh
輸入完畢後,出現了一個選擇提示,進入 web 伺服器的選擇介面:(這裡絕壁是個大坑,請按照下面的配置安裝)
上圖中,選擇2:Apache;
上圖中,選擇2:Apache的最新版本安裝即可;
上圖中,然後選擇php的5.5.7版本;
上圖中,選擇mysql的5.5.40,一定要選擇這個版本,其他版本可能會出問題。
之後就沒有什麼坑了,按照提示進行安裝,接下來的安裝需要20~30分鐘,可以去休息一下啦。
安裝完成後,效果如下:
安裝完成之後,我們可以新建一個視窗,輸入命令top進行檢視:
6、安裝完成之後的檢查:
輸入如下命令檢視正在執行狀態的服務及埠:
netstat -tunpl
效果如下:
上圖中,我們可以看到正在執行狀態的服務及埠。
- 9000 埠:php程序服務(這裡我們選擇安裝的是apache,所以沒有這個9000埠,這是因為nginx+php整合方式與 apache+php整合方式不同)
- 3306埠:mysql服務
- 80埠:httpd或者nginx服務
- 21埠:ftp服務
7、設定ftp和mysql的密碼:
在命令列輸入如下命令:(可以看到我的ftp和mysql使用者名稱和密碼)
cat account.log
上圖顯示:ftp的使用者名稱是www,mysql的使用者名稱是root。這裡,我們需要修改成自己的密碼。
(1)修改ftp的密碼:
使用root身份執行如下命令:
passwd www
效果如下:
(2)修改mysql的密碼:
mysqladmin -uroot -p舊密碼 password 新密碼
注:-p 和舊密碼之間沒有空格,password 和新密碼之間有空格
另外,我們也可以在在/alidata/website-info.log檔案中檢視到剛才安裝軟體的版本資訊:
五、安裝phpMyAdmin
(1)首先我們需要一個數據庫管理軟體,去下載一個“phpMyAdmin”的資料庫管理軟體,去官網下載,下載連結:https://www.phpmyadmin.net/downloads/
不要下載帶有“betal”字樣的版本,那是測試版。
(2)下載完成後我們解壓縮,開啟xshell->點選上方的資料夾樣式的小按鈕開啟xftp->進入alidata/www/phpwind目錄下,將這個目錄的所有檔案全部刪除。
(3)將第(2)步中解壓出來的資料夾拖拽至被我們清空的資料夾下,成功後效果如下:
開啟瀏覽器輸入“公網ip/phpMyAdmin”(比如http://139.129.18.133/phpMyAdmin/)
效果如下:
緊接著, 在上圖中成功開啟的頁面中,輸入mysql的使用者名稱和密碼就行了。
建立資料庫:
接下來我們建立一個專為部落格使用的資料庫:
上圖中,排序規則選:
utf8_general_ci
六、安裝wordpress:
wordpress是一款開源的PHP框架,搭建個人部落格網站最實用的選擇之一,甚至你都不需要懂PHP你就可以搭建自己的個人網站。提供強大的後臺文章管理和外掛及主題管理,幾乎可以滿足個人網站所有需求。甚至,找個好的網站模板,你就相當於成功了一大半。
解壓完了之後,將wordpress資料夾內部(注意不是wordpress這個資料夾,而是其內容)的全部內容傳輸到伺服器端的alidata/www/phpwind目錄下(沒錯,和phpmyadmin放在一起),如下圖所示:
使用瀏覽器訪問阿里雲的公網ip,會進入wordpress的安裝頁面,如下圖所示:
上圖的解釋如下:
- 資料庫:填寫我們剛剛建立的那個資料庫的名稱
- 使用者名稱:如果您沒有更改過的話就是root(這裡其實就是mysql的使用者名稱)
- 密碼:您的密碼
- 主機:localhost即可,不需要更改
- 表字首:這裡是在資料庫中建立的表的字首名,預設是wp_,意思就是在資料庫空建立的表都是wp_開頭的,處於安全考量不建議使用預設的wp_,你可以根據自己的喜好設定其他的字首
點選提交,然後設定一些您網站的基本資訊,最後點選安裝即可。具體截圖如下:
上圖中,點選登入,進入到後臺管理頁面:
至此便大功告成啦~可以讓全球各組人民輸入公網ip檢視自己的部落格啦:
當然了,你還可以更換各式各樣的的wordpress主題,這個就自己去研究咯。
七、域名解析:
進行解析之後,我們就可以直接通過域名來訪問個人網站了。
我的域名是在萬網買的。解析的步驟如下:
登入阿里雲帳號,進行解析:
好了,域名解析完了,現在可以通過域名來訪問網站了。
八、wordpress的一些簡單配置:
後臺管理:
輸入“域名/admin/”或“公網ip/admin/”,就可以進入網站的後臺管理頁面了:
在作者處顯示中文名:
想要作者處顯示中文別名,不用修改資料庫,直接在後臺編輯作者資料,在暱稱中輸入輸入中文,在“公開顯示為”處選擇這個中文暱稱即可。如下圖所示:
主題設定:
想設定什麼主題,可以自行百度哦。
理解文章和頁面:
文章:放一些分類的內容;
頁面:裡放不用分類的靜態的內容。比如個人簡介等。頁面的內容還可以擁有層級的關係。
文章每頁顯示的個數:
文章置頂:
方法一、編輯文章時,左側釋出面板 → 公開度 → 勾選“將文章置於首頁頂端”。如下圖所示:
方法二、開啟所有文章頁面 → 快速編輯 → 勾選“置頂這篇文章 ”
然後,其他使用者就可以註冊成功了。
至此,大功告成,在瀏覽器中輸入www.smyhvae.com來瀏覽我剛建的網站吧,呼呼哈哈~~~
我的公眾號
想學習程式碼之外的軟技能?不妨關注我的微信公眾號:生命團隊(id:vitateam)。
掃一掃,你將發現另一個全新的世界,而這將是一場美麗的意外: