VMware workstation批量建立虛擬機器和自動化安裝作業系統(一)
一. 簡述
作為從事IT行業運維工作的Linuxer,大多情況下需要在測試環境中部署業務系統並進行測試,在沒有足夠的計算儲存網路條件下,使用虛擬機器進行虛擬叢集的建立和使用,是一種不錯的學習和實踐方式。
本篇部落格主要介紹如何使用VMware workstation進行虛擬機器的批量建立和自動化安裝作業系統。希望運維從業人員在“背鍋”之餘,品茗之間,涉足這篇部落格之時,能夠有所收穫。
二. 涉及知識點
1. VMware workstation使用部分
- VMware workstation 自定義建立虛擬機器
- VMware workstation 三類交換網路區別和配置
- VMware workstation 虛擬機器共享檔案設定
- VMware workstation 虛擬機器命令列管理工具使用
- VMware workstation 虛擬機器計算/儲存/網路資源調整
2. 無人值守自動化安裝多版本作業系統
- HTTP伺服器部署和測試
- DHCP伺服器部署和測試
- DHCP繫結MAC地址分配IP
- TFTP伺服器部署測試
- ks.cfg檔案建立和詳解
三. 實踐過程
實踐環境:
- 宿主PC:win10專業64位16G記憶體,硬碟管夠
- 虛擬化軟體:VMware workstation pro 12.5.7
- 虛機作業系統映象:CentOS6.5_x86_64/CentOS7.2_1511
1. VMware workstation自定義建立和管理虛擬機器
VMware workstation是全虛擬化平臺,通過VMware workstation建立虛擬機器時,一部分功能是為虛擬機器提供計算,儲存,網路等資源。因此,在為虛擬機器提供這些硬體資源時,會考慮業內主流硬體介面標準,為虛擬機器提供硬體配置,網路配置等。基於VMware workstation,我們可以定製一臺伺服器硬體。
① 新建虛擬機器【硬體配置】
配置一臺虛擬機器的過程如下:
選單欄——檔案——新建虛擬機器
【自定義(高階)】[下一步]
【選擇硬體相容性】[下一步]
【安裝客戶機作業系統】(選擇,"稍後安裝作業系統")[下一步]
【選擇客戶機作業系統】(Linux-版本CentOS64位)[下一步]
【命名虛擬機器】(虛擬機器名稱:console01;位置:E盤:\consoles\console01)[下一步]
【處理器配置】(處理器數量:2;處理器核心數量:2)[下一步]
【此虛擬機器的記憶體】(512MB)[下一步]
【網路型別】(使用網路地址轉換NAT)[下一步]
【選擇I/O控制器型別】(LSI Logic)[下一步]
【選擇磁碟型別】(SCSI)[下一步]
【選擇磁碟】(建立新虛擬磁碟)[下一步]
【指定磁碟容量】(8G,將磁碟儲存為單個檔案)[下一步]
【指定磁碟檔案位置】[下一步]
【自定義硬體】[下一步]——【新增】[下一步]——【網路介面卡】[下一步]
【自定義網路】(VMnet1僅主機模式)[完成]——[關閉]
通過上述過程,我們就可以自定義配置一臺伺服器硬體。此時的虛擬機器只是一臺裸機,不具有任何作業系統。
② 新建虛擬機器【虛機管理】
上述,新建虛擬機器【硬體配置】的過程中,自定義建立了一臺裸機。此時如果希望這樣的配置能夠即刻或者以後被重複利用,有四種方式來實現:OVF,快照,克隆,複製或移動。
- OVF。虛擬機器可以通過“匯出為OVF”的方式,來匯出為配置模板,這種方式是通用性最大化,不會存在個性,比如說上述console01如果自定義了MAC地址後,匯出為OVF時,MAC地址不會存入模板。
- 快照。顧名思義,快照就是虛擬機器某個狀態拍照,保留這個狀態所有特性,以便能夠恢復出這個狀態。快照在虛擬機器執行或者停止狀態下都能夠進行拍照。
- 克隆。克隆其實時“停機快照”,即如果想克隆某個虛擬機器,需要在虛擬機器停機情況下操作,此時與快照功能一致。克隆虛擬機器時,可以選擇的母體有很多,包括此刻的母機和母機之前的快照。
- 複製或移動。虛擬機器在建立的時候,實際放置在PC宿主機的某個目錄中。這個目錄在複製或者移動之後,同樣可以通過選單——開啟虛擬機器的方式進行開啟,這樣方便了虛擬機器的移動。
注:
上述四種對虛擬機器的管理模式中,既有相同的部分,也有相異的部分,區別在於應用場景。本篇部落格的出發點,就是基於第四種方式,通過複製模板虛擬機器的檔案和修改虛擬機器的配置檔案,來達到批量建立虛擬機器的效果。
③ 新建虛擬機器【網路管理】
VMware workstation提供了三種乙太網虛擬交換網路:橋接模式,NAT模式,僅主機模式。這三種網路模式不難理解,無非是提供了三個連線不同網路的交換機,適用於不同的網路場景:
- Bridge 橋接模式
橋接,即通過網橋接入區域網。採用這種模式的虛擬機器,實際上是通過軟體層,實現了接入區域網路由器的功能。既然虛擬機器通過軟體的方式,接入了與PC機同一個路由器 ,其在區域網中的地位就和PC機平行了。因此,採用這種方式的虛擬機器,技術實現上,應該類似於Linux的eth0與eth0:0,採用同一個物理網絡卡,監聽兩個IP,其中一個是宿主PC的,另外一個就是虛擬機器的。- NAT 網路轉換模式
網路轉換最廣發的應用當屬路由器。路由器通過NAT功能,把內網IP對映為網路運營商分配給你的公網IP,從而是內網機器能夠訪問公網。採用這種模式的虛擬機器,實際上就是把宿主PC當作路由器 ,而在宿主PC背後,建立了一個虛擬網路,虛擬機器就是這個虛擬網段中的一員。
實際上,充當NAT功能的是VMware workstation執行時,啟動了VMware NAT服務,這個服務可以通過工作管理員檢視到。當採用NAT網路模式的時候,實際上就是想要VMware 提供路由器的功能,路由器一般提供的服務很多,如GATEWAY,DNS,DHCP,NAT等。當然Vmware workstation提供了設定這些功能的選項,在自定義中可選擇既定功能提供服務。- Host only 僅主機模式
這種模式相對簡單,表示虛擬機器僅和PC機在同一個網段內。同樣,對於建立的多個虛擬機器,假如虛擬機器具有接入這個虛擬網路的網絡卡,則可以和其他虛擬機器進行通訊。
本篇部落格根據實際工作中,伺服器至少有兩塊網絡卡的情況,設定了兩種網路模式:NAT模式,Hostonly模式。因NAT模式採用虛擬網絡卡名稱為vmnet8,故設定NAT網段為192.168.80.0/24,同樣,因為Hostonly模式採用的網絡卡是vmnet1,因此設定網端為192.168.10.0/24。
通過選單——編輯——虛擬網路編輯器,可進行虛擬機器網路的編輯。
本篇部落格主要的編輯如下:
- 設定Hostonlye模式下的網段為:192.168.10.0/24,設定NAT模式下的網段為:192.168.80.0/24
- 取消Hostonly和NAT模式下的DHCP設定,後期虛擬機器的IP地址配置,由自己設定為靜態IP
- 設定NAT閘道器地址為192.168.80.2
- 編輯了上述兩種虛擬交換網路之後,PC機會對應地安裝虛擬網絡卡,可以通過網路介面卡檢視MAC地址和IP地址
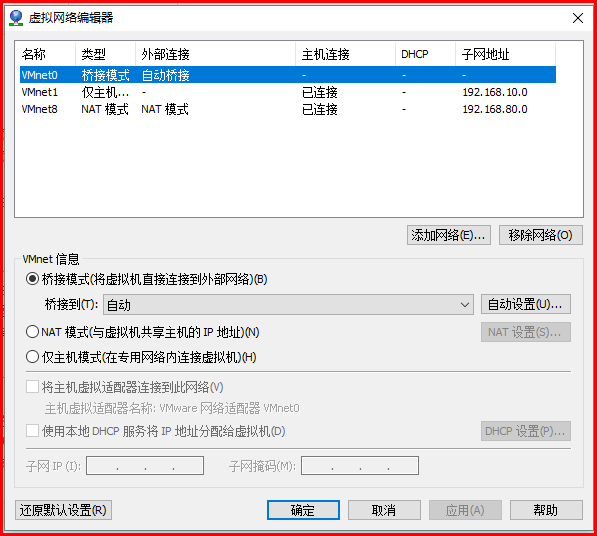
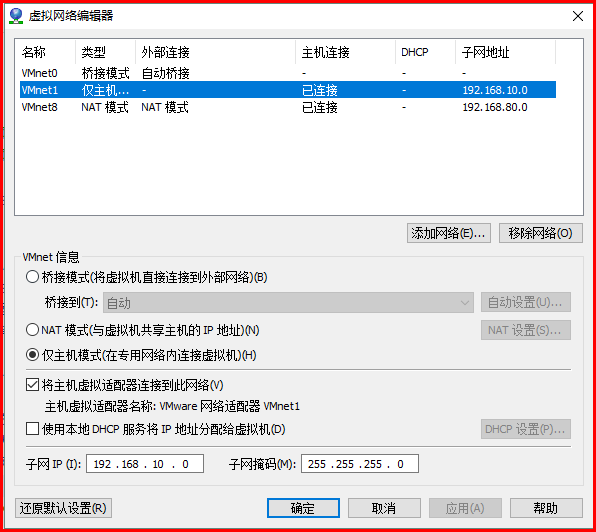
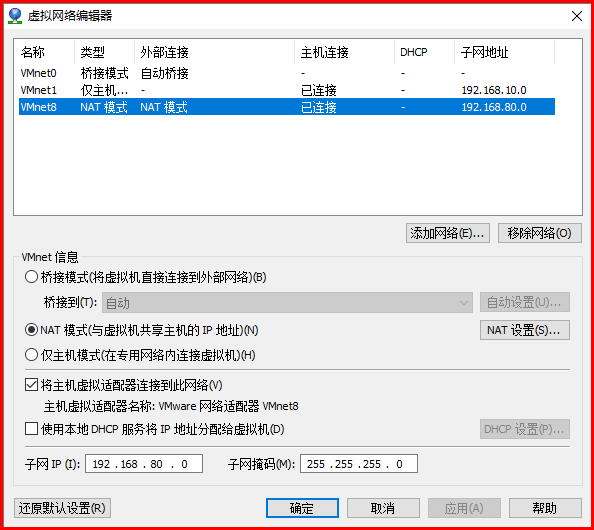
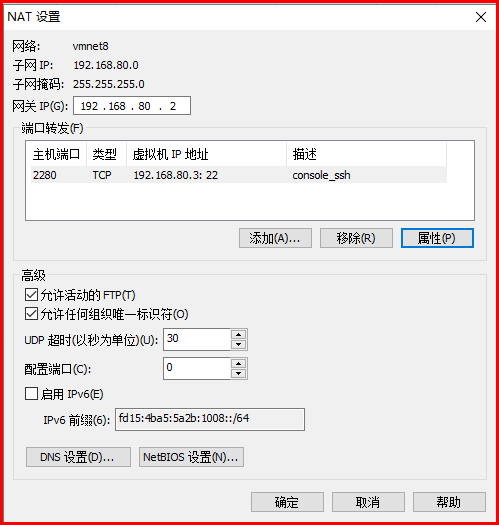
注:
本篇部落格在第一部分建立虛擬機器的時候,或在虛擬機器建立完成之後,通過虛擬機器設定,設定了虛擬機器的MAC地址,這樣做的目的是為了以後方便管理或者協議分析。同樣,通過分配MAC,並繫結IP的方式,能夠在批量建立虛擬機器時,更加方便固定IP到虛擬機器中,同樣便於管理。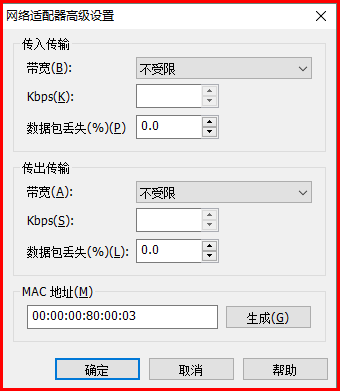
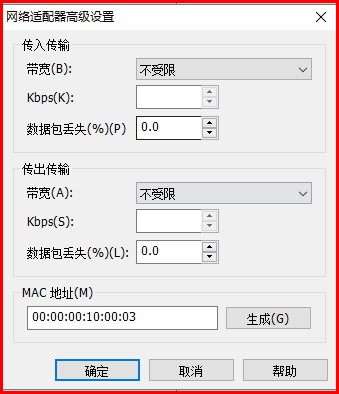
④ 新建虛擬機器【安裝系統】
配置虛擬機器硬體和網路之後,便可為虛擬機器安裝作業系統。
VMware workstation提供了多種型別作業系統的支援,同時給出了多種作業系統安裝方式的支援。安裝作業系統可以在建立虛擬機器之時進行安裝,也可以在虛擬機器建立之後,即為裸機安裝作業系統。
-
安裝方式
VMware workstation 主要提供了兩種安裝方式:
①通過物理光碟機安裝;②通過系統映象ISO方式安裝。
通過物理光碟機安裝:適合有系統光碟的使用者,適合PC有光碟機的使用者,適合有USB轉光碟機裝置的使用者,適合安裝了虛擬光碟機軟體的使用者
通過系統映象ISO安裝:只需要下載系統ISO映象檔案,Vmware workstation提供了光碟機介面,只需要載入ISO映象檔案即可。 -
安裝要求
VMware workstation在安裝作業系統時會檢查虛擬機器記憶體大小,當大小不足以啟動圖形介面時,VMware workstation提供精簡安裝。
本篇部落格設定虛擬機器記憶體為512M記憶體,在安裝CentOS6.5過程中,未出現圖形介面,而是精簡安裝。
這樣的安裝有些預設設定,如設定磁碟為LVM,設定hostname等,當記憶體為1G或以上時,可以進行圖形化安裝,大部分在物理機上安裝操作都能實現。 -
安裝結果
安裝過程基本是互動式安裝,使用者在安裝作業系統,如CentOS6.5的過程中,和實際情況(物理機)安裝作業系統一致,並在系統安裝完成後/root/目錄下,生成ks.cfg檔案。該檔案其實有很大價值。
-
探討
RHEL/CentOS系統Linux作業系統,提供了網路引導安裝方式,這也是本篇即將闡述的安裝方式。通過網路引導方式,來批量安裝其他虛擬機器的作業系統。
實際應用過程中,作業系統的安裝本就提供兩種模式:- 本地引導安裝,包括CDROM,U盤
- 網路引導安裝,包括HTTP協議,FTP協議,NFS協議獲取網路映象
- 網路映象系統,這種情況實際上是系統引導後,把根檔案系統建立在遠處的NFS檔案系統上,使得叢集節點的系統更加安全和管理
⑤ 新建虛擬機器【配置管理】
VMware workstation建立的虛擬機器,實質上以特殊的格式檔案放置在固定目錄下。可喜的是,VMware workstation的配置可以通過檔案編輯器開啟和編輯,這樣就提供了很大的利用空間。
VMware workstation需要區分的以下目錄:
- VMware workstation安裝目錄:
也就是在安裝VMwareworkstation時,軟體放置的目錄- VMware workstation預設虛擬機器放置目錄:
這個是使用VMware workstation建立虛擬機器console01時,要把console01放置在哪裡的目錄,在這個虛擬機器放置目錄下,存放著這一臺虛擬機器console01配置檔案,磁碟檔案,記憶體快照檔案等各類與虛擬機器本身相關的檔案。這些檔案都可以進行檔案操作,如複製,刪除,移動,修改,編輯等- VMware workstation 全域性配置檔案:
這個其實是配置VMware workstation全域性軟體功能的目錄或檔案,最常見的位置是:C:\ProgramData\VMware。
vmnetnat-mac配置裡,是vmnet的閘道器192.168.80.2MAC地址配置,可修改,修改時,以管理員開啟檔案編輯器,如Ultraedit
vmnetnat.conf配置裡,是VMware workstation的全域性配置檔案,可修改,修改時,以管理員開啟檔案編輯器,如Ultraedit
netmap.conf配置裡,是虛擬網絡卡名稱和編號的對應關係
注:VMware MAC地址一般以00:50:56作為網絡卡廠商識別符號,因為是虛擬化軟體,在實驗環境中可以自己設定MAC地址,這樣的設定同樣適合vsphere- VMware workstation可執行程式目錄:
這個目錄通常為:C:\Program Files (x86)\VMware\VMware VIX,目錄下放置了vmrun.exe,可以通過命令列管理VMware workstation
