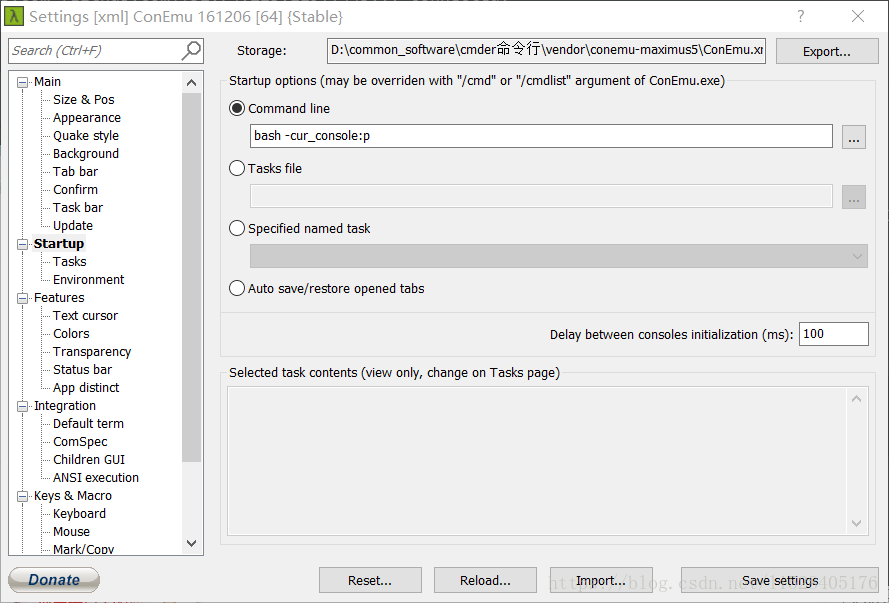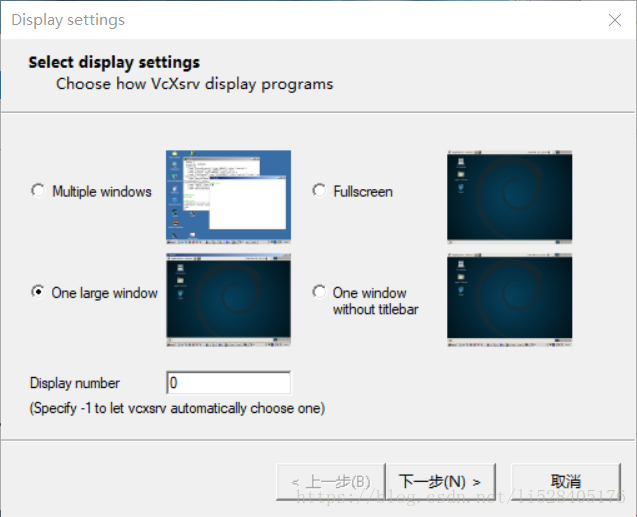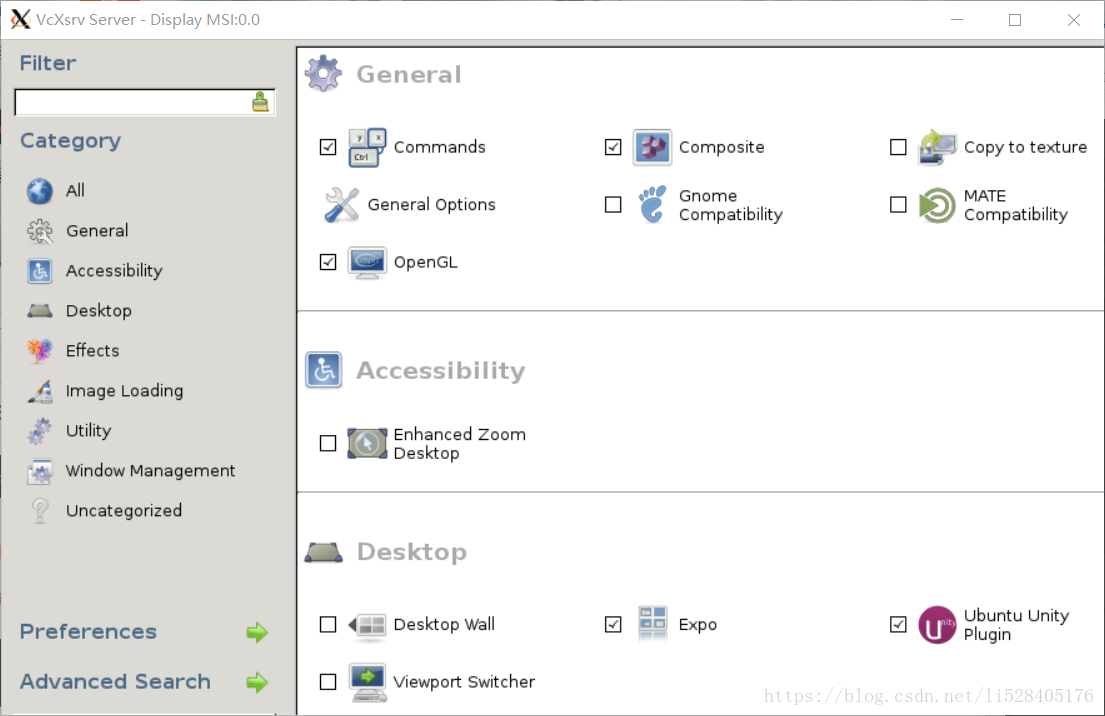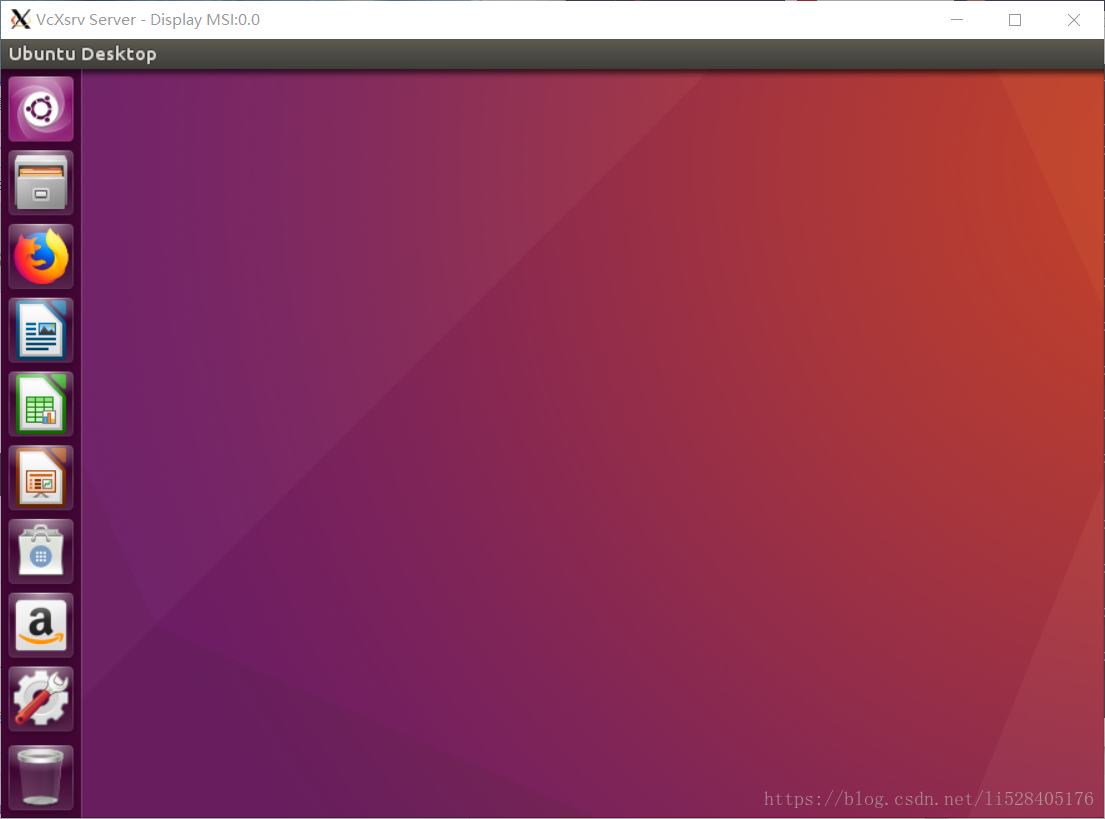win10建立Ubuntu16.04子系統,安裝常用軟體以及圖形介面(包括win10遠端桌面連線Ubuntu)
目錄
一、開啟win10子系統 [ Windows Subsystem for Linux(WSL)]
準備工作
設定——>更新和安全——>針對開發人員——>開發人員模式
控制面板——>程式——>程式和功能——>啟用或關閉Windows功能——>適用於Linux的Windows子系統——>確定 (然後重啟)
下載並安裝Ubuntu
在應用商店中搜索Ubuntu,選擇Ubuntu16.04,點選獲取進行下載及安裝,安裝完畢點選啟動會開啟bash命令列提示我們設定使用者名稱(常用的不具有root許可權的使用者)和密碼。完成之後就可以隨意折騰你的linux系統了。萬一我們不小心把子系統折騰崩了,只需要像應用軟體一樣解除安裝掉再重新安裝就可以了,有需要的話我們甚至還可以安裝多個不同版本的子系統,簡直不要太方便。
子系統存放在 “C:\使用者\【你的windows使用者名稱】\ ” 下的隱藏目錄中。點選頂部的檢視選項卡——>隱藏的專案,可以看到AppData資料夾。子系統所在目錄為:C:\使用者\【你的windows使用者名稱】\AppData\Local\Packages\CanonicalGroupLimited.Ubuntu16.04onWindows_79rhkp1fndgsc\LocalState\rootfs
檢視當前系統版本:
lsb_release -a二、基本配置
修改軟體源
源列表檔案位於/etc/apt/sources.list,可以使用vim開啟該檔案,將官方的源註釋掉,然後加入新的軟體源 (這裡不推薦阿里的源,因為後面要安裝圖形介面的時候會出問題,推薦使用中科大的源)
備份原來的資料來源配置檔案
cp /etc/apt/sources.list /etc/apt/sources.list_backup修改資料來源配置檔案
vi /etc/apt/sources.list中科大的源為
deb http://mirrors.ustc.edu.cn/ubuntu/ xenial main restricted universe multiverse deb http://mirrors.ustc.edu.cn/ubuntu/ xenial-security main restricted universe multiverse deb http://mirrors.ustc.edu.cn/ubuntu/ xenial-updates main restricted universe multiverse deb http://mirrors.ustc.edu.cn/ubuntu/ xenial-proposed main restricted universe multiverse deb http://mirrors.ustc.edu.cn/ubuntu/ xenial-backports main restricted universe multiverse deb-src http://mirrors.ustc.edu.cn/ubuntu/ xenial main restricted universe multiverse deb-src http://mirrors.ustc.edu.cn/ubuntu/ xenial-security main restricted universe multiverse deb-src http://mirrors.ustc.edu.cn/ubuntu/ xenial-updates main restricted universe multiverse deb-src http://mirrors.ustc.edu.cn/ubuntu/ xenial-proposed main restricted universe multiverse deb-src http://mirrors.ustc.edu.cn/ubuntu/ xenial-backports main restricted universe multiverse
更新配置
apt-get update三、安裝常用的軟體
安裝配置zsh
ubuntu的預設shell使用bash,但是外觀不太好看而且功能不夠強大。zsh是一個相對好用一點的shell,可以使用zsh替換預設shell。
安裝zsh
sudo apt-get install zsh安裝wget、git
sudo apt-get install wget git執行oh-my-zsh配置指令碼
wget --no-check-certificate https://github.com/robbyrussell/oh-my-zsh/raw/master/tools/install.sh -O - | sh設定為預設的shell
chsh -s /bin/zsh設定zsh的主題
可以通過修改/root/.zshrc檔案完成配置的更改,修改檔案中的ZSH_THEME="robbyrussell"即可更改主題(robbyrussell為預設主題)。修改完成以後輸入source /root/.zshrc即可檢視效果。
使用 bash 客戶端軟體 cmder(其實是windows中使用linux命令的軟體)
Cmder把conemu,msysgit和clink打包在一起,解壓即可使用無需配置。可以在 官網 下載。下載的時候,有兩個版本,分別是mini與full版;唯一的差別在於有沒有內建msysgit工具,這是Git for Windows的標配。我們的Linux子系統中工具齊全,所以下載mini版即可。
將cmder 新增到右鍵選單
把 cmder 加到環境變數,然後開啟一個cmder命令列視窗,ctrl+T,勾選 Run as administrator,點選Start就打開了一個管理員許可權的終端,在新終端中輸入以下命令,就可以使用右鍵開啟cmder視窗了。
Cmder.exe /REGISTER ALL設定啟動 cmder 時直接執行 bash
開啟一個cmder視窗,點選右下角的目錄按鈕——>Settings——>Startup——>Command line,輸入“bash -cur_console:p”
可以通過軟體底部的加號旁邊的下拉符號新開標籤頁並進入 bash。
設定配色主題
進入Settings——>Features——>Colors——>Schemes,下拉選單中選擇<ubuntu>。
四、安裝圖形介面
要想使用Linux的圖形使用者介面通常有兩種方法,一種是使用X-Windows安裝使用圖形化介面,另一種是通過本機遠端桌面連線。
通過本機遠端桌面
安裝xorg(包括顯示卡驅動、圖形環境庫等等一系列軟體包)
sudo apt-get install xorg安裝xfce4(執行在類Unix作業系統上,提供輕量級桌面環境)
sudo apt-get install xfce4安裝xrdp(一種開源的遠端桌面協議(RDP)伺服器)
sudo apt-get install xrdp配置xrdp(配置埠)
sudo sed -i 's/port=3389/port=3390/g' /etc/xrdp/xrdp.ini向.xsession中寫入xfce4-session
sudo echo xfce4-session >~/.xsession重啟xrdp服務
sudo service xrdp restart在Cortana中搜索遠端桌面連線,點選進入,計算機欄輸入【本機IP:埠】,使用者名稱欄輸入子系統使用者名稱,點選連線。
安裝gedit、Sublime Text
既然可以執行圖形介面了,編輯器也換成視覺化的比較方便。
安裝gedit
sudo apt-get install gedit下載安裝sublime text
wget https://download.sublimetext.com/sublime-text_build-3126_amd64.deb
dpkg -i sublime-text_build-3126_amd64.deb通過安裝桌面環境
安裝X-Windows
可供選擇安裝的X-Windows有多個:VcXsrv Windows X Server、Xming、Cygwin X Server,本文選擇第一個。下載地址為:https://sourceforge.net/projects/vcxsrv/
下載之後在windows下安裝好,啟動xlaunch,首次啟動自動進入設定介面
選擇:“one large window”,Display number設定成0,其它預設即可(一直下一步)
完成後會開啟一個VcXsrv Server視窗。
安裝桌面環境
sudo apt-get install ubuntu-desktop unity compizconfig-settings-manager配置compiz視窗管理器
輸入以下命令
export DISPLAY=localhost:0
ccsm會彈出ccsm的配置介面,按下圖勾選
最重要的就是Ubuntu Unity Plugin選項,勾選後會彈出提示框,根據提示框一直點選Enable即可完成配置。然後點選close關閉ccsm。
啟動compiz (開啟桌面)
compiz