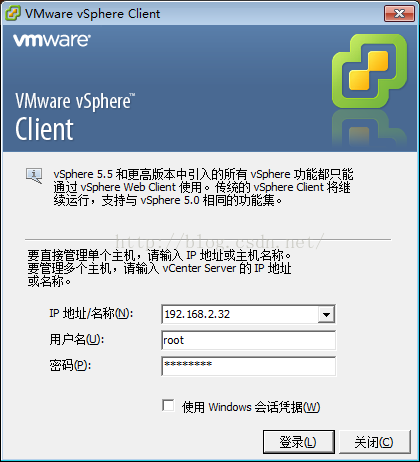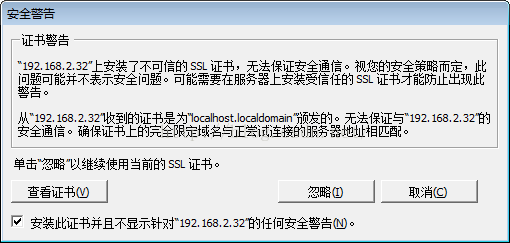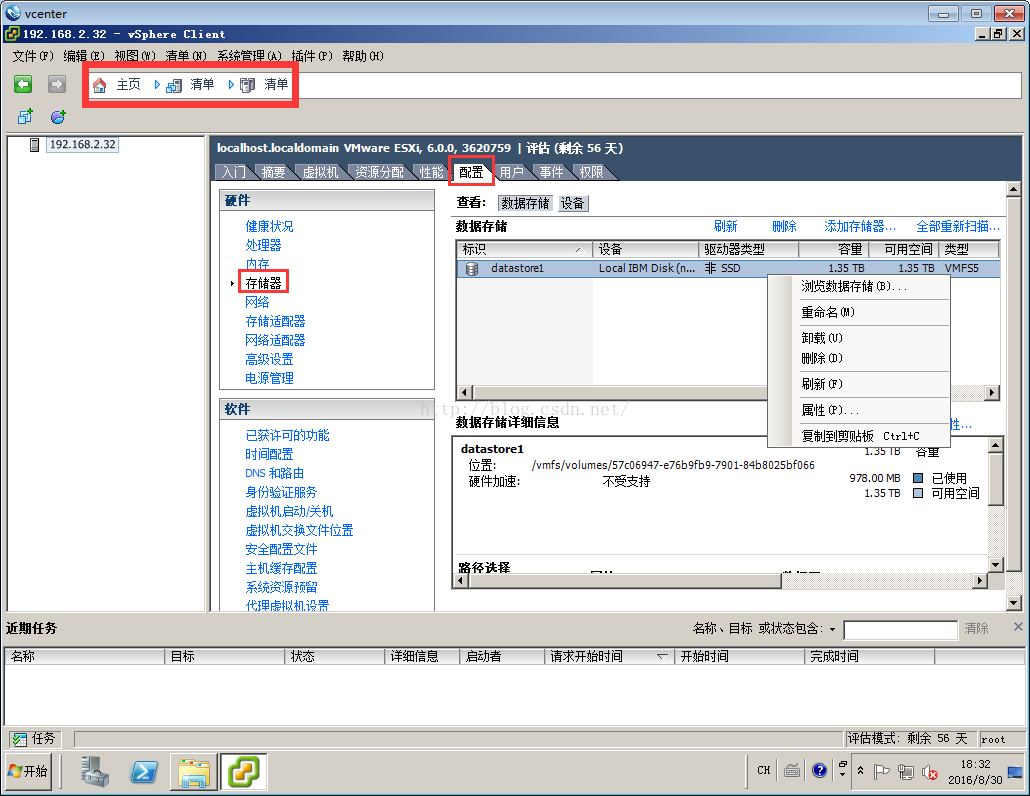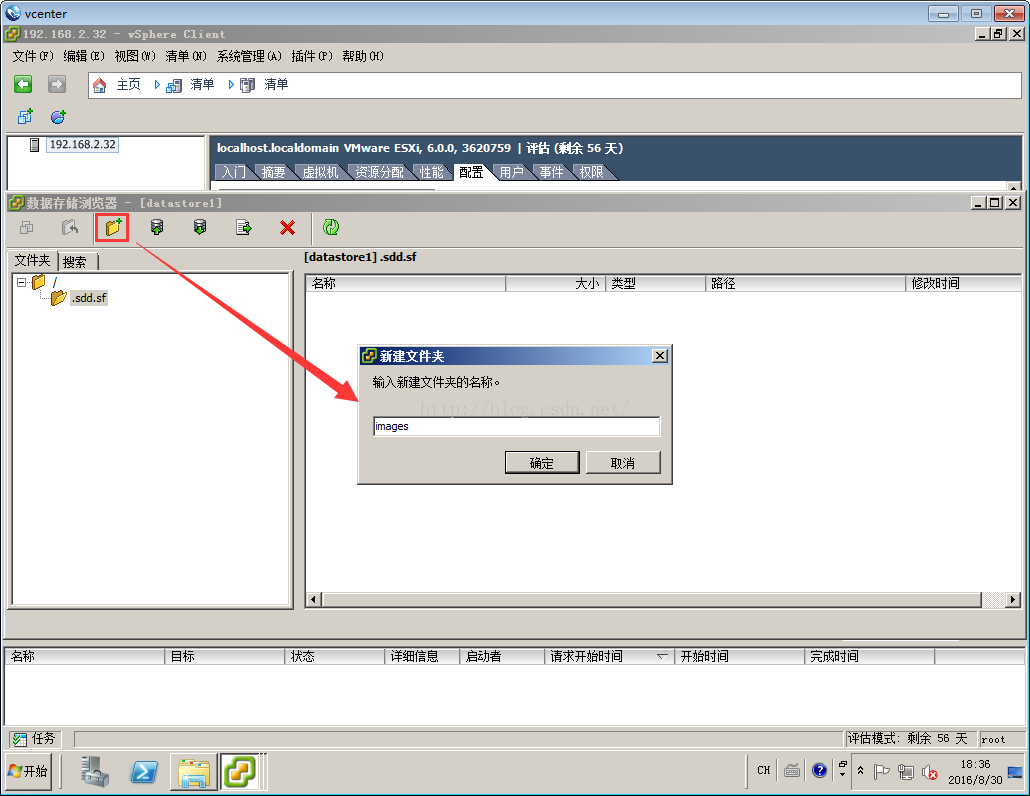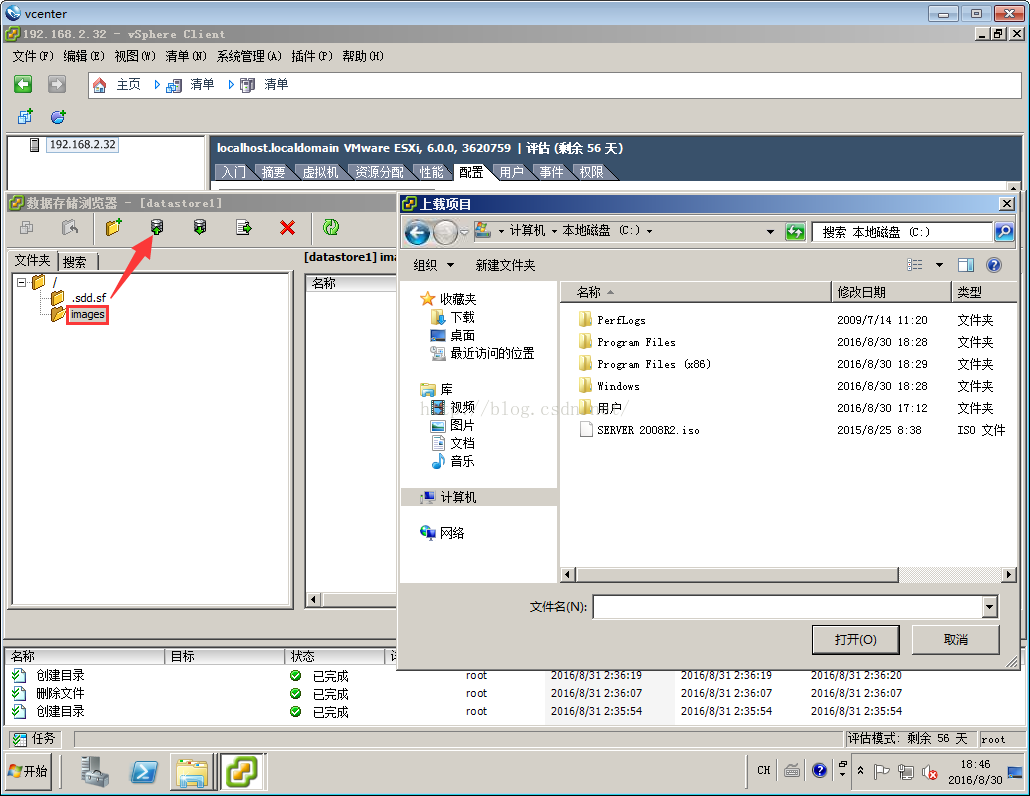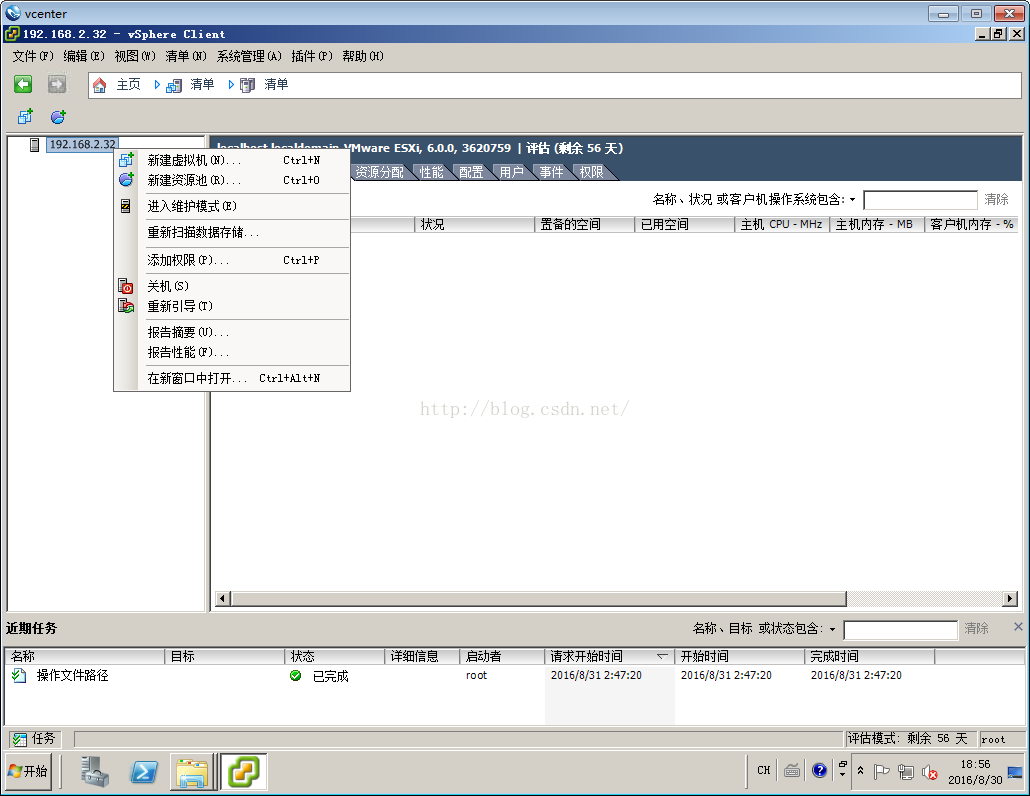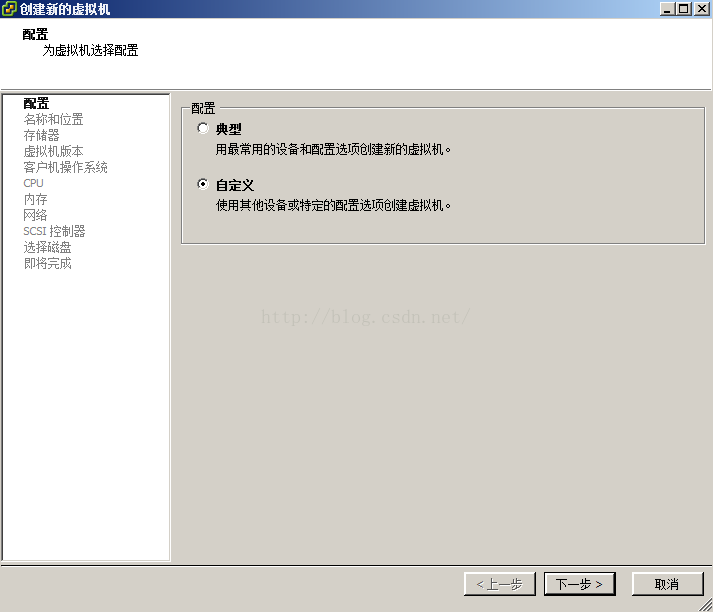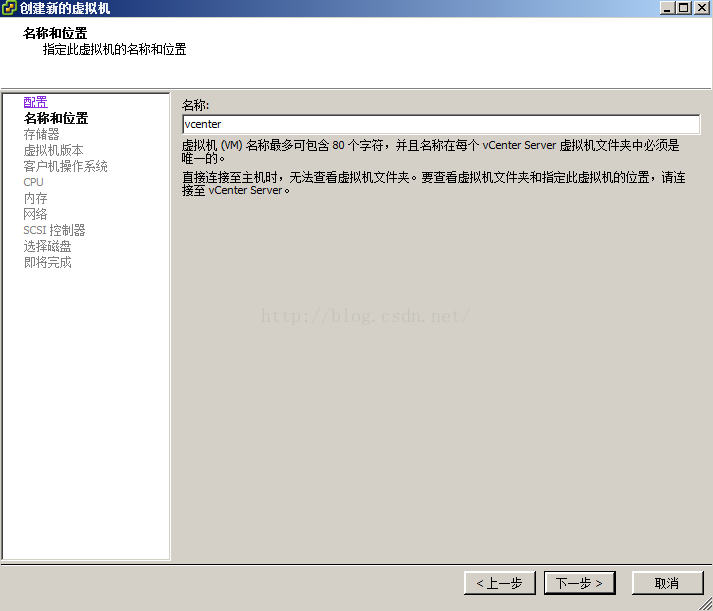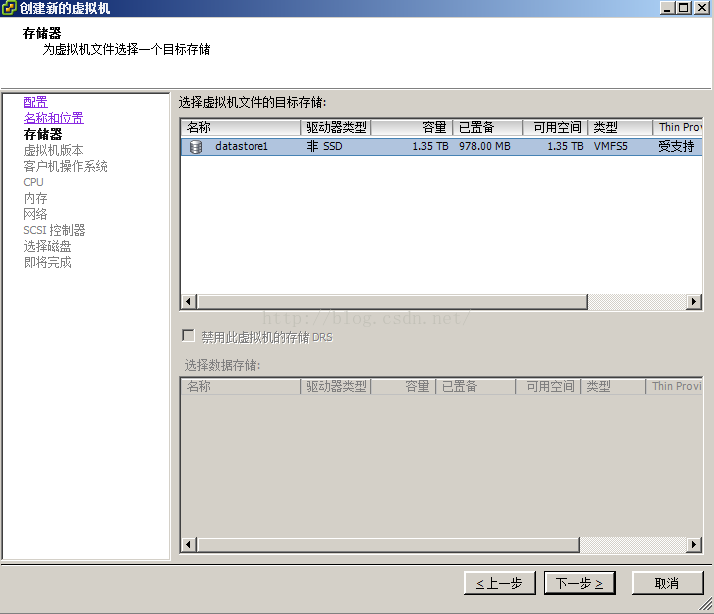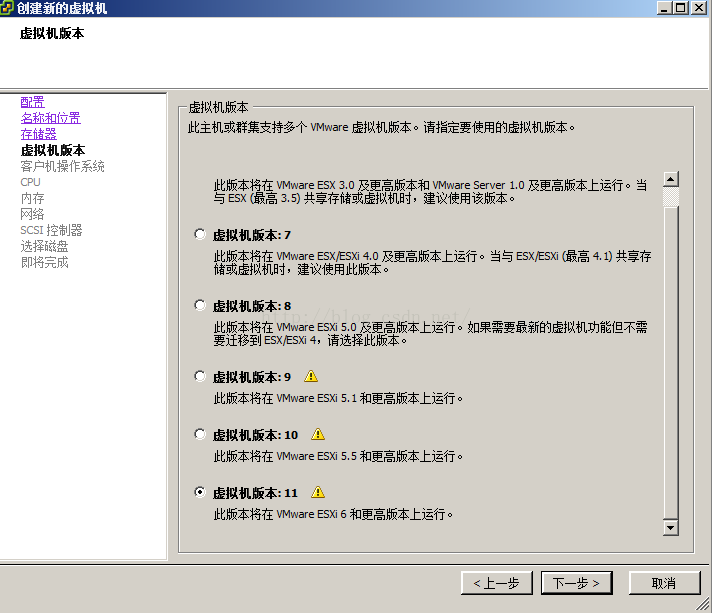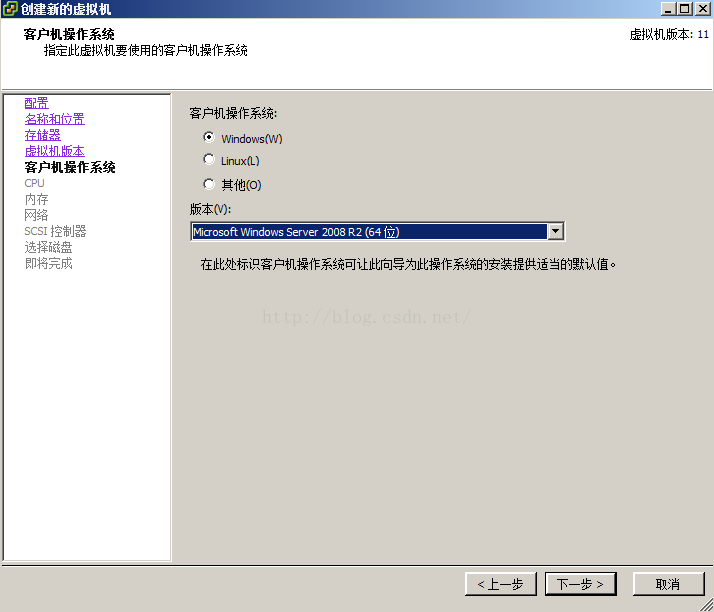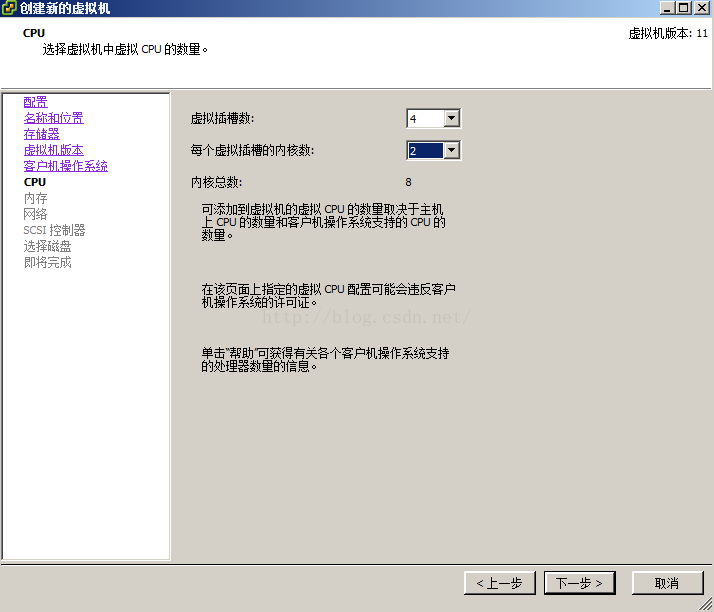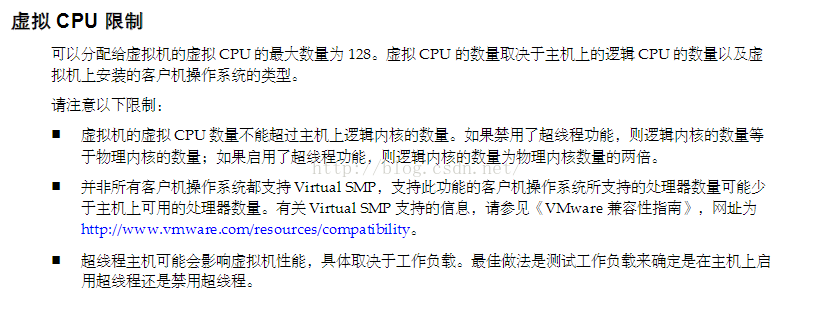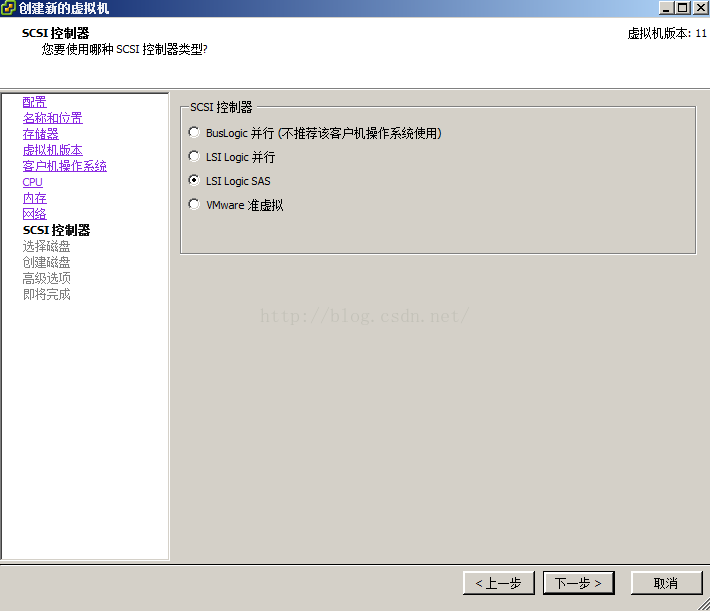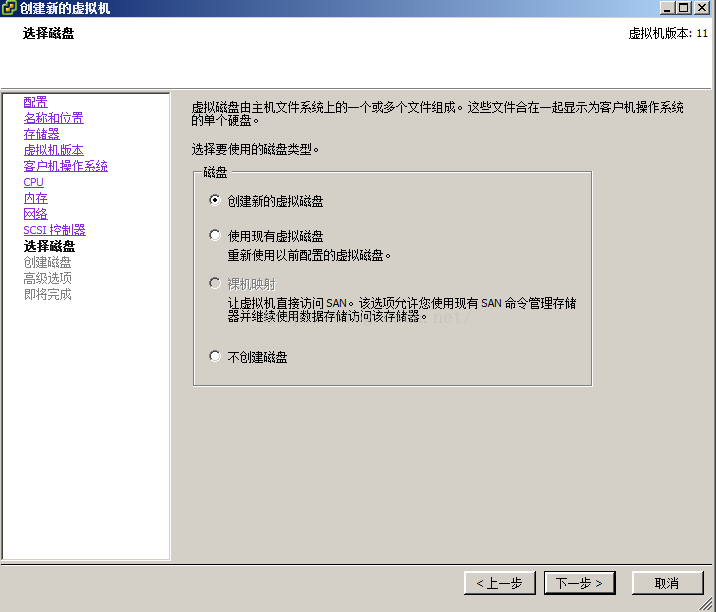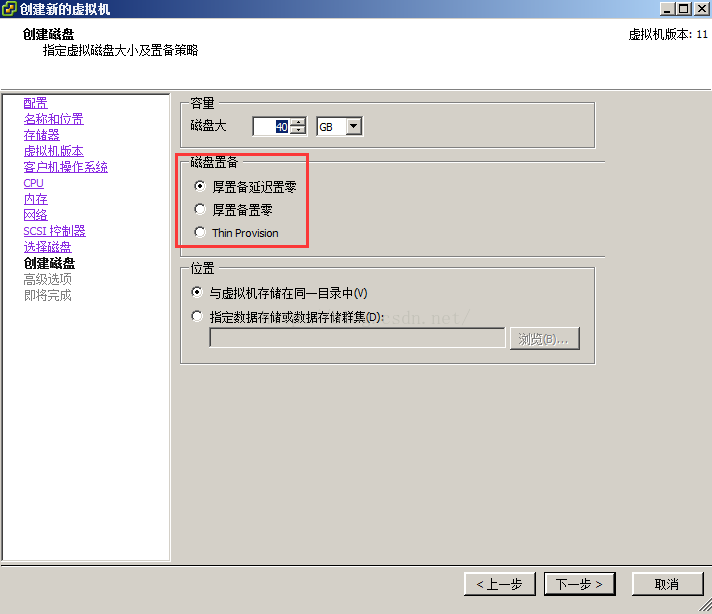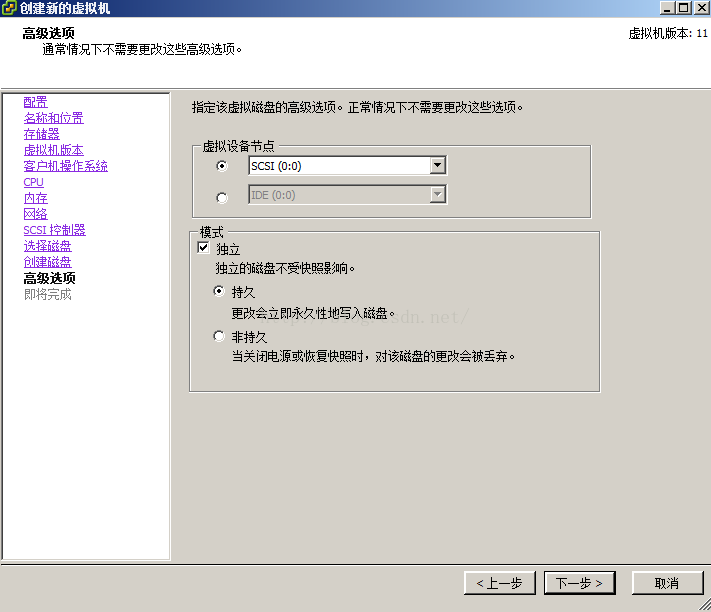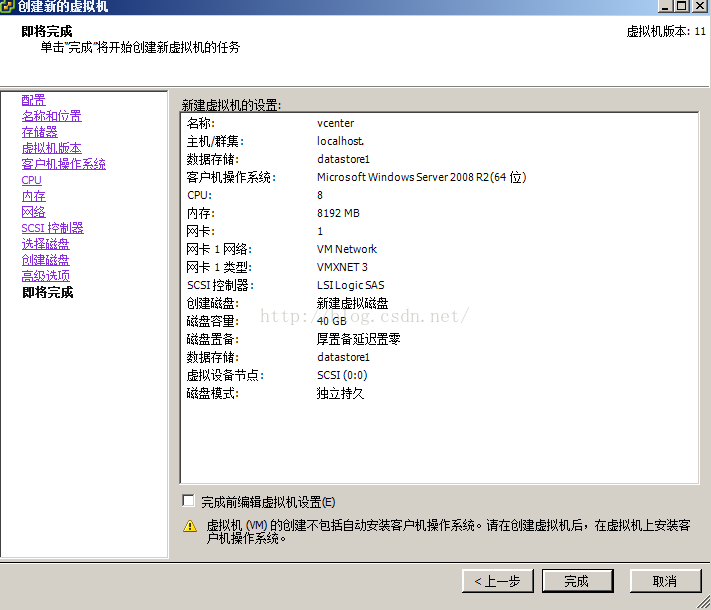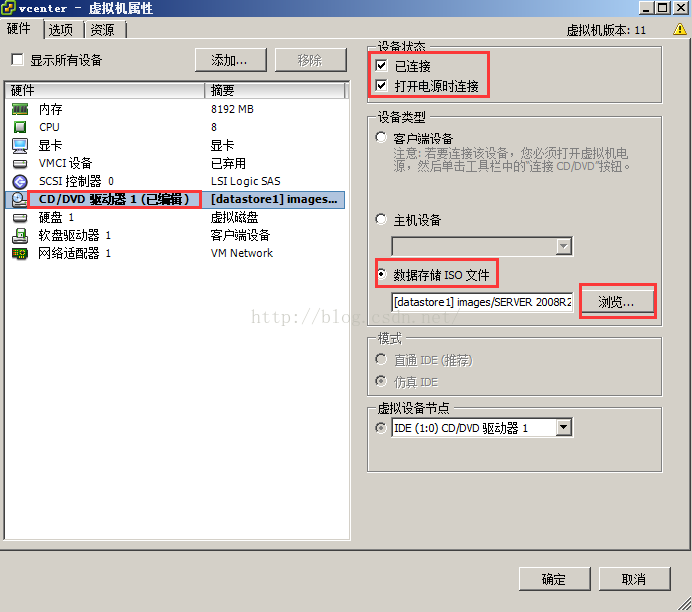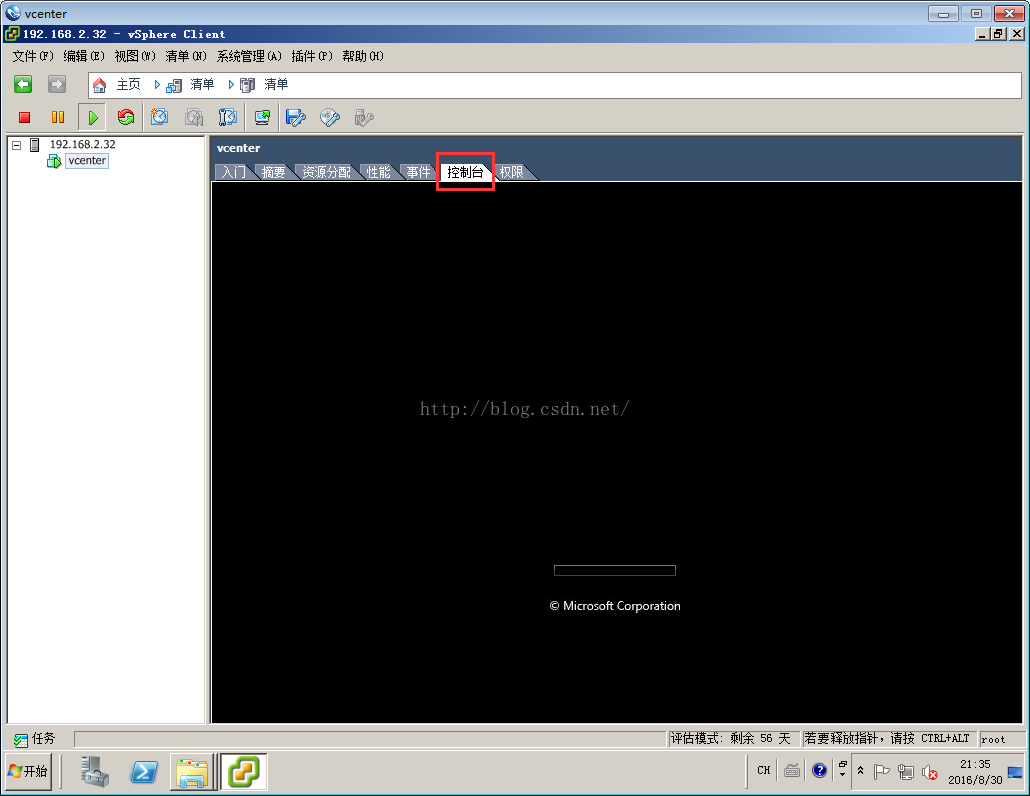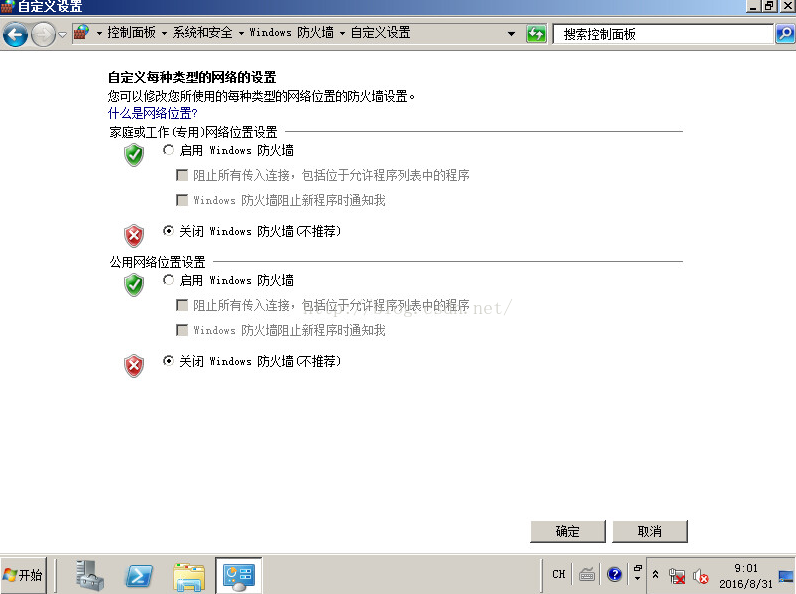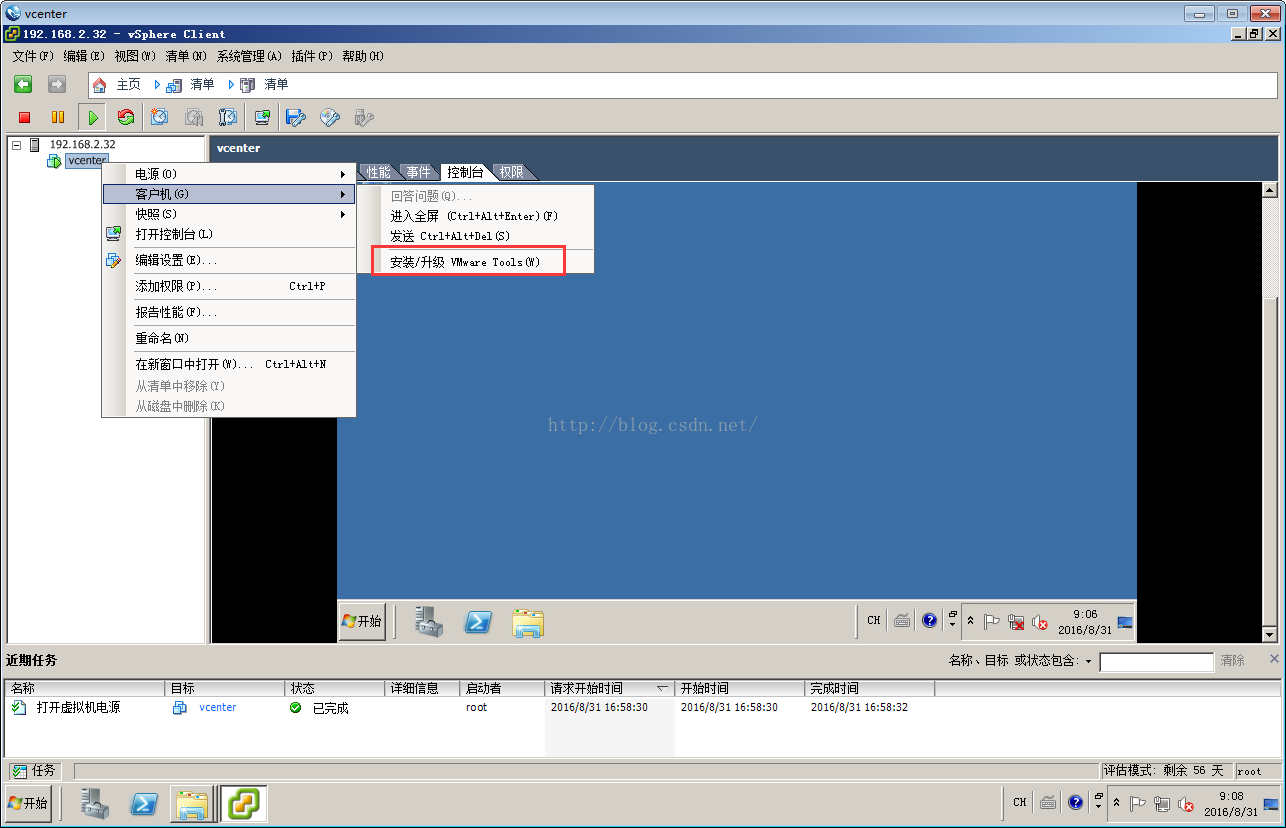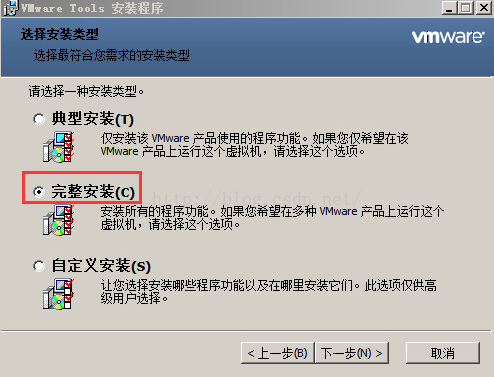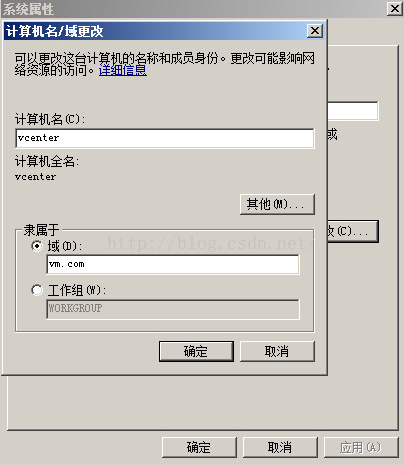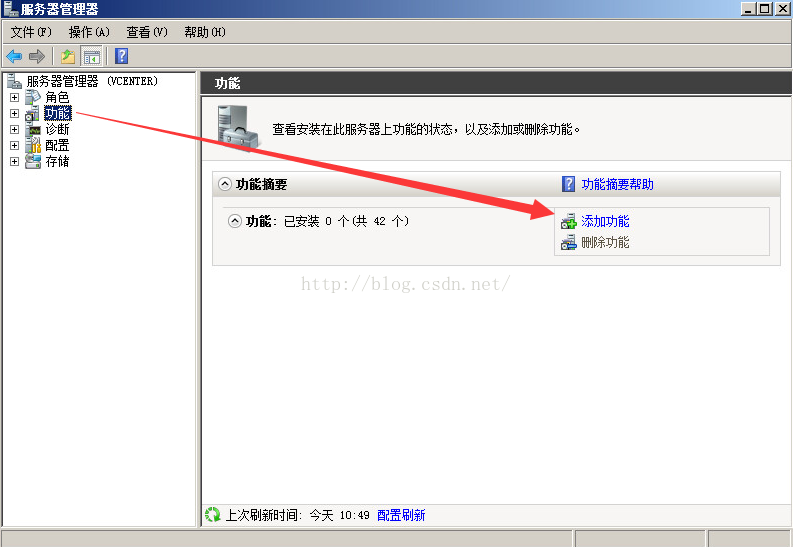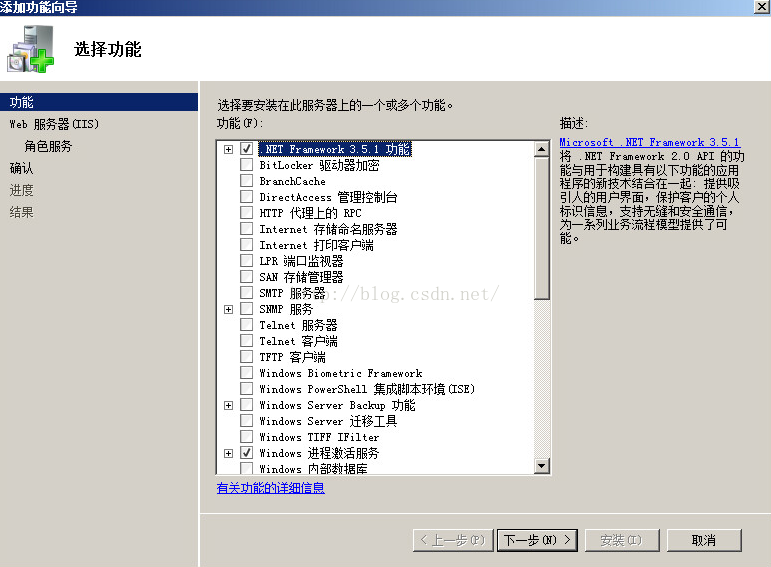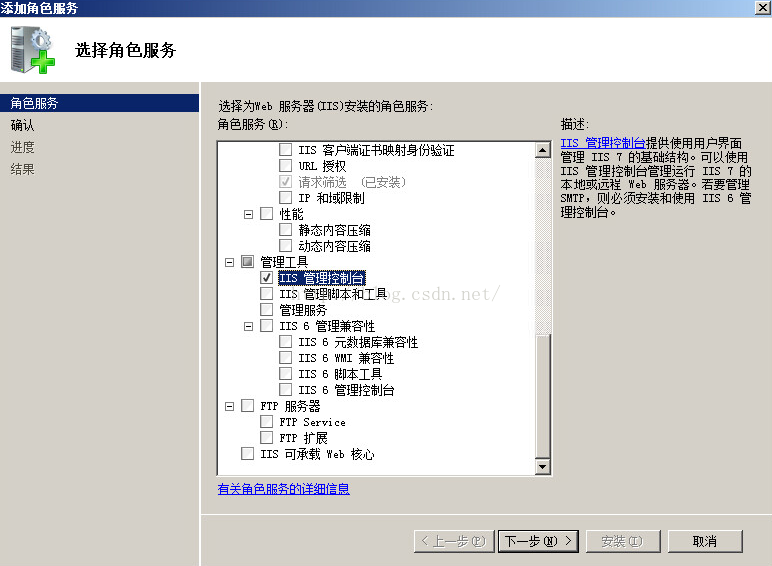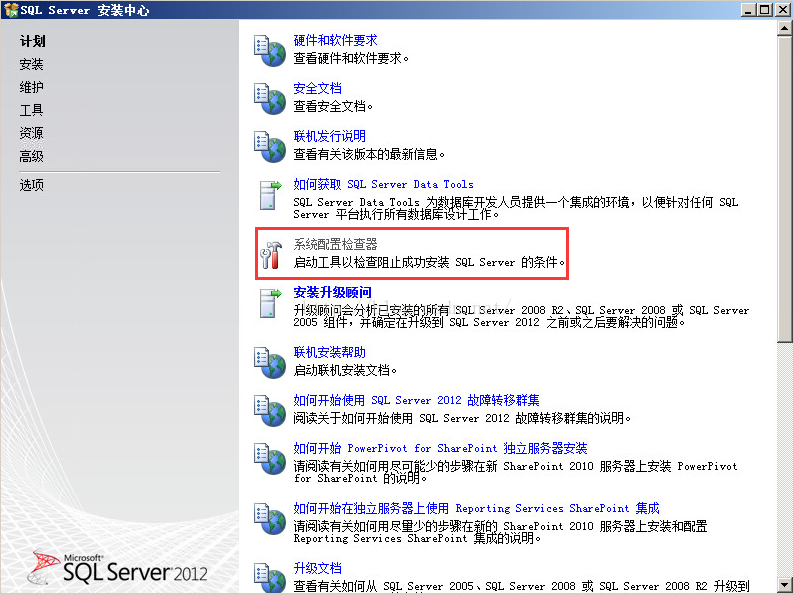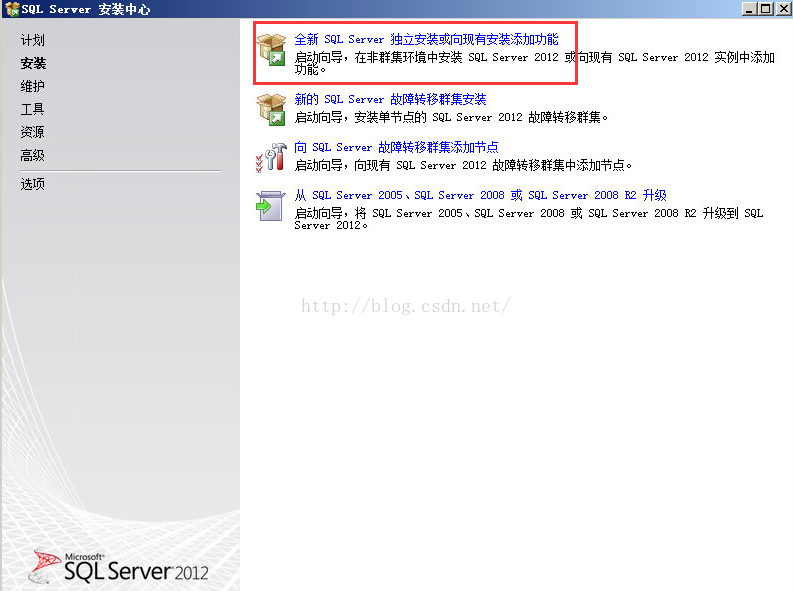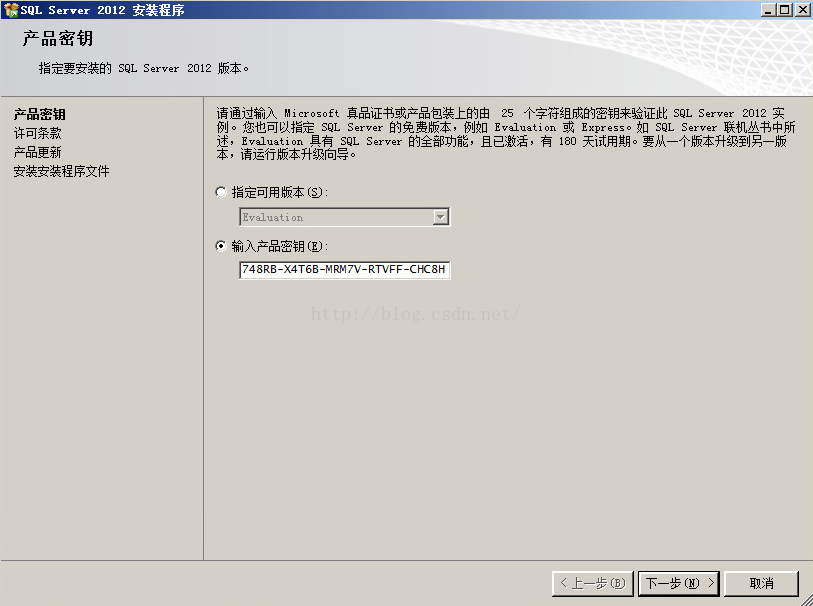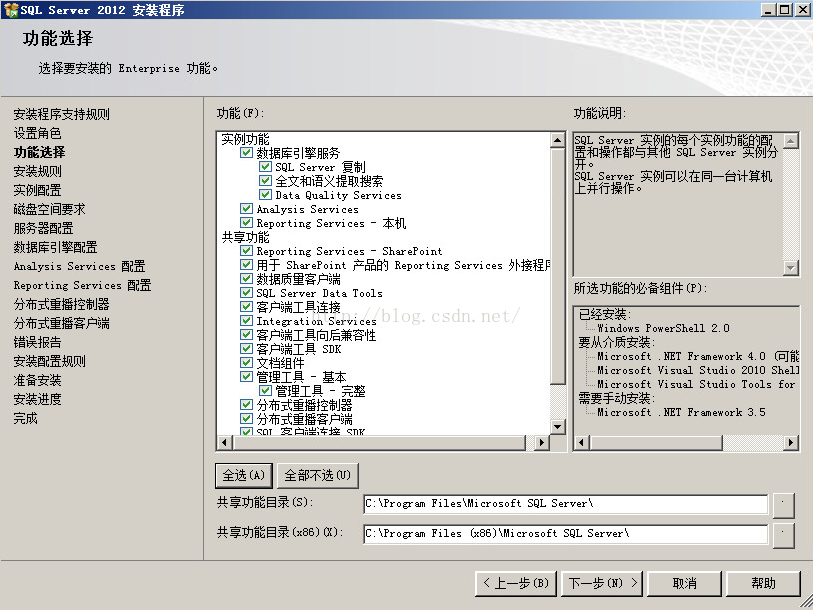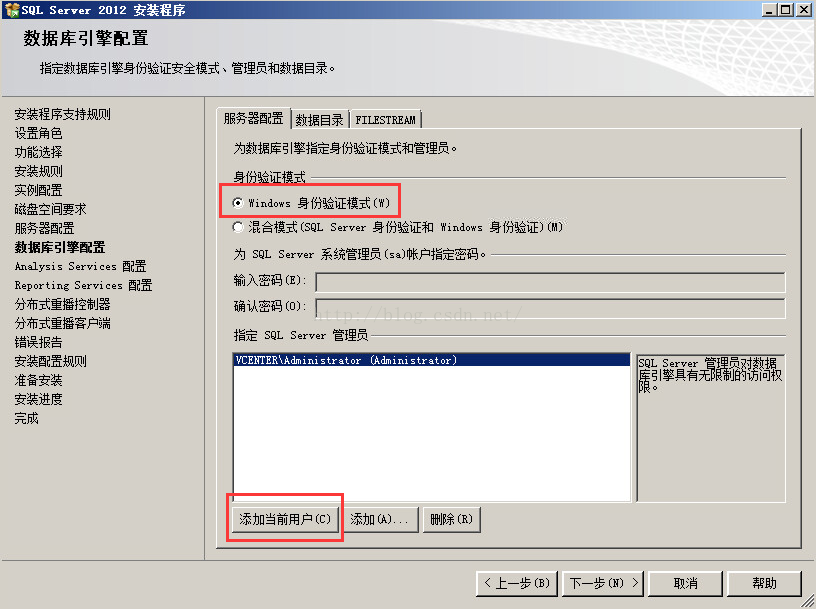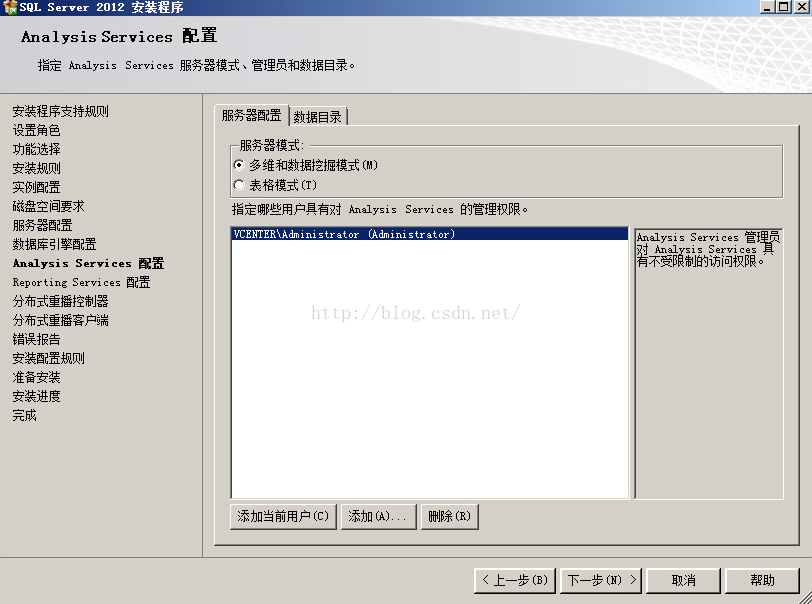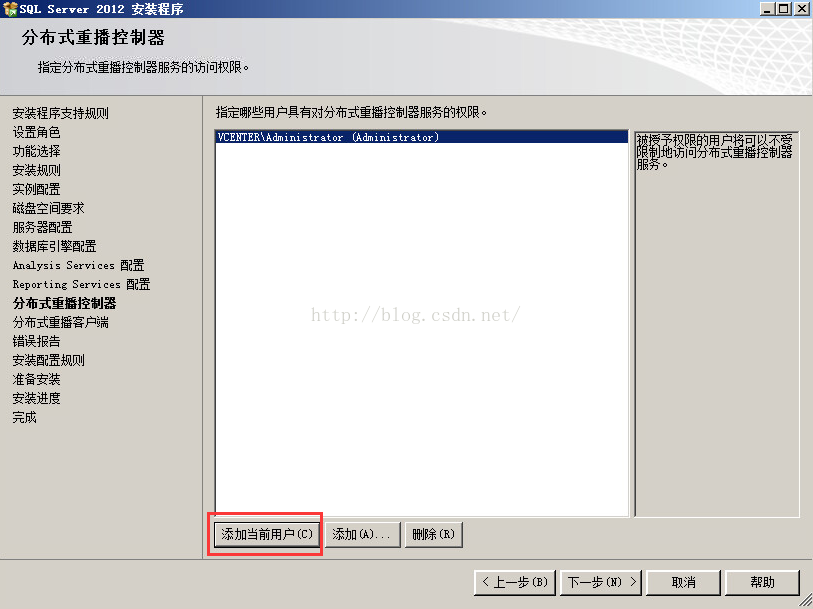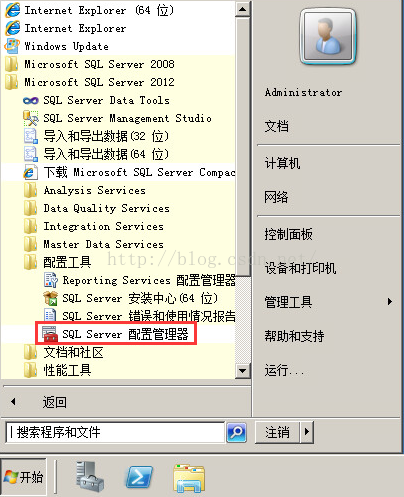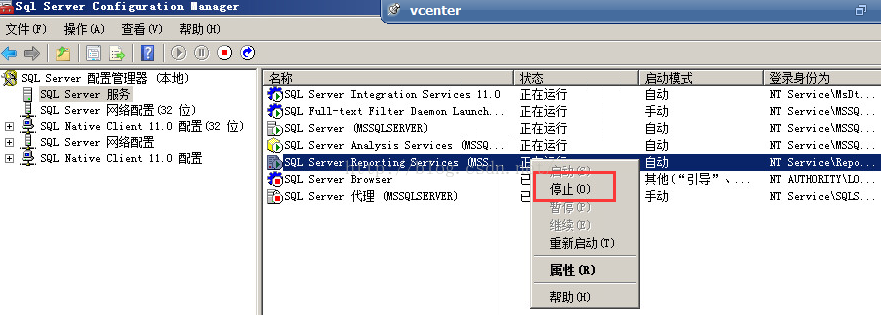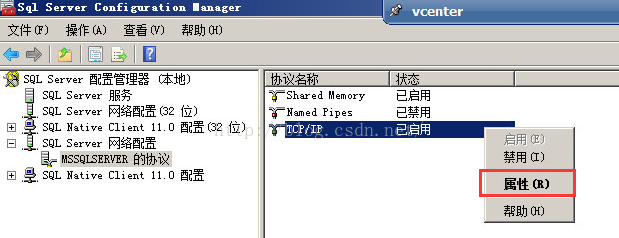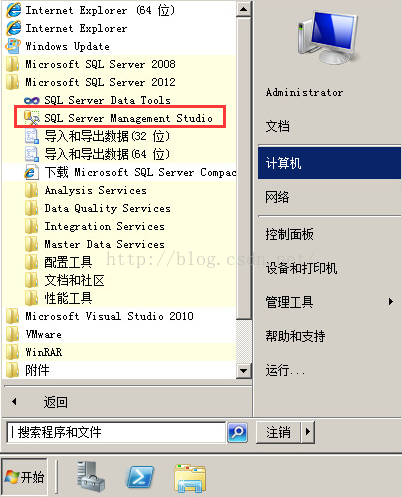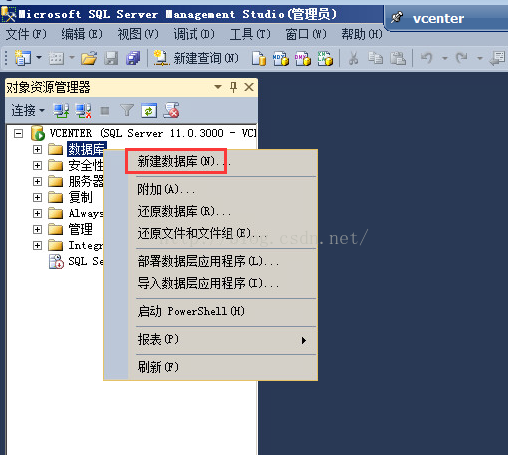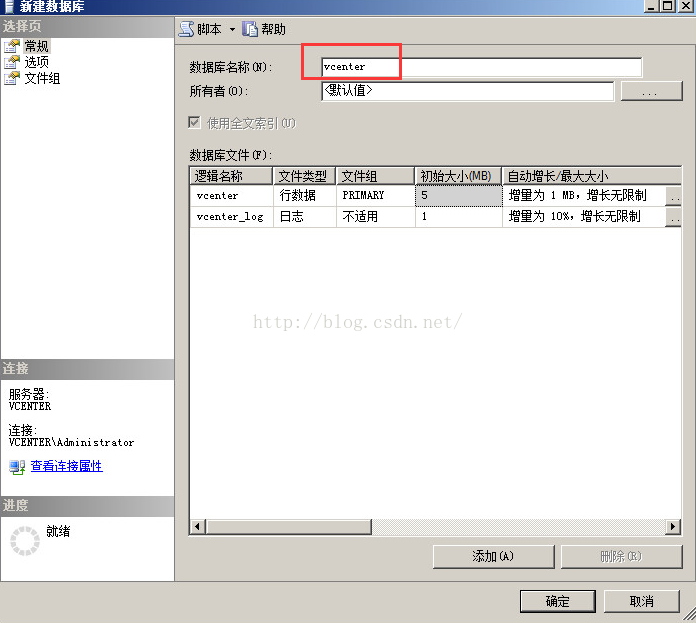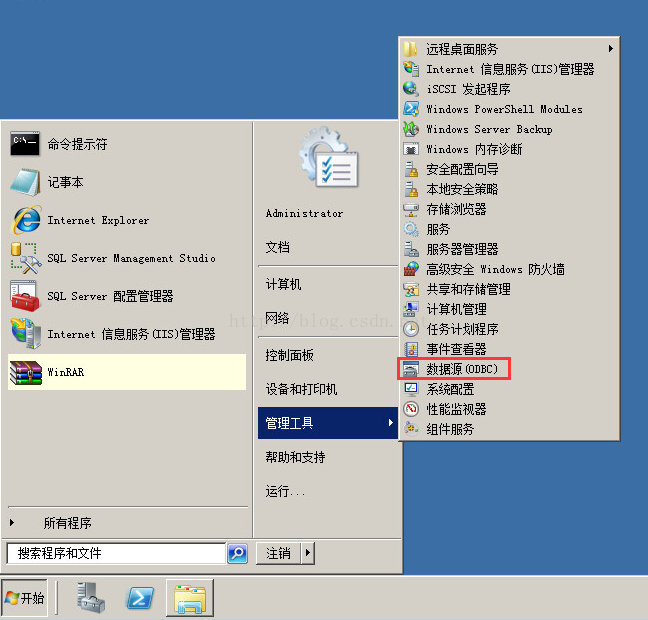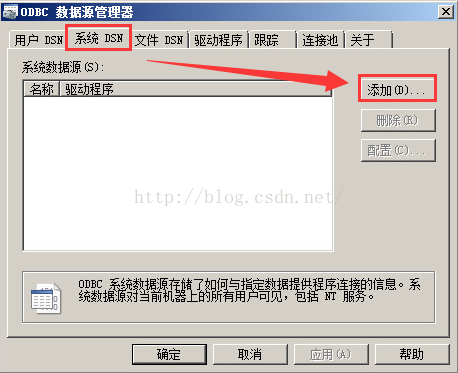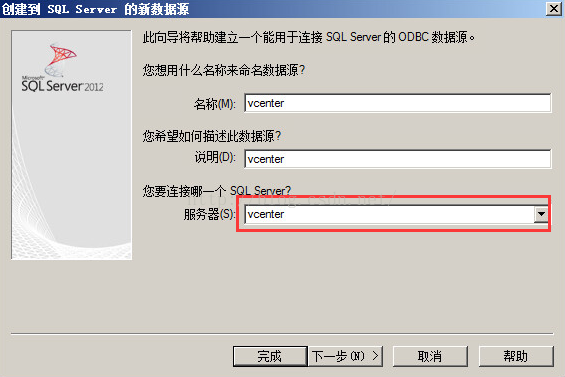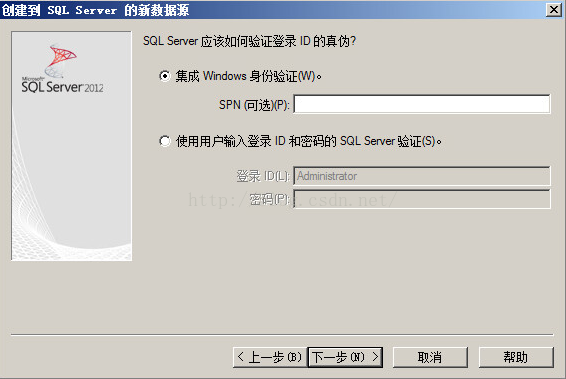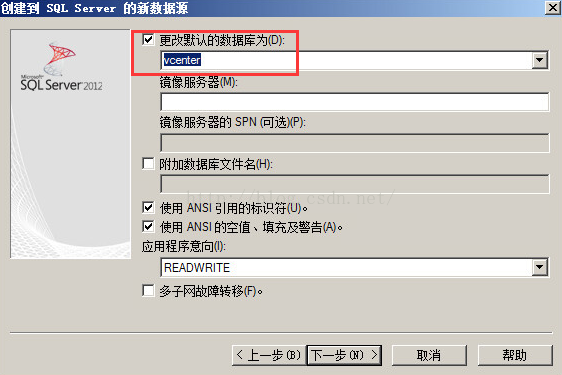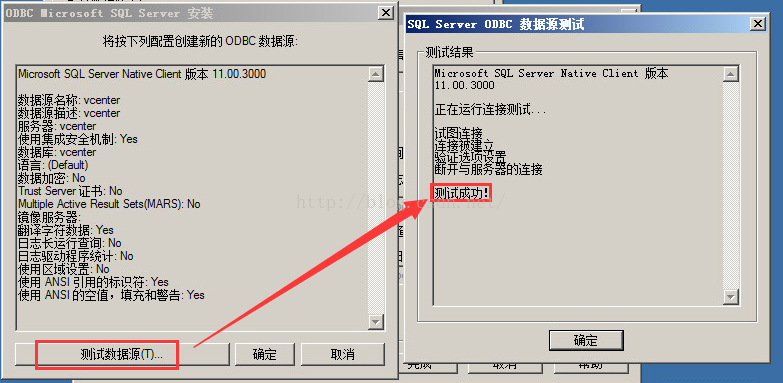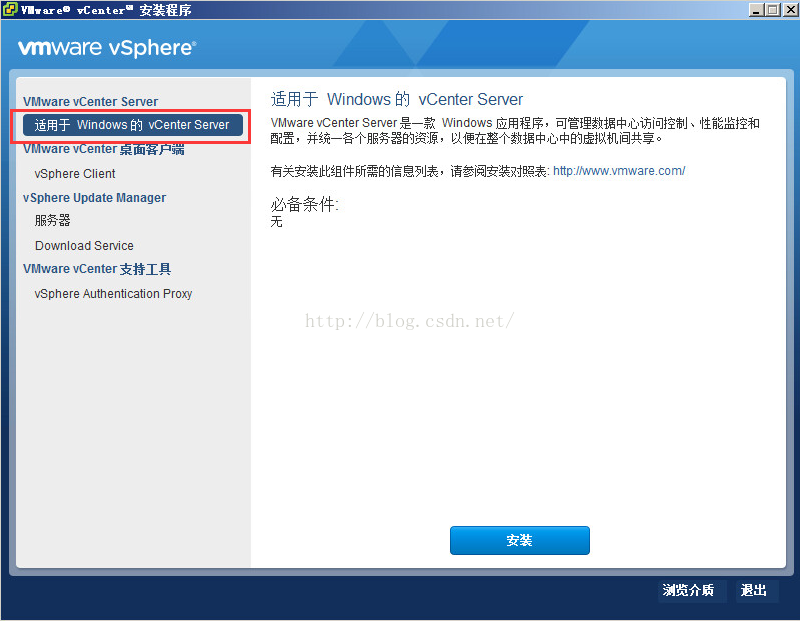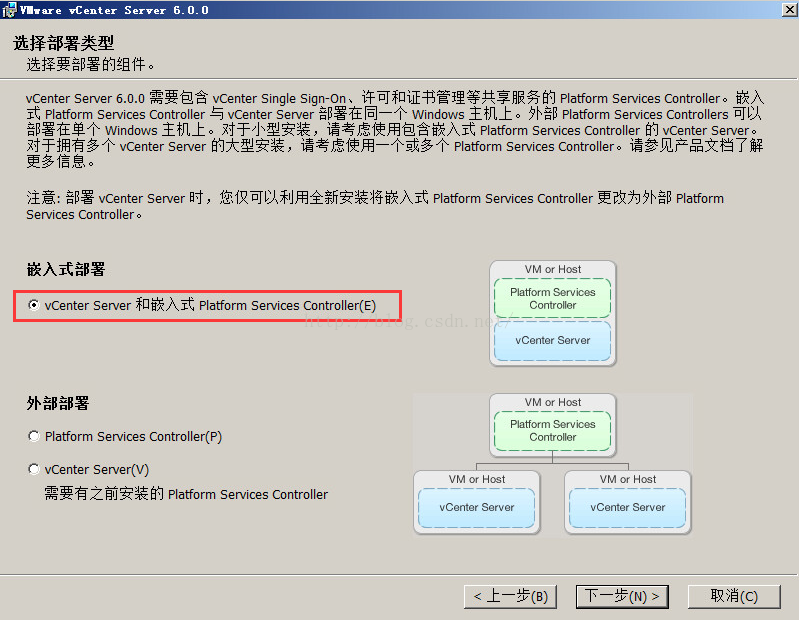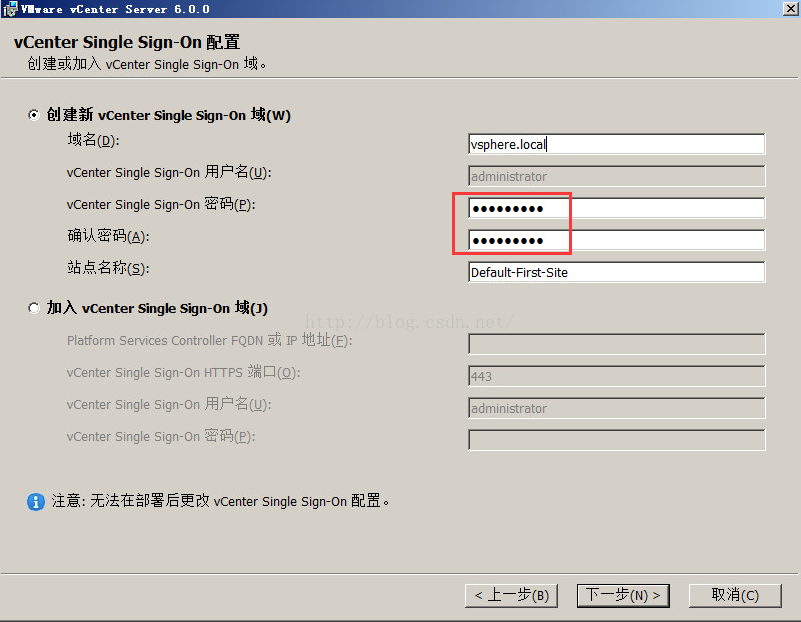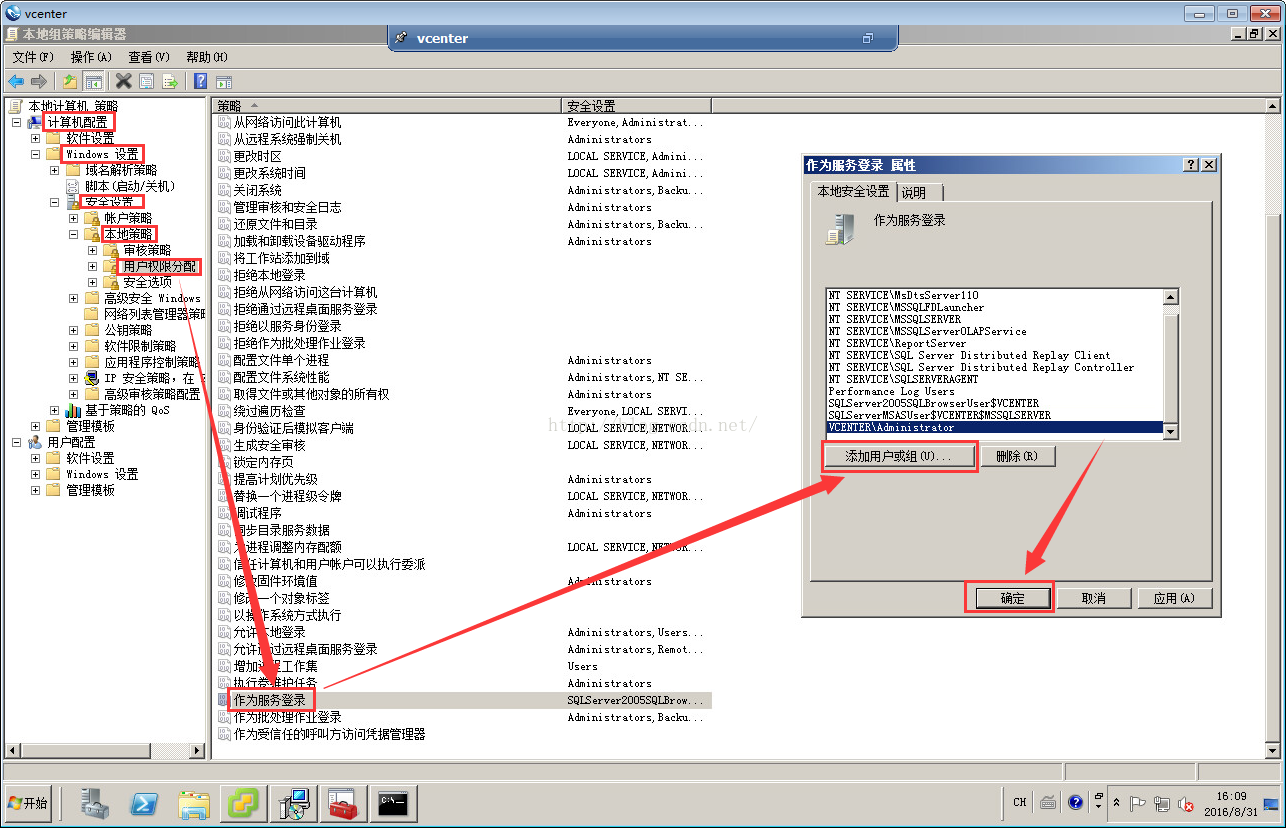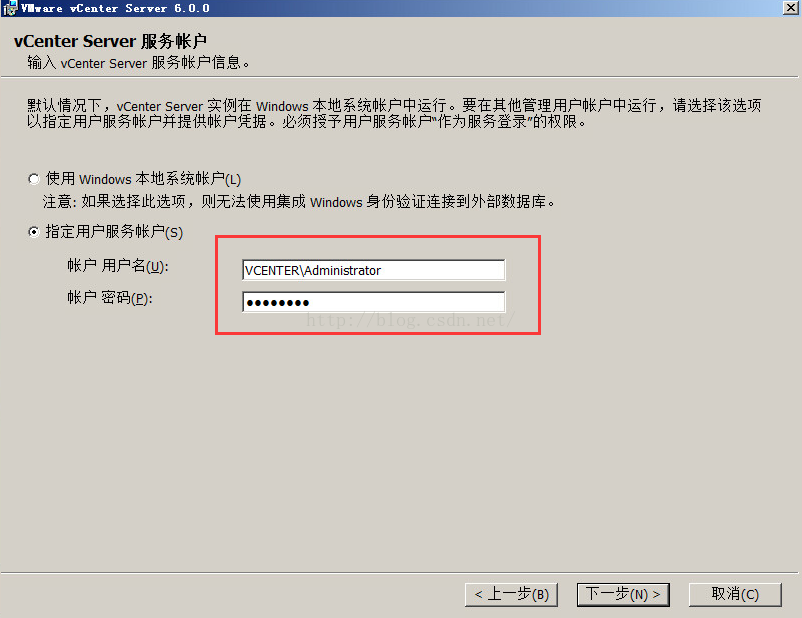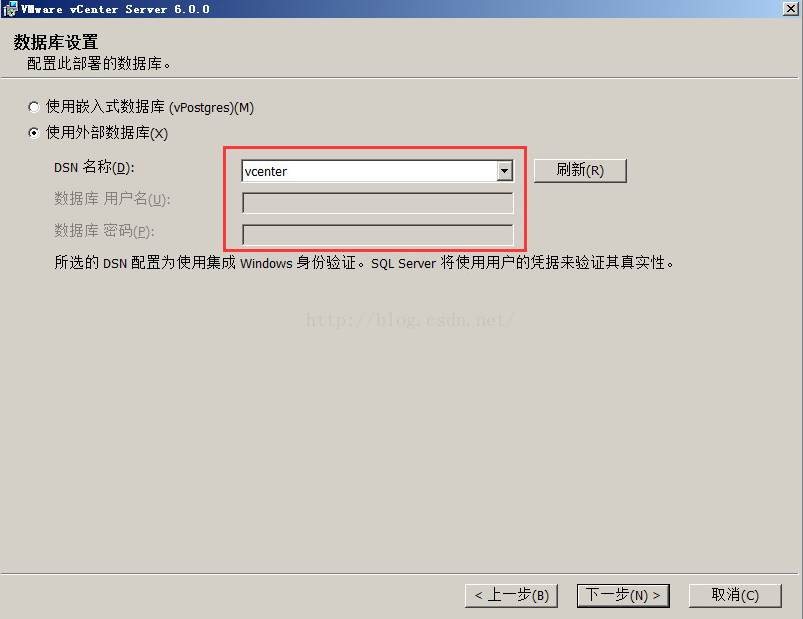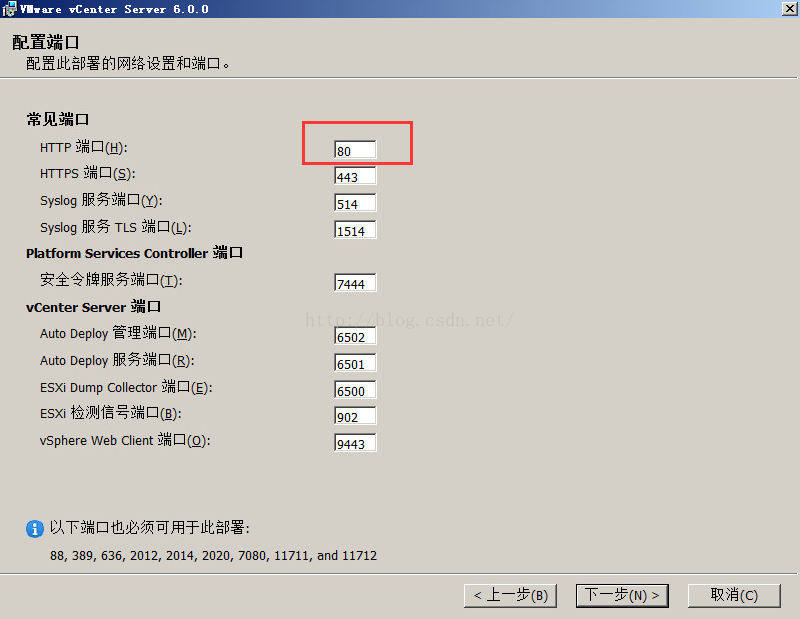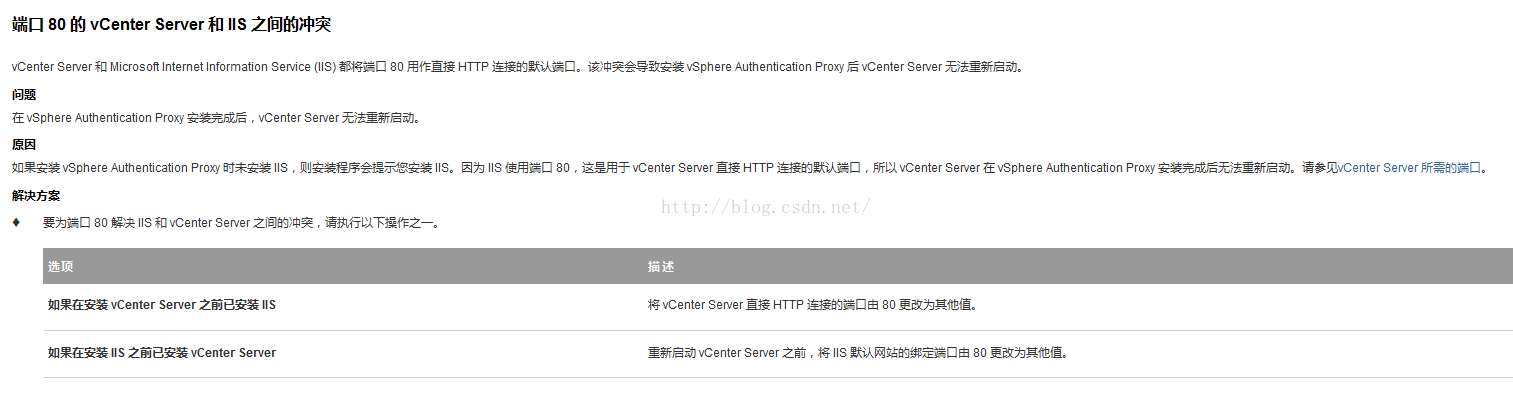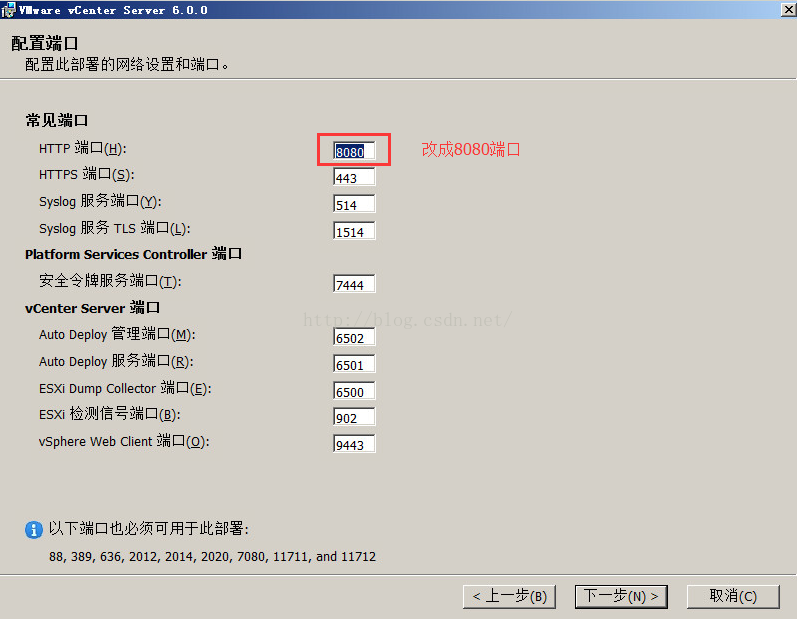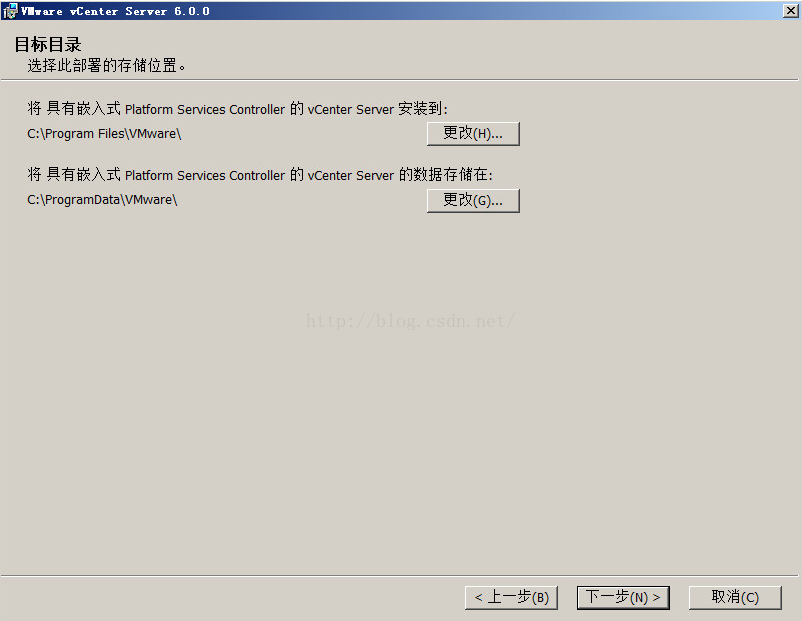[轉帖]VMware Vsphere 6.0安裝部署 (三) vCenter Server安裝
VMware Vsphere 6.0安裝部署 (三) vCenter Server安裝
2016年08月29日 14:59:14 dAng1r0Us 閱讀數:72942幾個不同的元件
vCenter Server:對ESXi主機進行集中管理的伺服器端軟體,安裝在windows server 2008R2或以上的作業系統裡,通過SQL 2008R2 或以上版本的資料庫(其他資料庫也有版本要求)維護資料中心裡各功能元件的資訊。其實體形態是.iso檔案,可在物理或虛擬Windows桌面上安裝。
連結:http://pan.baidu.com/s/1nvNHV09 密碼:wd28
vCenter Server Appliance:簡稱VCSA,是預配置的 Linux 虛擬機器,針對在 Linux 上執行vCenter Server 及關聯服務進行了優化,從6.0開始其實體形態是個.iso檔案,需要在windows桌面上開啟,通過配置過程將其安裝到ESXi主機上。
連結:http://pan.baidu.com/s/1dEEU5VF 密碼:24ks
具體特點請參照:http://bbs.vmsky.com/thread-45061-1-1.html
http://www.searchvirtual.com.cn/showcontent_65305.htm
Platform Services Controller:從vsphere6.0開始出現的元件,整合在vCenter安裝包裡,顧名思義是平臺服務的控制器,如果說vcenter是管理平臺的話,那他就是控制vcenter的,現實環境裡如果是大規模的伺服器叢集,往往需要多臺vcenter進行管理,如何將這些vcenter協調起來,這就是Platform Services Controller的功能
所有與vsphere元件之間進行通訊的服務都要通過這個平臺來完成,包括SSO,VMware證書頒發,VMware Lookup Service和一些許可服務
Platform Services Controller具有嵌入式部署和外部部署兩種模式,嵌入式部署是和每個vcenter安裝在同一臺windows伺服器上,外部部署是單獨拿一臺windows伺服器安裝Platform Services Controller,然後所有vcenter都通過網路註冊到其上
每個Platform Services Controller最多可管理8個vcenter例項,如果再多的話需要額外安裝Platform Services Controller。
這裡學習環境規模較小,採用嵌入式部署Platform Services Controller就好
安裝準備
環境需求:安裝vcenter需要域環境,因此要先安裝域控(有些功能比如horizon view需要用到域環境),學習環境可以用一臺虛擬機器做域控。
建議將域控和vcenter伺服器分別裝在不同的伺服器上,生產環境應該儘量在物理伺服器上安裝vcenter伺服器,這裡學習環境我們就在虛擬機器上安裝vcenter管理程式。
安裝vcenter需要最低2核CPU,8G記憶體
本例中採用一臺08R2虛擬機器作為域控,提供域賬戶 [email protected] 給vcenter伺服器使用,vcenter伺服器安裝在一臺4個vCPU,8G記憶體的虛擬機器上,桌面環境是Windows Server 2008R2 SP2。
資料庫相容列表:
PostgreSQL 對於 vCenterServer 6.0,捆綁的 PostgreSQL 資料庫適用於最多包含 20 個主機和 200 個虛擬機器的環境。對於 vCenter Server Appliance,可在最多包含 1,000 個主機和 10,000 個虛擬機器的環境中使用嵌入式PostgreSQL 資料庫。
重要
如果使用的是嵌入式 PostgreSQL 資料庫,在 Windows 上解除安裝 vCenter Server 會解除安裝該嵌入式資料庫,並且會丟失所有資料。
Microsoft SQL Server 2008R2 SP2 或更高版本
確保計算機具有有效的 ODBC DSN 條目。(注:vCenter Server Appliance 不支援此資料庫。)
Oracle 11g 和 Oracle 12c 確保計算機具有有效的 ODBC DSN 條目。
vCenter Server 安裝完成後,請在 Oracle 客戶端和伺服器上應用最新的修補程式。
安裝步驟:
一 建立vcenter伺服器
登入vsphere client,輸入ESXi主機的ip,使用者名稱是root,密碼是安裝ESXi時設定的
安裝證書並忽略警告
進入vsphere client後,在主頁-清單-配置-儲存器下右鍵“瀏覽資料儲存”
新建一個image資料夾用來存放虛擬機器映象檔案(隨個人習慣,用原有資料夾也行)
上傳server 2008R2的映象用來建立vcenter虛擬機器
上傳完成後新建虛擬機器
上傳完成後開始新建虛擬機器
虛擬CPU概念
科普一下作業系統原理:任何程式或應用都是由一個或多個程序組成,每個程序下面又有若干個執行緒,對於CPU的每個物理核心,只能一個執行緒一個執行緒的執行(不考慮流水線技術),而每個執行緒也只能同時跑在一個物理CPU核心上,而超執行緒技術是由CPU內部的機制對指令執行的順序進行優化排程,通過時間錯開執行,使其看起來像是同時在一個物理核心上同時跑兩個執行緒,把一個核當兩個核用,所以如果開啟了超執行緒功能,CPU的邏輯核心=物理CPU數*每物理CPU核心數*2
對於所有的虛擬化方案,都是通過分時複用的方式進行CPU虛擬化,因此每個虛擬CPU實際上是一個執行緒,虛擬化層根據時間片配額輪流執行不同的vCPU執行緒,只要在可以接受的時間內vCPU執行緒返回運算結果,對虛擬機器來說和跑在物理硬體上沒有區別。由於vCPU是執行緒,而執行緒會佔用一個CPU邏輯核心(沒開超執行緒邏輯核心等於物理核心),所以虛擬機器可以擁有的vCPU數量不能大於物理伺服器的邏輯核心數,這也是上面的圖裡所說的“可以新增到虛擬機器的虛擬CPU數量取決於主機上的CPU數量和客戶作業系統支援的CPU數量”,本例中物理伺服器擁有2顆E5-2660的CPU,每顆CPU8核16執行緒,總共32執行緒(也即32個邏輯CPU),故虛擬機器能擁有的最大vCPU數量為32,也即虛擬插槽數 * 每虛擬插槽的核心數 不能大於32。
vCenter要求伺服器(虛擬機器)至少要有2個CPU核心,8G記憶體。
對於vsphere6.0環境,虛擬CPU的限制如下
繼續往下安裝
虛擬網絡卡型別
選擇網絡卡型別,E1000是比較老比較經典的一款顯示卡,大部分作業系統裡自帶有它的驅動,這樣裝好系統後不用打網絡卡驅動了
VMXNET3是VMware自己的一種虛擬網絡卡型號,採用了半虛擬化的方案,效能較佳,它的驅動整合在VMware Tools裡(裝好虛擬機器系統後安裝的一種虛擬機器效能增強工具),並且對虛擬機器作業系統有一定要求,這裡我們選擇這個網絡卡型別。
直接下一步
新建虛擬磁碟
磁碟置備方式
厚置備延遲置零:預設的建立格式,建立過程中為虛擬磁碟分配所需空間。建立時不會擦除物理裝置上保留的任何資料,沒有置零操作,當有IO操作時,需要等待清零操作完成後才能完成IO
即:分配好空間(其他人不能使用了),執行寫操作時才會按需要將其置零。建立虛擬機器時較快(因為不用對磁碟格式化),後續對虛擬機器IO有一定影響。
厚置備置零:建立支援群集功能的厚磁碟。在建立時為虛擬磁碟分配所需的空間。並將物理裝置上保留的資料置零。建立這種格式的磁碟所需的時間可能會比建立其他型別的磁碟長。
精簡置備(thin):精簡配置就是無論磁碟分配多大,實際佔用儲存大小是現在使用的大小,即用多少算多少。當客戶機有輸入輸出的時候,VMkernel首先分配需要的空間並進行清零操作,也就是說如果使用精簡配置在有IO的時候需要:等待分配空間和清零,這兩個步驟完成後才能進行操作,對於IO較頻繁的應用這樣效能會有所下降,雖然節省了儲存空間。
這裡預設下一步
高階選項是選擇快照對磁碟的影響
不勾選獨立:快照可以將虛擬機器磁碟還原
勾選獨立有兩個選項,持久:所有對磁碟的改動都將儲存在磁碟上,不受快照還原的影響,效能最好
非持久:相當於給磁碟加了個還原卡,所有對磁碟的改動都不直接儲存在磁碟上,虛擬機器重啟後清零
關於磁碟模式的詳細介紹請參見 http://book.2cto.com/201303/18182.html
這裡我們選擇獨立-持久模式
完成
編輯虛擬機器設定
瀏覽到datastore1 - images裡之前上傳的08R2的系統映象,上面的兩個勾要勾上
啟動虛擬機器,在控制檯裡安裝好作業系統
關閉防火牆
安裝VMware Tools
這裡選完整安裝
將vcenter伺服器設定固定ip,DNS指向域控的ip,以 vcenter.vm.com的使用者名稱加入域(域控制器那邊要提前進行帳號配置),成功後重啟
重啟後關閉windows update
二 安裝vcenter資料庫
建立好vcenter虛擬機器後,可以開始vcenter應用程式的安裝了,vcenter所管理的資料中心物件的資訊是通過資料庫進行管理的,vcenter6.0版本支援三種資料庫:
內建的PostgreSQL資料庫:支援列表請見本文開頭部分,對於學習環境足夠使用,可在安裝vcenter程式時選擇安裝,安裝步驟很簡單,本例不做演示
SQL Server資料庫:安裝在windows平臺上,最低版本要求是SQL Server 2008 R2 SP2,本例中採用的是SQL Server 2012 SP1,安裝步驟和SQL Server 2008基本一致
Oracle資料庫:一般用在生產環境,成本比較高,如有需求請參考網上其他教程
先手動開啟 .NET FRAMEWORK 3.5.1功能元件
後面一直下一步
一直下一步直到安裝完成
將SQL資料庫映象檔案上傳至ESXi主機儲存器,並載入至虛擬機器光碟機(方法和本文前部載入虛擬機器系統映象一樣)
檢查配置沒問題就開始安裝
這裡有個預設金鑰是試用版的許可,不用改直接下一步,稍後再統一啟用許可證
功能全選,一直下一步(為了減少後面與vcenter佔用80埠的衝突,建議將與“Reporting Services”有關的幾個功能都不要勾選)
本例中由於是在vcenter本機上安裝資料庫,所以使用當前使用者的windows身份驗證就可以了
如果
一直下一步最後安裝
因為vcenter要用到80埠,會與資料庫的Report Services服務衝突,應將該服務停止
把如下兩項由“否”改為“是”

新建vcenter資料庫
新增資料來源
選擇SQL Native Client 11.0,單擊“完成”
這裡第三行的伺服器名應該是當前系統的計算機名,在“計算機”-右鍵“屬性”裡能看到
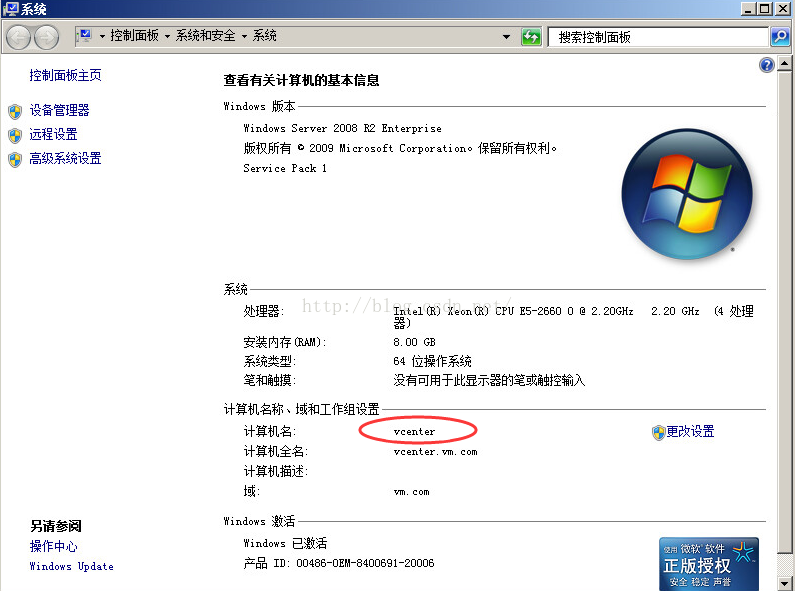
一直下一步知道測試資料來源成功
三 安裝vcenter server程式
還是將vcenter安裝程式映象載入到虛擬機器的光碟機裡
這裡域名是以後用來登入vsphere client的帳號裡的字尾,這裡可以不用改
密碼要求8位以上,有大小寫字母,數字和符號,本例設的是 Admin_123
下一步
在準備設定vCenter Server服務帳戶之前,需要為帳戶分配“服務登陸”特權,開啟“本地組策略”,依次展開“計算機配置”-“Windows配置”-“安全設定”-“本地策略”-“使用者許可權分配”,然後在右側雙擊“作為服務登陸”,在彈出對話方塊單擊“新增使用者或組”將帳加入,確認無誤後單擊“確定”
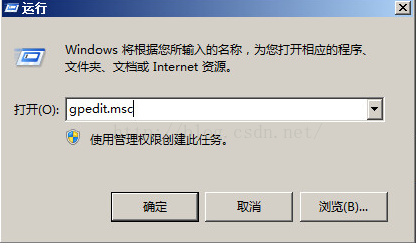
新增的使用者名稱是當前的系統使用者名稱,可以在cmd裡用whoami檢視
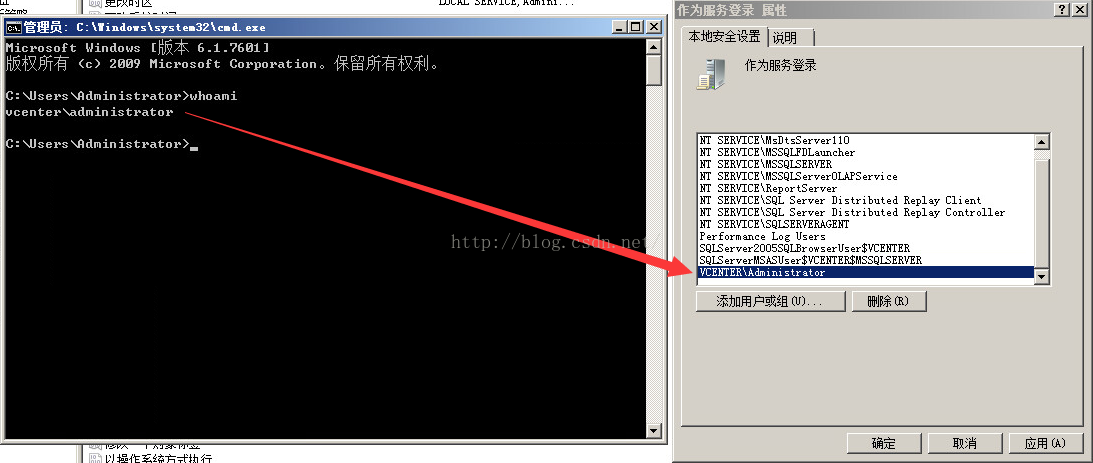
回到vcenter安裝程式,選擇“指定使用者服務帳戶”,然後輸入具有服務登陸特權的帳戶和密碼,單擊“下一步”
這裡用的是剛才新增的賬戶
vcenter服務會用到80埠,如果之前不更改IIS服務的埠,這裡就要更改vcenter服務的預設埠
兩種解決辦法:
①關掉IIS服務:管理工具-服務-World Wide Web Publishing Service 先停止後禁用(建議用此方法)
然後cmd裡netstat -ano看是否80埠還在,如沒有則可以順利繼續安裝
②或者這裡把vcenter埠改成8080
繼續下一步安裝直到最後
至此,vcenter伺服器安裝完成。