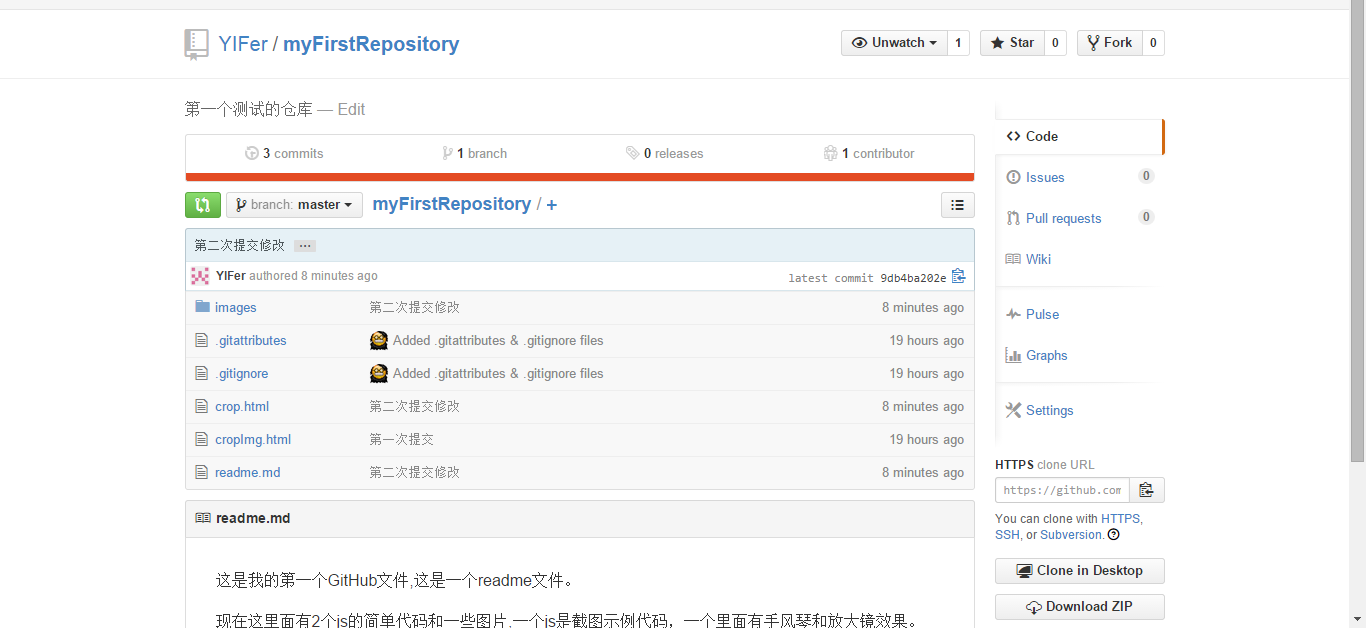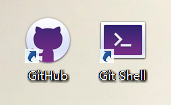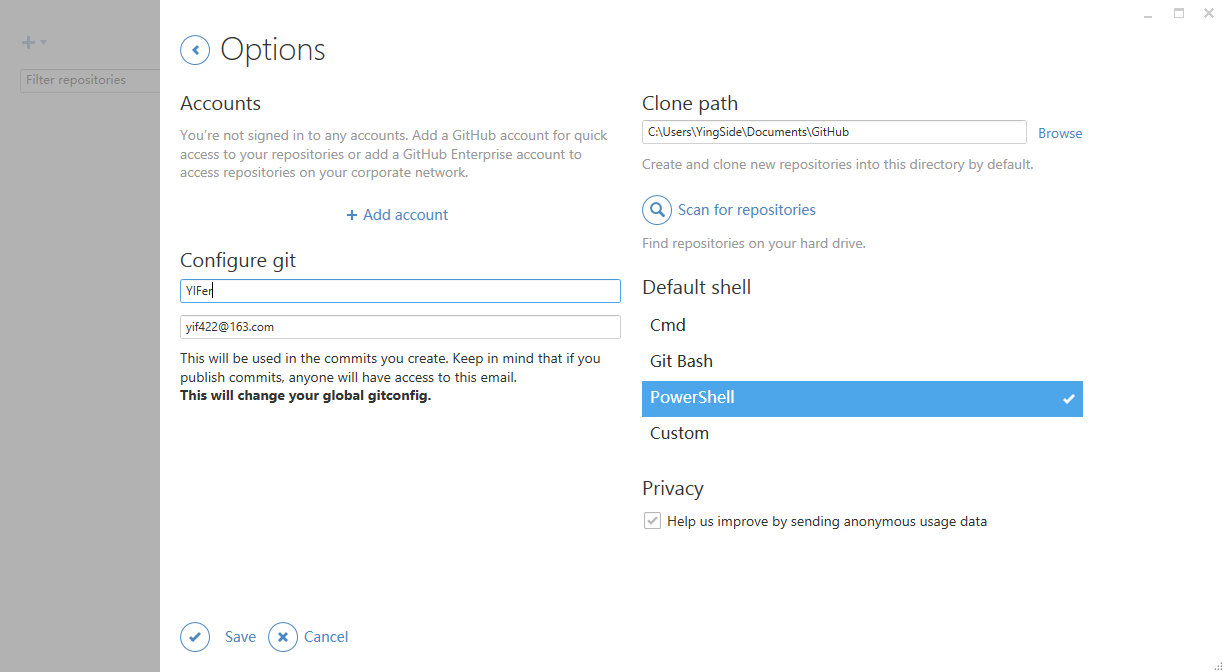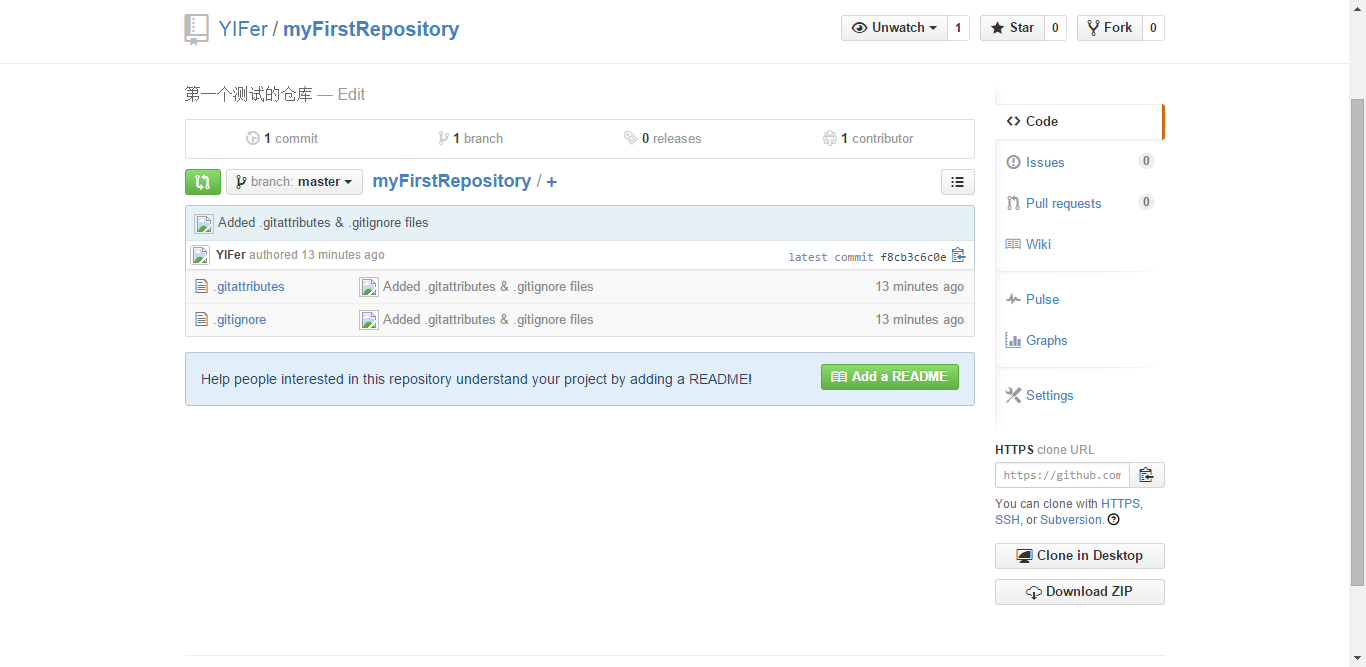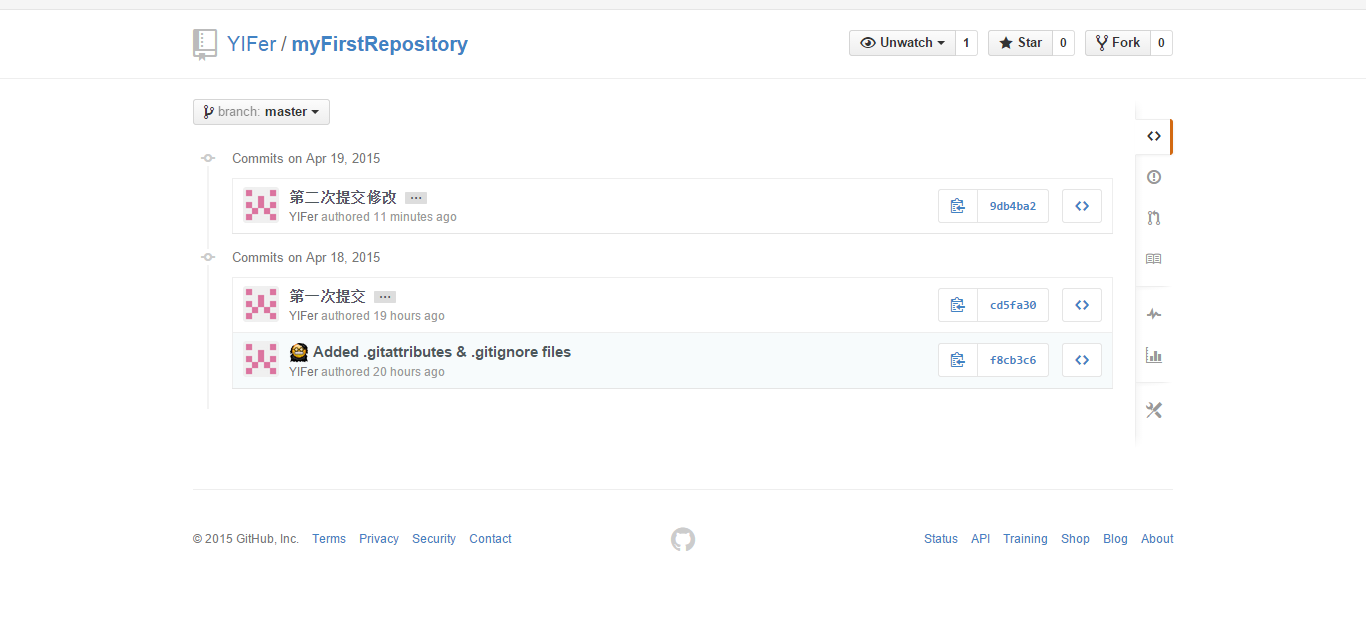Git簡單教程(二)--GitHub for Windows
Git簡單教程(二)
GitHub for Windows
git工具有好幾種,之前其實針對window都不是太友好,比如還需要自己安裝Cygwin這樣的模擬環境,Cygwin的安裝和配置都比較複雜,不過,有高人已經把模擬環境和Git都打包好了,名叫msysgit,只需要下載一個單獨的exe安裝程式,其他什麼也不用裝,其他還有TortoiseGit,sourcetree等。但是最近GitHub 釋出了GitHub for Windows,為 Windows 平臺開發者提供了一個易於使用的 Git 圖形客戶端。
GitHub for Windows 是一個 Metro 風格應用程式,集成了自包含版本的 Git,bash 命令列 shell,PowerShell 的 posh-git 擴充套件。GitHub 為 Windows 使用者提供了一個基本的圖形前端去處理大部分常用版本控制任務,可以建立版本庫,向本地版本庫遞交補丁,在本地和遠端版本庫之間同步。所以我們首先來介紹這個…因為這個介面最漂亮…操作最簡單直觀,但不支援XP
下載安裝
1.下載地址:https://windows.github.com/
2.由於天朝的原因,比較難下載…選好時間點應該能下載下來
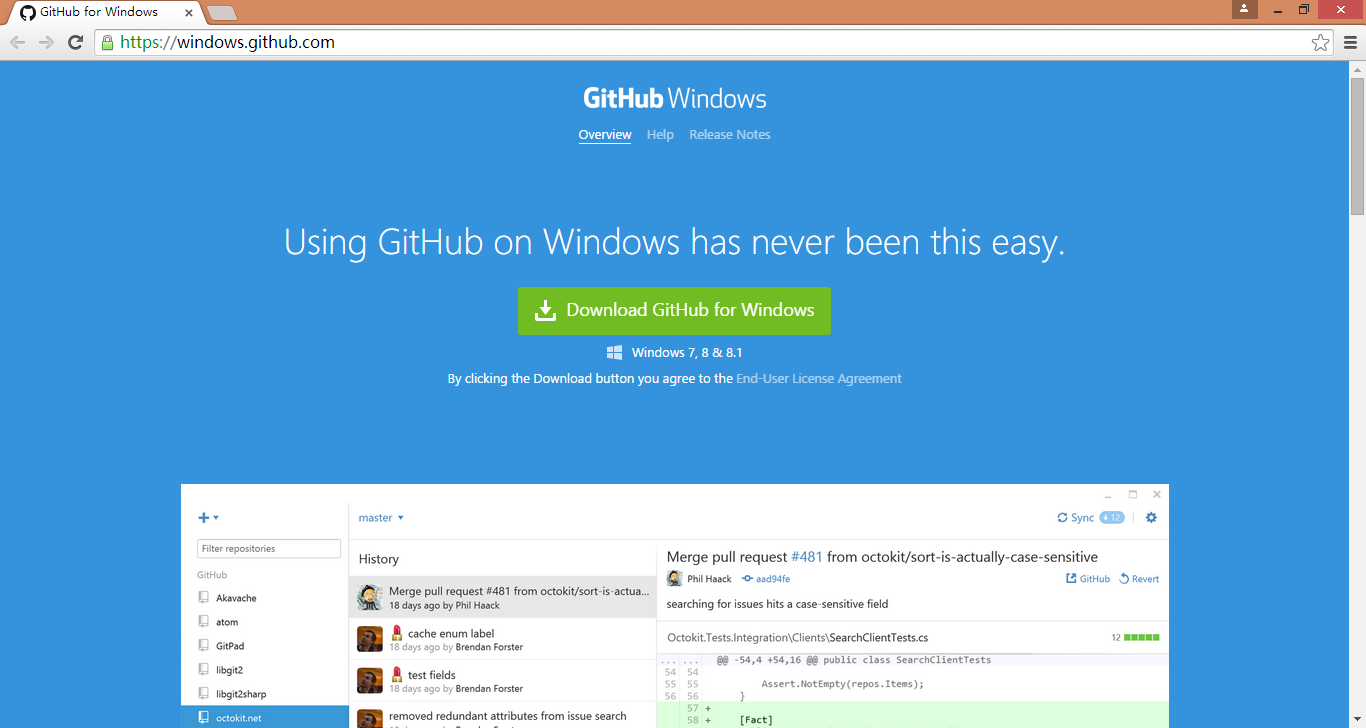
3.雙擊進行安裝,還是一樣,最好找網路比較好的地方安裝,很慢
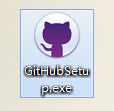
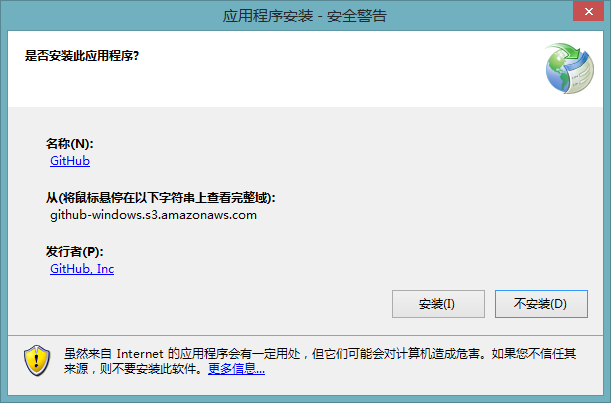
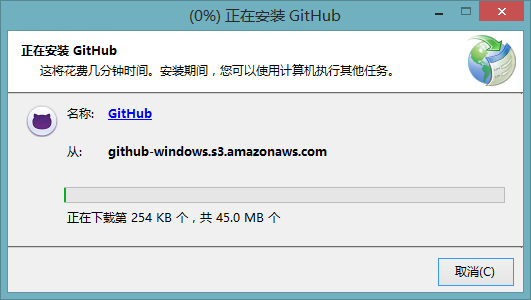
4.安裝好之後桌面出現下面的圖示,GitHub就傻瓜的圖形介面,Git Shell是命令列的版本,我們這裡直接使用圖形介面就ok
登入軟體
5.如果第一次進入軟體,會直接提示讓你登入,輸入你剛剛在GitHub註冊的賬戶即可
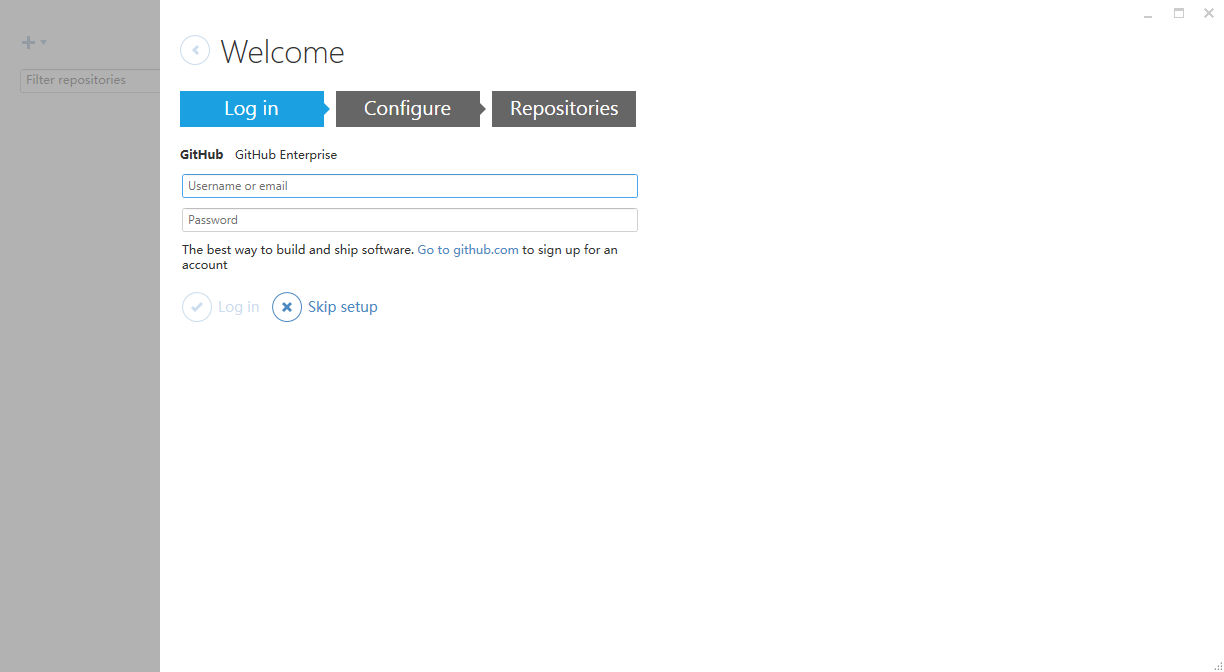
6.如果不小心點錯了,也可以點選右上角的齒輪進行相關登入以及設定,點選Add Account輸入登入資訊,注意下面的Configure git裡面的資訊也需要輸入
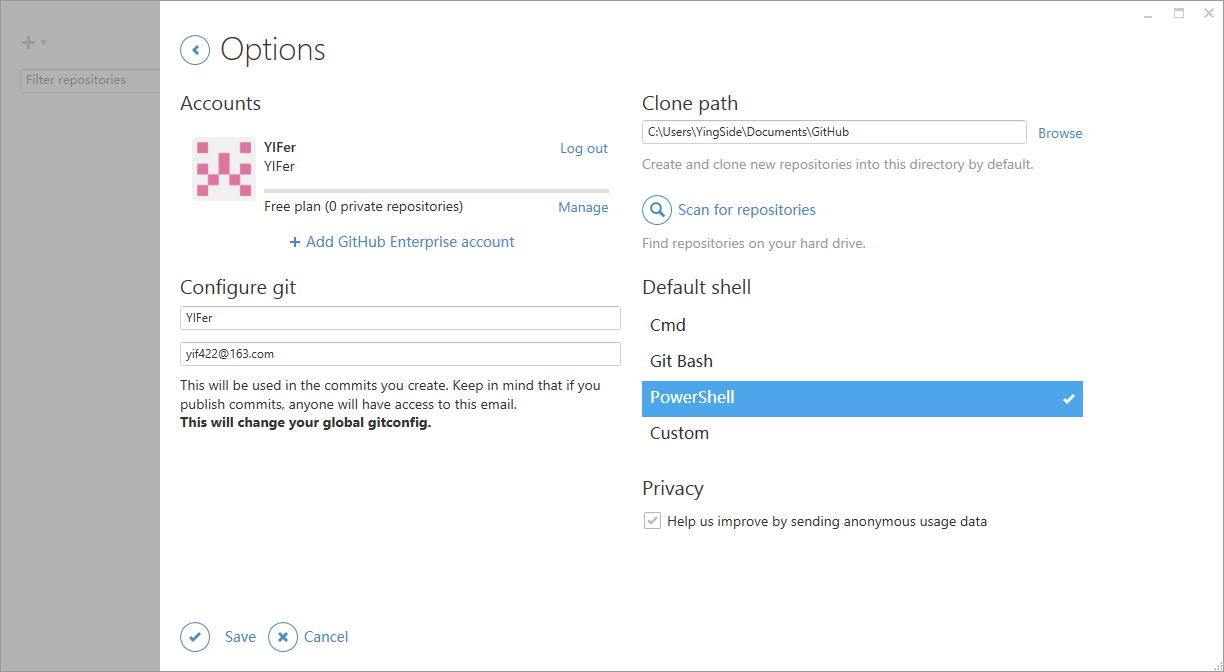
新建倉庫
7.登入之後新建倉庫
點選左上角:

進行新建倉庫,如下圖:
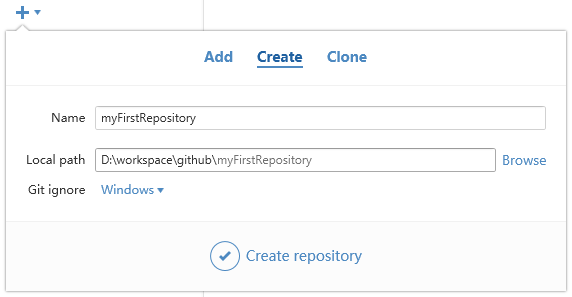
建立好之後,如下圖:
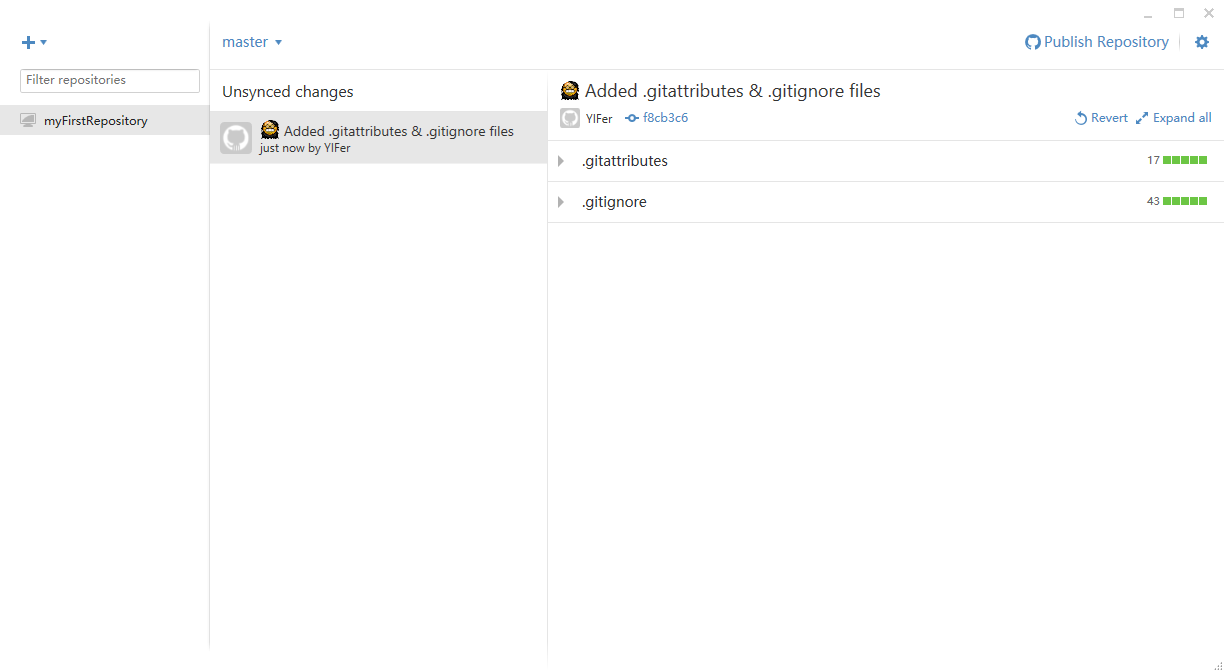
表示這個一個全新的Repository,在自己的電腦上也出現了相應的目錄
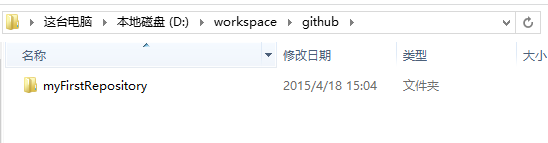
接下來發布這個倉庫,點選右上角Publish Repository釋出倉庫,同時要求填寫倉庫相應描述
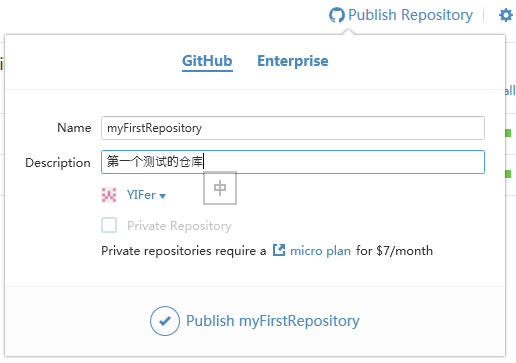
右上角變為Syn表示已經發布成功,右鍵單擊View on GitHub就能直接通過瀏覽器進入GitHub網站看到我們釋出的新倉庫了。
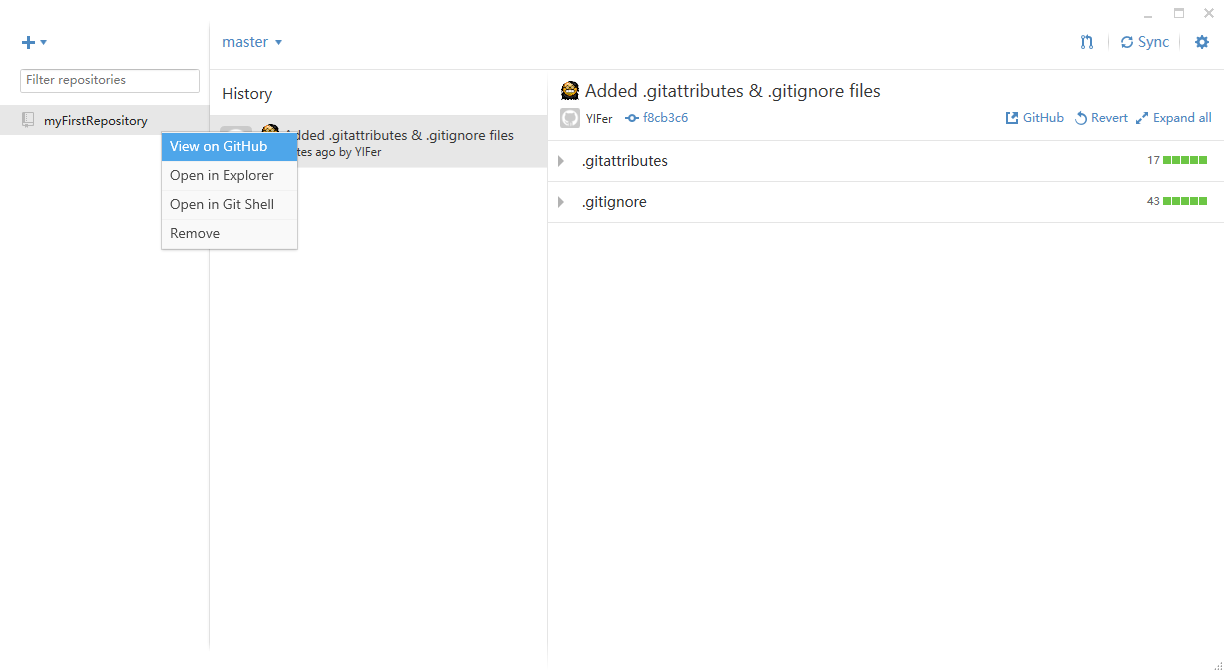
提交同步檔案
8.倉庫建立好之後,相當於就是我們的第一個版本,你可以在網站左上角看到有一個 1 commit這就表示是我們第一次提交,比如我們現在往倉庫裡面(這裡指myFirstReposity資料夾裡面)新加一些檔案,馬上可以看到在工具上多出了一項UnCommited changes
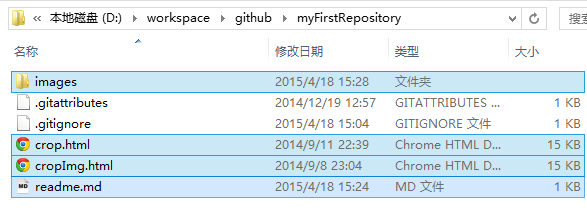
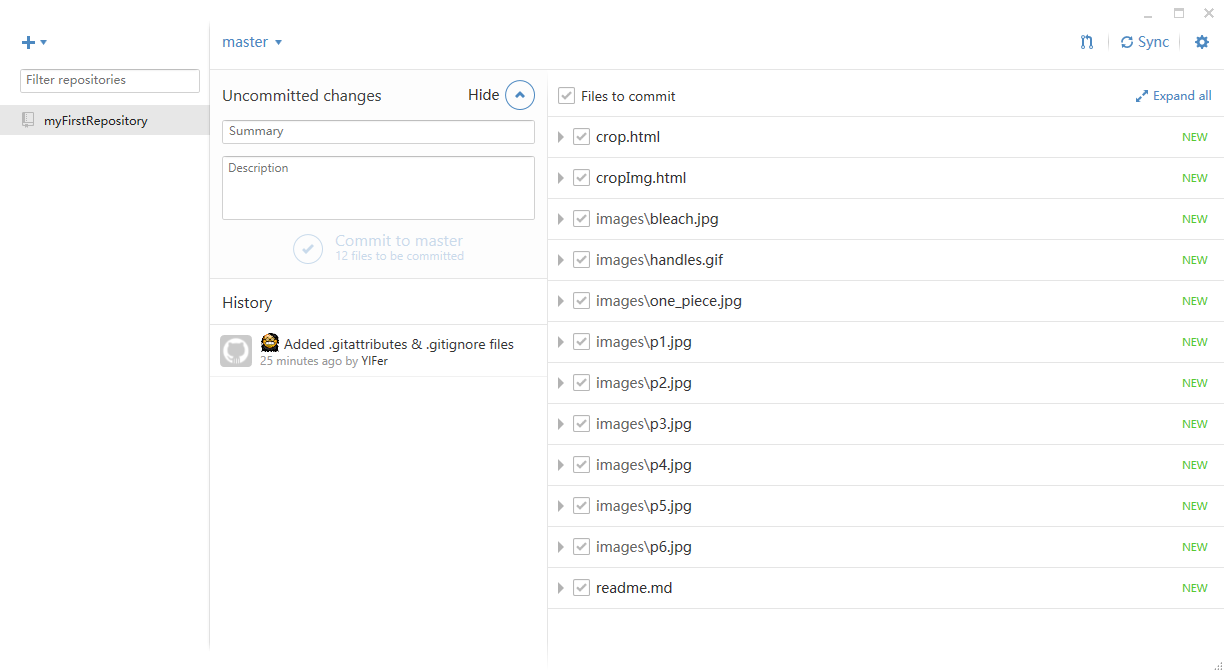
9.必須填入說明(summary)和描述(description)才能提交這次修改
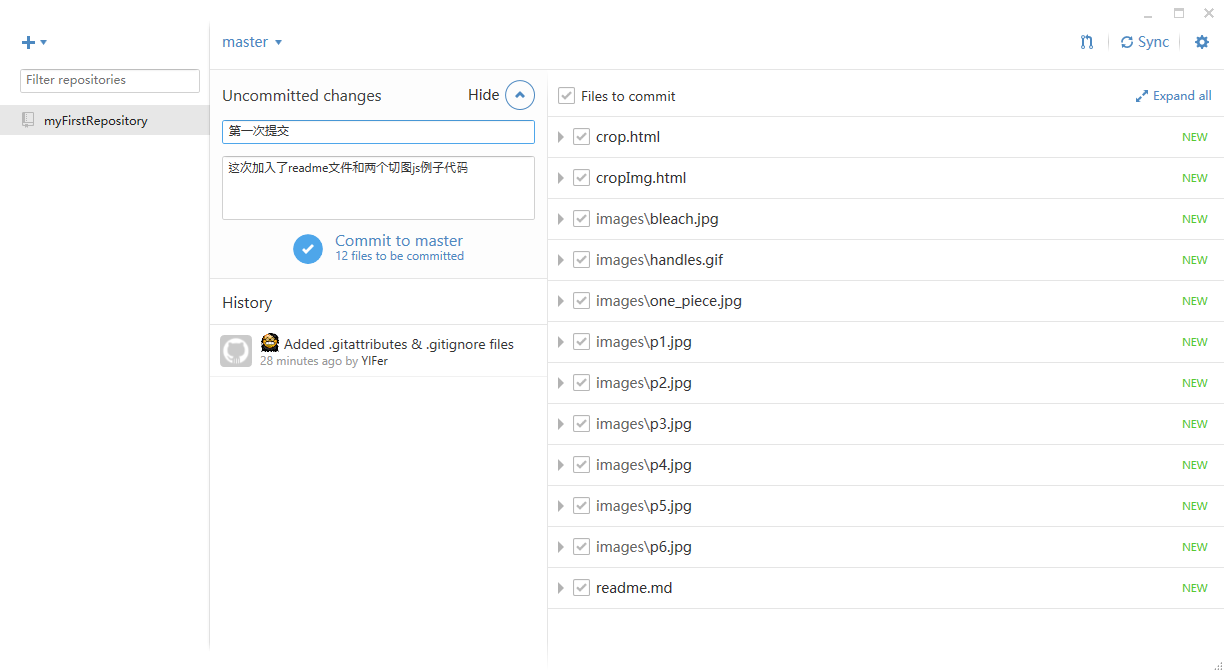
10.當然這還沒有完,只是確認提交了,但是還沒有正式釋出到伺服器上去,注意右上角
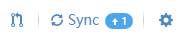
點選sync(同步)將新檔案釋出上去,如下圖,正在同步中:
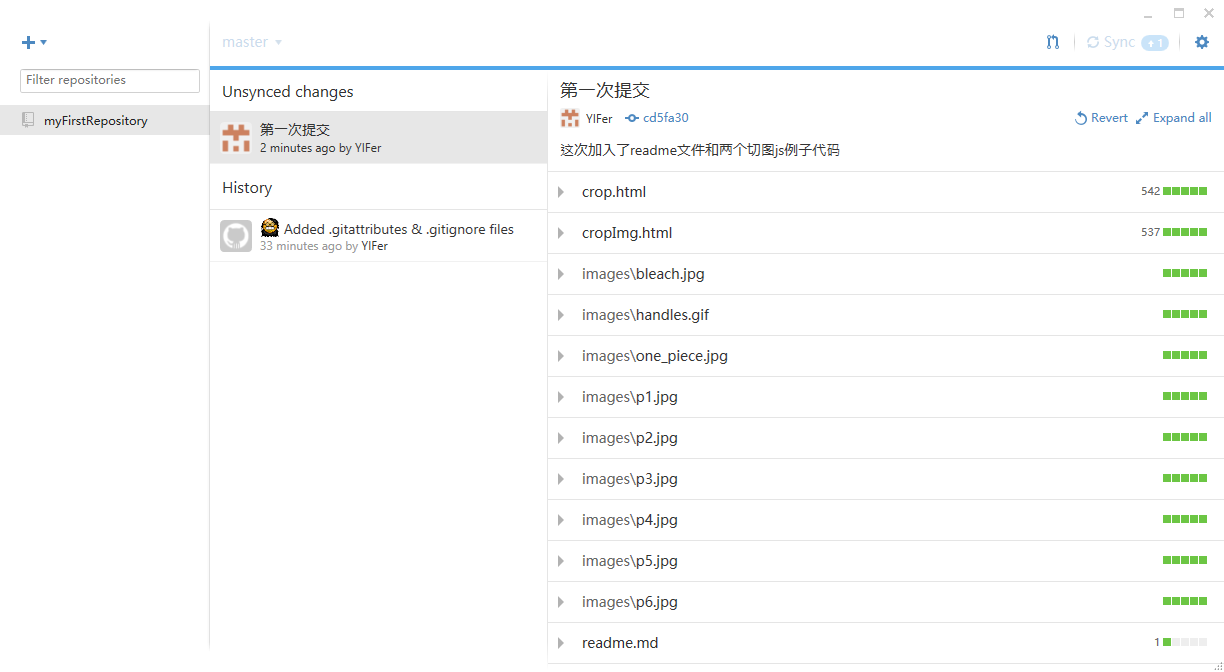
同步成功之後,在GitHub網站上,就可以直接看到以下效果了:
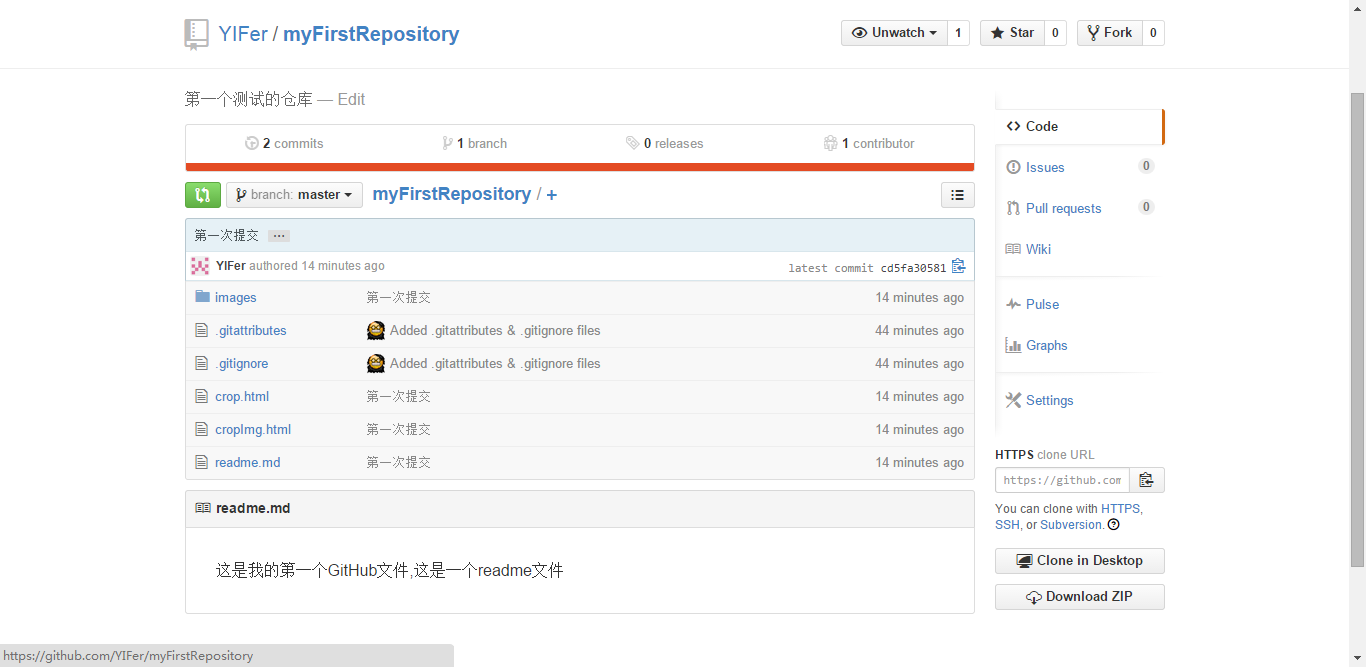
注意:前面提到了驗證郵箱,如果前面郵箱沒有驗證,本地的提交將可能會報錯
修改檔案
11.如果本地的一個檔案我們做出了修改,比如readme.md檔案我們做了一些修改,crop.html檔案上加了一行註釋。然後又往images資料夾中放入了幾張新的圖片。這個時候,可以看到工具的變化,Uncommit changes 馬上顯示出那些被修改和新增的檔案。
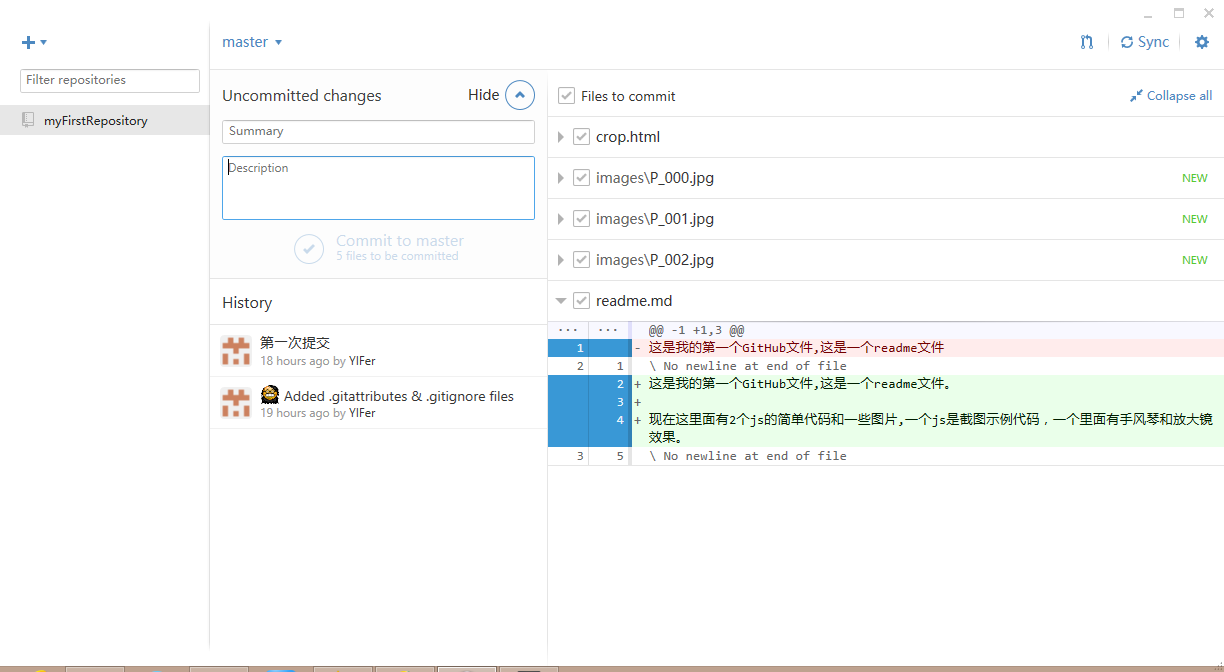
12.再次同步這些內容,當然還是必須要填入Summary和Description,和上次的步驟一樣,先提交再同步,在工具上可能很明顯的看出,哪些是新提交的,哪些是修改的(注意每個檔案後面的進度條)
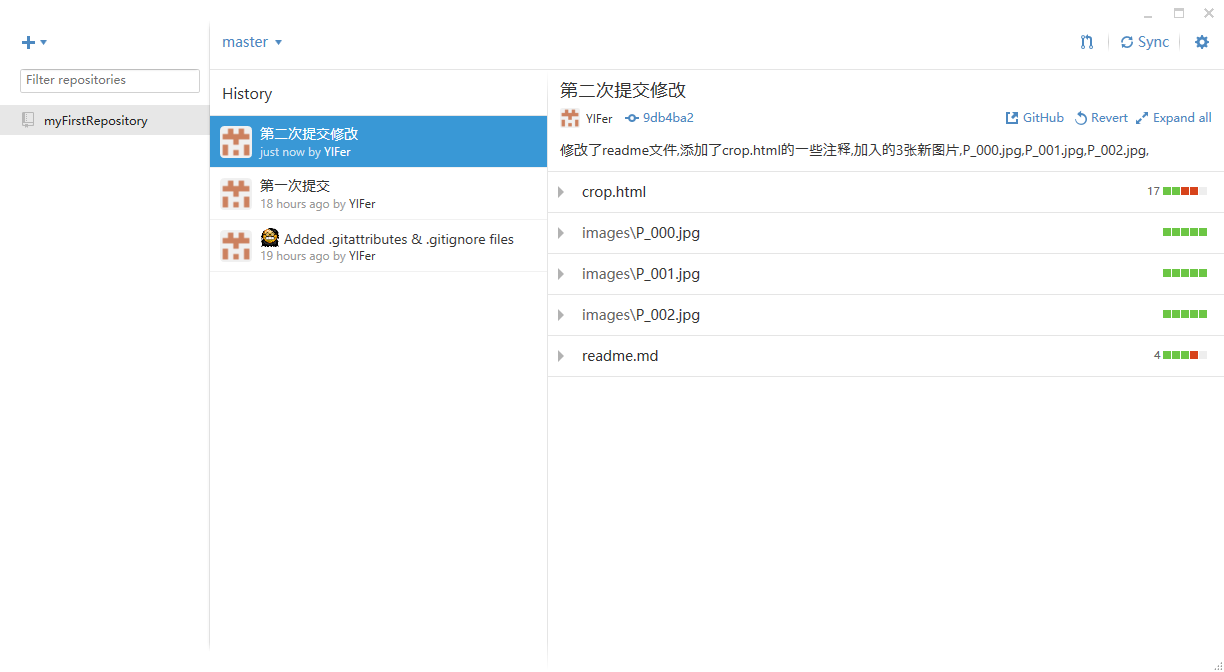
13.進入網站也可以看到這次的修改,而且已經變成 3 commit,並且可以點選檢視每一次的變化.其實和使用工具一樣方便