最全Pycharm教程(29)——再探IDE,速成手冊
1、準備工作
(1)確認安裝了Python直譯器,版本2.4到3.4均可。
2、初始化安裝
第一次安裝Pycharm時,安裝程式會諮詢你幾個重要問題:
(1)是否已經預先儲存了設定資訊(例如早期版本的配置資訊)
(2)許可證資訊
(3)選擇何種快捷鍵配置和背景主題
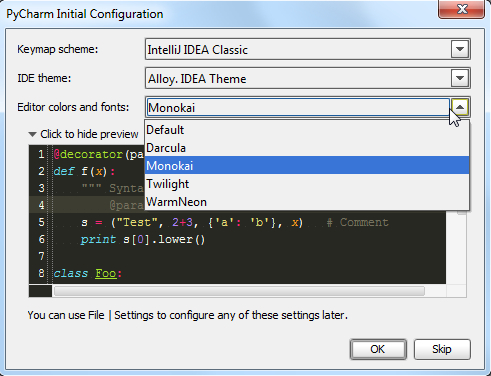
注意這裡Pycharm預設了好幾種快捷鍵方案,有諸如Eclipse或者Visual Studio的,也有針對Emacs粉絲量身打造的GNOME、KDE等等。具體參見設定對話方塊中Keymap page頁的快捷鍵方案列表。
對於Vim專業戶,PyCharm建議使用IdeaVim plugin
當然我們可以在後期對初始設定進行更改,詳見documentation以及以下兩篇教程:
3、歡迎介面設定
如果你第一次使用Pycharm(尚未建立工程),則你會首先進入歡迎介面 Welcome screen。單擊Configure,Pycharm會提示你來核實當前有關環境、外掛、匯入匯出以及其他相關的外部配置。再次單擊Configure,進入Settings/Preferences dialog配置對話方塊,注意這裡對話方塊標題預設為“Default Project”:
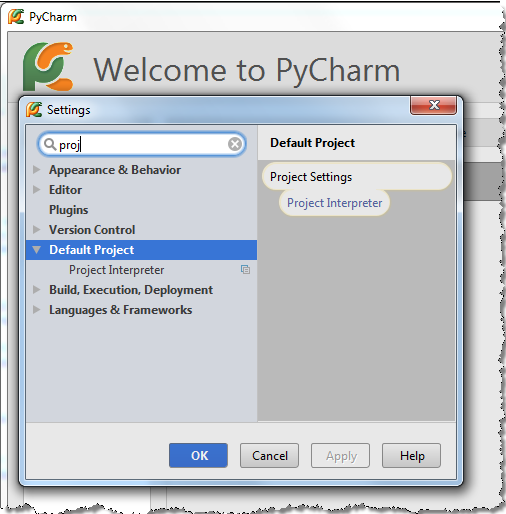
這就意味著每次你建立新的工程時都會預設使用如上配置。假設你希望所有新建立的工程都使用相同的直譯器,可以在Default Project settings中設定
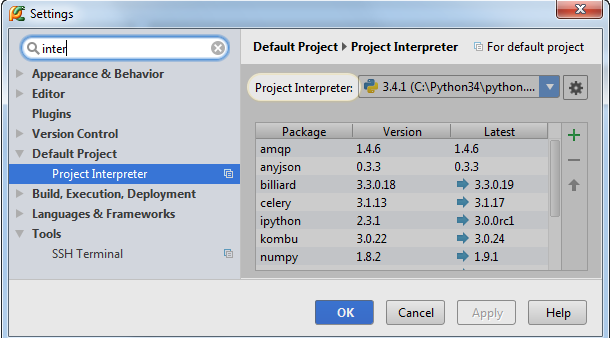
這裡同樣可以設定預設的編輯環境。例如你希望一直顯示程式碼的行號,則需要在設定對話方塊中,展開Editor節點,在 Appearance page頁面將“Show line numbers”所對應的複選框勾選:

接下來假設你希望使用特定的顏色主題,OK,選擇基本主題,拷貝,然後改變配色方案即可(系統預設的顏色主題是不可更改的)。
當然字型大小也是可以改變的。這些都需要在Colors and Fonts settings頁面進行操作。同樣的你需要先建立一個主題備份,定義編輯器的字型大小,這些設定會作用於編輯器字型,但不會對其他控制元件區域的字型造成改變。
我們可以在預覽視窗預覽更改後的效果:
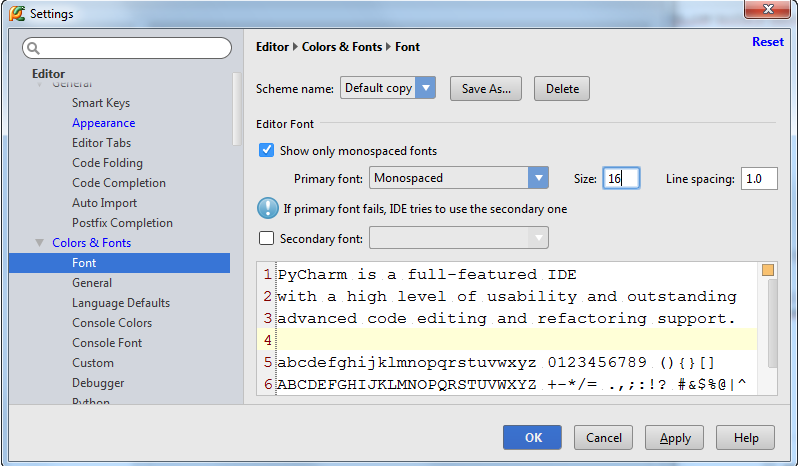
當然在一個專案建立完成後,我們仍可以隨時對其進行更改,這將在下面的章節What my PyCharm looks like進行討論。
最後,你可以選擇隱藏/顯示使用者介面的一些控制元件:工具欄按鈕、選單欄按鈕、主工具欄按鈕等。Pycharm還允許你選擇檢視模式,詳見:
4、工程
你在Pycharm中所做的任何操作都應該屬於某個工程。最有意思的是Pycharm的工程管理器,它允許我們在一個框架下開啟多個工程open multiple projects in one frame。當你建立了一個新的工程(File →New Project)或者開啟一個現有的工程(File →Open),Pycharm會諮詢你用哪種方式開啟:單獨在一個新視窗,還是新增到當前視窗。
你可以根據需要在一個視窗中開啟多個工程。此時第一個工程被認為是主工程,其他工程的符號在主工程中均可用。
5、工程型別
Pycharm提供了各種各樣的工程型別:Django、Flask、Pyramid、web2py等等。建立工程時根據需要在列表中選擇對應的工程型別。
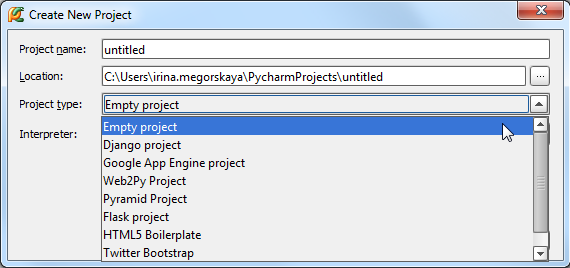
可見Pycahrm支援所有的Python主流框架,並會幫助生成對應的檔案結構以及必要元件,詳見:
6、開始
此時工程已經建立完畢,在開始工作之前,按兩下Shift鍵,會彈出一個視窗,供我們查詢和跳轉:

如你所見,在這裡可以搜尋Pycharm的任何資訊,命令、設定資訊、檔案資訊、控制元件等等。這只是Pycharm搜尋導航功能的一部分。
7、工程的私人訂製
單擊主工具欄的設定按鈕進入設定對話方塊,Settings/Preferences dialog box,在這裡可以改變專案結構、控制元件安裝、調節開發環境。
一些設定是主要針對具體工程的,如工程直譯器型別、配置屬性、檔案顏色等。其他例如編輯框設定、快捷鍵、生成模板等則是針對整體的開發環境,無需依賴某個具體工程。
8、工程直譯器
Python直譯器時必需的,若直譯器配置失效,Pycharm會給出如下錯誤提示:
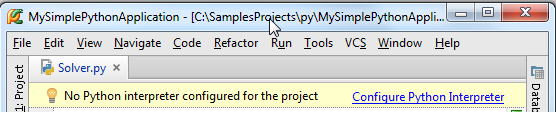
在Pycharm你可以同時定義若干直譯器,然後選擇一個應用於工程中。
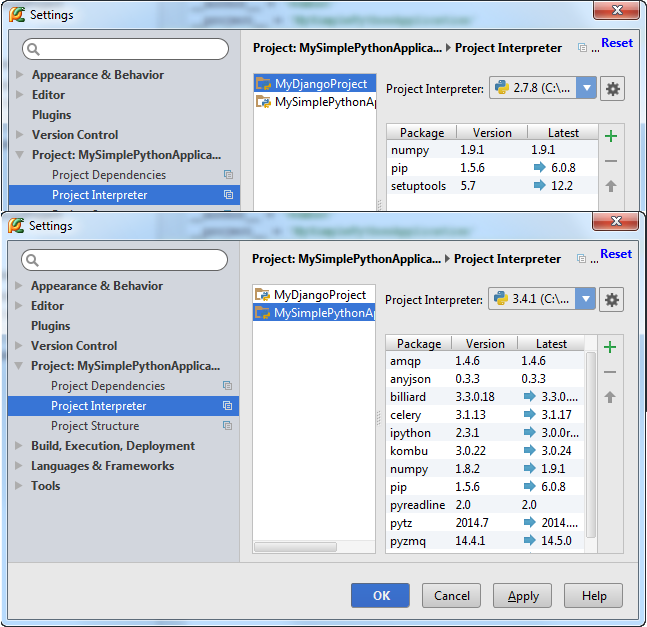
Pycharm直譯器型別包括以下幾種:
9、本地直譯器
10、遠端直譯器
11、虛擬環境
重要性?假設你正在使用Django 1.6編寫一個工程,同時你需要支援另外一個要求使用Django 1.2的工程,此時你需要通過某種手段來保證你操作環境的安全性和一致性,也就是通過一個工具建立一個Python編譯器的拷貝。具體如何建立虛擬環境參見documentation以及tutorial。
12、第三方庫及其路徑
如論哪個版本的直譯器,Pycharm能夠幫助我們安裝和更新一些必需的第三方庫。例如當Pycharm檢測到一些缺失的或者待更新的第三方庫之後,會提示我們進行安裝和更新:
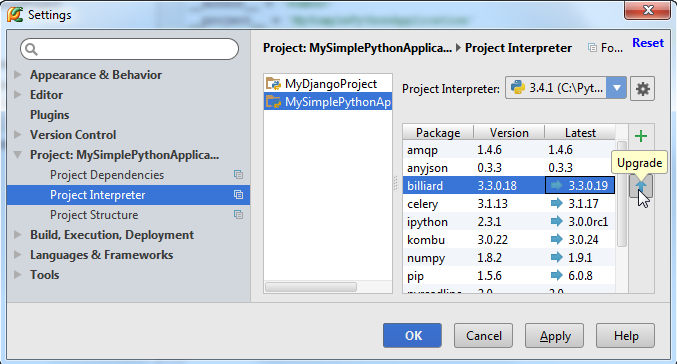
對於路徑的更新也同樣適用。如果安裝或更新了庫,建議重新掃描一下Python的安裝目錄。單擊 按鈕,選擇more。然後在工程直譯器設定對話方塊中,選擇要瀏覽的直譯器,單擊
按鈕,選擇more。然後在工程直譯器設定對話方塊中,選擇要瀏覽的直譯器,單擊 按鈕,在直譯器路徑對話方塊中,單擊
按鈕,在直譯器路徑對話方塊中,單擊 按鈕進行庫更新。
按鈕進行庫更新。
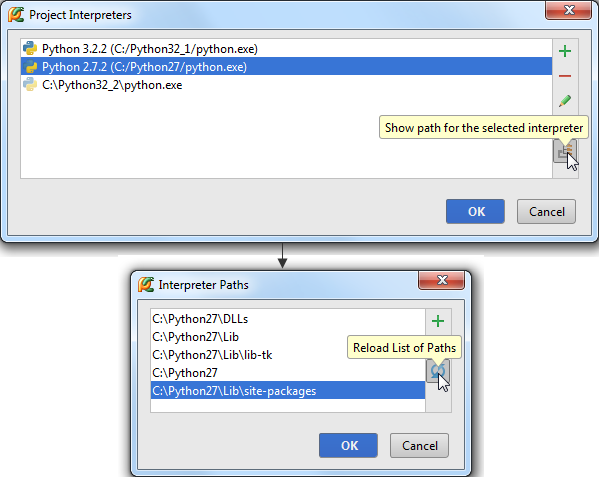
13、VCS(版本控制系統)
Pycharm幫助我們對已有工程進行版本控制。
當然我們可以對其進行微調。在Settings/Preferences dialog對話方塊中單擊Version Control節點(Project Settings→Version Control),預設情況下只能看到工程的根目錄,但是你可以將你的應用分割成更小的塊進行管理。
在Settings/Preferences dialog對話方塊中,更改的命令列為將會應用於所有的版本控制系統:建立/刪除檔案的確認資訊、後臺控制方式等等。
更多內容參見:
也可以參考Pycharm文件:
14、檔案顏色
你的工程中可能包含若干工程,每個工程目錄下的檔名都可能相同(例如init.py, models.py, tests.py, views.py等),當它們同時在編輯器中開啟時,為了方便區分其各自歸屬於哪個工程,Pycahrm通過其標籤顏色來進行標記(Settings/Preferences→Project Settings→File Colors)。嘗試將你的工程分片,然後分別制定其檔案配色方案。
15、IDE和編輯器
IDE的職責在於改善程式設計環境,優化視覺體驗,提高操作效率。因此Pycharm允許我們對IDE以及編輯器進行各種各樣的私人訂製,如快捷鍵、滾動條、高亮顯示等等。詳情參見
16、外觀
在Settings/Preferences→Appearance and Behavior→Appearance頁面中定製外觀。單擊Look and feel下拉列表,選擇喜歡的主題。這裡單擊Apply按鈕預覽選中主題效果,無需關閉對話方塊,直到滿意為止。
17、編輯器
所有編輯器相關設定都在 Editor節點下(Settings/Preferences→Editor),包括配色方案、字型、高亮顯示機制等等。並且可以在預覽視窗快速預覽所作的更改。
18、快捷鍵
快捷鍵的設定取決於你的操作習慣。
通過Settings/Preferences→Appearance and Behavior→Keymap開啟快捷鍵設定視窗,選擇對應的快捷鍵方案,設定特定的快捷鍵組合。
這裡有一個強力的快捷鍵Ctrl + Back Quote,能夠在不同主題間切換而無需開啟設定對話方塊。
19、外部編輯器
20、後臺任務
Pycharm對一些耗時較長的任務會給出進度條,我們可以將其隱藏在後臺(仍保持可見),詳見 Working with Background Tasks。
21、程式碼智慧
Pycharm在編寫程式碼過程中會給出一些方便的智慧提示,主要體現在:
22、巨集的使用
23、多檔案工作環境
預設情況下,Pycharm通過單獨編輯選項卡來開啟檔案:
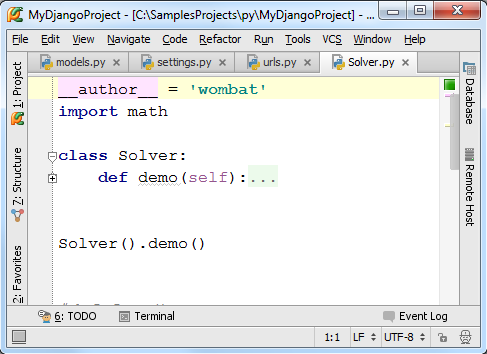
我們可以手動交換這些選項卡的順序、固定或者非固定、靠邊顯示、拆分等等:
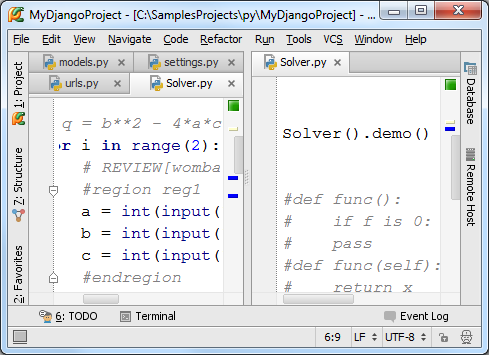
24、顯示程式碼分析
Pycharm會給出各種各樣的提示來幫助你發現並改正程式碼中的錯誤。
首先,在輸入程式碼時它會以紅色波浪線標記所有的語法錯誤,同時在右槽對應行給出標記,在下方狀態來顯示錯誤資訊,滑鼠懸停在對應標記上時也會顯示簡要的錯誤提示資訊:
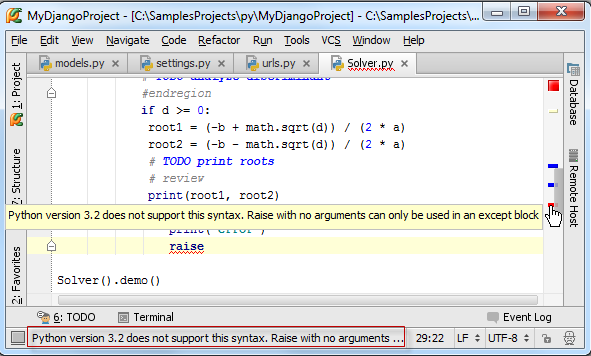
同時Pycharm還會通過在左側顯示紅色、黃色燈泡圖示來指示錯誤和警告。
接下來是靜態程式碼分析,也就是程式碼檢查,並在右槽給出對應標記。紅色代表錯誤,黃色代表警告,右槽頂部代表該檔案的整體錯誤情況。綠色代表一切正常,紅色和黃色代表有錯誤發生。
同時右下方狀態列的Hector圖示用來指示當前的糾錯等級。

如果你對自己的程式設計能力很有自信,可以單擊它以關閉程式碼檢查。
然而如果你希望對整個工程進行程式碼檢查以提高程式碼質量,選擇Code→Inspect Code,在Inspection tool window顯示程式碼檢查結果:
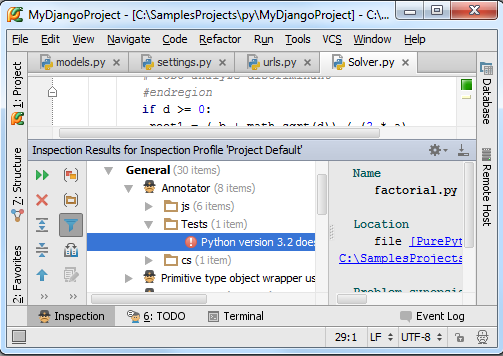
25、建立高質量程式碼
26、瀏覽文件資訊
Pycharm有一下幾種瀏覽文件的方式:
- Quick definition
- Quick documentation
- External documentation
- Parameter info
- Error description
這些方式都有直接的選單命令相對應,以及快捷鍵設定:
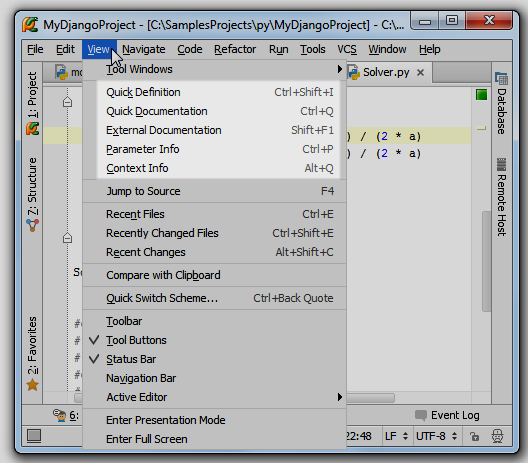
27、搜尋與查詢
28、原始碼搜尋
最基本的查詢方式就是Ctrl+F命令:
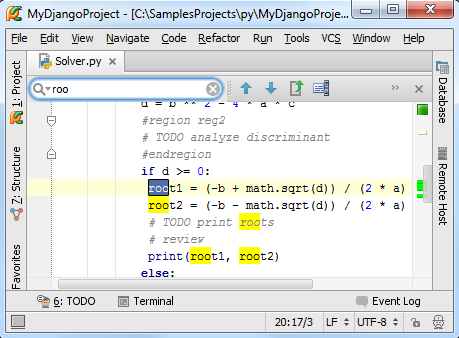
Pycharm執行進行更深層次的查詢:特定目錄、任何範圍、整個工程(Ctrl+Shift+F):
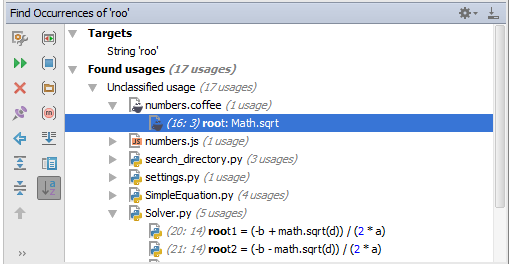
Pycharm還可以查詢某個符號的所有應用環境search for usages,按下Alt+F7,或者使用快捷選單的Find Usages命令:
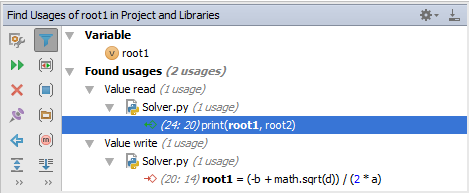
還有其他類似的命令:Ctrl+F7實現跳轉;Ctrl+Shift+F7以程式碼著色的方式瀏覽Usages;Ctrl+Alt+F7以彈出視窗的形式搜尋整個工程。
可以通過中間鍵單擊或者Ctrl+B跳轉到對應宣告。
Ctrl+N:按名稱快速查詢一個類;Ctrl+Shift+N:按名稱快速查詢一個檔案;Ctrl+Shift+Alt+N;按名稱快速查詢一個符號,這些查詢均可以使用名稱萬用字元。
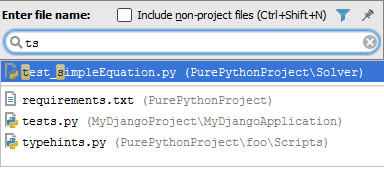
29、IDE控制元件搜尋
我們這裡只是簡要介紹。以switcher為例,按下Ctrl+Tab顯示switcher,按住Ctrl不放,使用Tab鍵或者方向鍵來滾動到目標位置:

如果你選擇一個IDE元件,然後想在其他元件中瀏覽它,使用Select Target(Alt+F1):
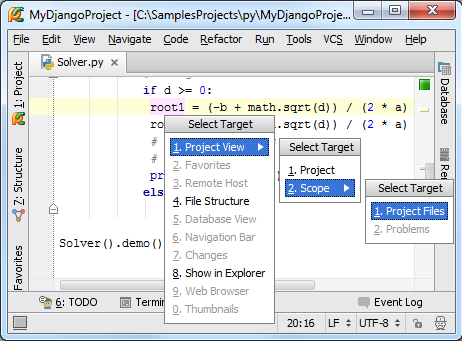
最後通過Esc鍵返回編輯框。
30、命令搜尋
可以通過簡單的命令搜尋invoke it by name來找到並使用相應的命令(不使用主選單)。按下Ctrl+Shift+A,輸入對應字母:
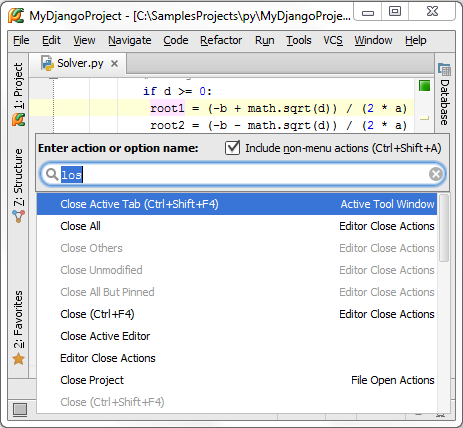
注意你可以在這裡搜尋主選單中並不包含的命令,只需再次按下Ctrl+Shift+A即可。
31、搜尋導航任意位置
按兩下Shift,或者單擊主工具欄右端的 按鈕,開啟Search
everywhere對話方塊,在這裡面可以查詢任何內容。
按鈕,開啟Search
everywhere對話方塊,在這裡面可以查詢任何內容。
32、重構程式碼
Pycharm建議根據當前程式碼環境進行重構。
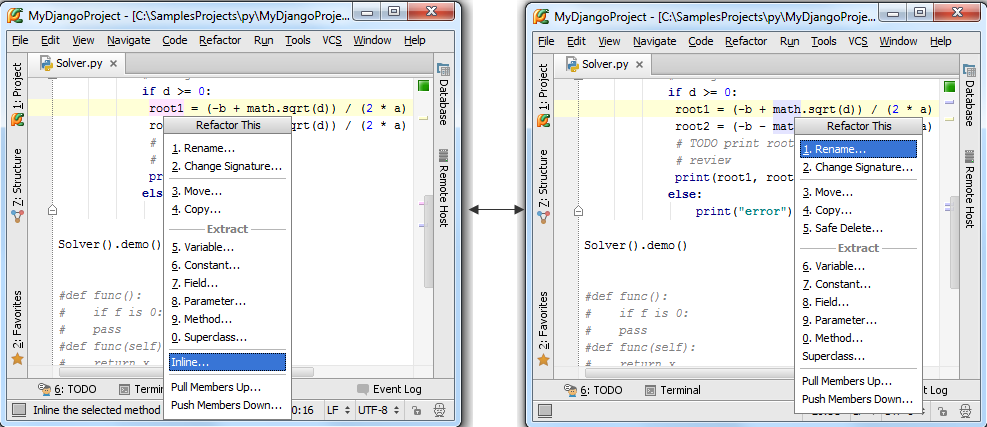
33、執行、除錯、測試程式
34、執行程式碼
通過右鍵快捷選單或者Ctrl+Shift+F10快捷鍵執行程式碼,如果想使用其他配置資訊來執行,需要在主選單欄中進行選擇,然後按下Shift+F10。
35、REPL控制檯視窗
在Tools選單下,選擇載入Python或者Django控制檯的命令。Pycahrm控制檯能夠高亮顯示程式碼、拼寫提示、顯示歷史命令(Ctrl+Up/Down)
36、本地終端
選擇Tools→Open Terminal的主選單命令,進入命令列操作模式:
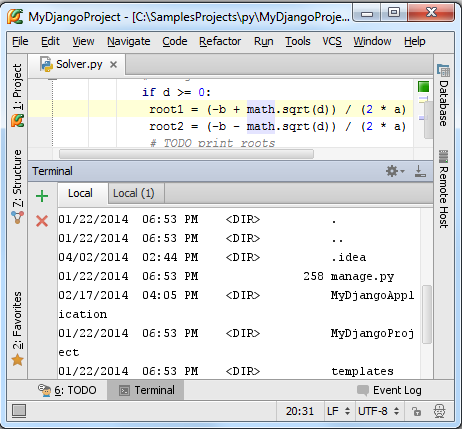
37、除錯
除錯方法很簡單,選擇待除錯指令碼,指定配置檔案,按下Shift+F9。
選擇執行/除錯配置檔案的快捷鍵:Alt+Shift+F10/ Alt+Shift+F9
38、測試
Pycharm提供如下測試途徑:
(1)建立測試類
(2)指定測試用的配置檔案
(3)執行/除錯測試類
(4)檢視結果
39、遠端操作
40、資料庫以及SQL支援
Pycharm在資料庫方面提供了相關支援。一旦你獲得了某個資料庫的許可權,你就可以藉助Pycharm,利用已有許可證書向其中儲存更多相同格式的資料來源。Pycharm在資料連線過程中提供幫助。
41、多程式語言支援
Pycharm支援Python、JavaScript、 CoffeeScript、HTML、XML等程式語言。其強力的程式碼助手能夠滿足各種程式語言的需求。
42、大功告成
這是Pycharm的俗稱手冊,簡要介紹了其各個特徵,方便大家快速入門,請開始實踐吧。
