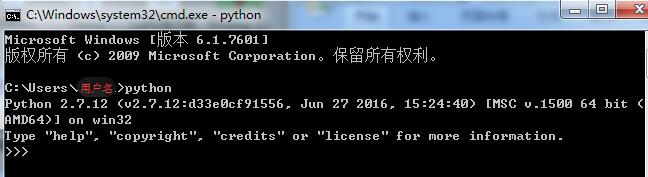windows下的python+ opencv安裝攻略
準備檔案:
開始:
opencv只支援python的2.6和2.7系列的版本,所以下載的時候一定要選擇這2箇中的版本。
1,python庫的安裝
點選下載下的python-2.7.12.amd64.msi,一路next下去,安裝完成後,配置環境變數,在path裡面加入安裝的python的根目錄,例如本人安裝目錄E:\Python27。
進入cmd命令列,輸入,python,輸出以下資訊證明python安裝成功。
2,pippython setup安裝
點選下載的pip-8.1.1.tar.gz,進行解壓,例如本人解壓到了E盤根目錄下。cmd命令進入解壓目錄,執行,python setup.py install
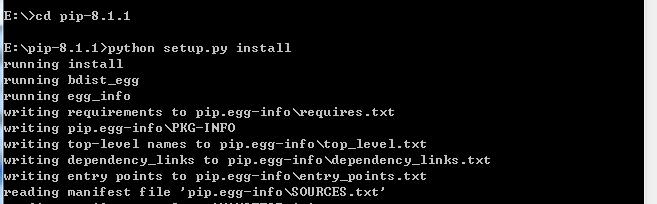
3, numpy,matplotlib的安裝
還是在當前目錄,執行pythonpip install numpy執行python pip install matplotlib
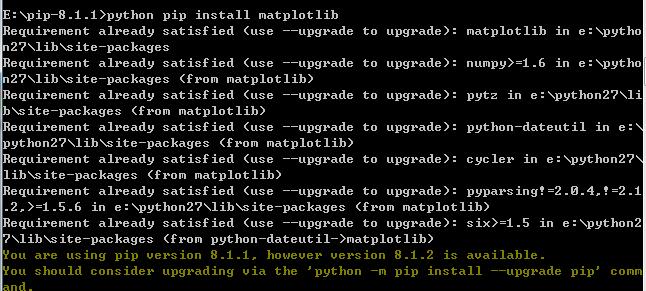
4,opencv安裝
點選下載的opencv-2.4.12.exe,一路next下去,例如本人安裝到E盤根目錄下。安裝完成後,將E:\opencv2_4_12\build\python\2.7\x64下的cv2.pyd拷貝到E:\Python27\Lib\site-packages下面。
在cmd下面輸入python進入python命令列,然後輸入import cv2,如沒有錯誤資訊證明安裝成功。
5
新建text.py,輸入如下的程式,cmd下輸入python text.py,如果可以正確的顯示圖片,證明安裝成功。
import cv2 import numpy as np img = cv2.imread("1.jpg") emptyImage = np.zeros(img.shape, np.uint8) emptyImage2 = img.copy() emptyImage3=cv2.cvtColor(img,cv2.COLOR_BGR2GRAY) cv2.imshow("EmptyImage3", emptyImage3) cv2.waitKey (0) cv2.destroyAllWindows()
顯示的圖片如下所示
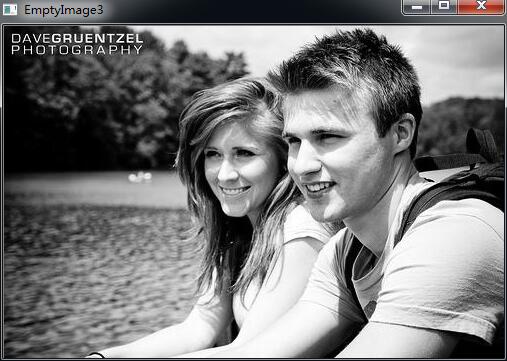
基於上面的安裝就算是吧opencv+python全部安裝成功了。但是很多的時候,也許我們還會想用別的影象處理庫,像skimage,PIL等。這個時候就還需要繼續安裝這些影象處理的庫了。這裡我們將不在使用pip進行安裝,而是另外一種高效的安裝工具——anaconda,其官方連結為。該工具的強大之處在於可以將python及其使用的一切庫全部安裝。簡單的說,如果安裝之前你的電腦沒有安裝過任何和Python相關的元件,anaconda會幫你安裝所有你需要的一切。這裡下載安裝Python2.7 version即可。位數根據自己的計算機選擇。
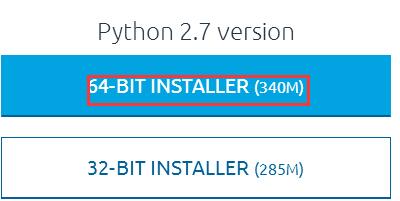
安裝完成後cmd下面輸入conda list,就會出現安裝列表
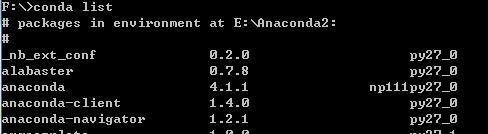
然後在python命令列下,對上文提到的影象庫進行測試。如下所示,證明安裝成功。
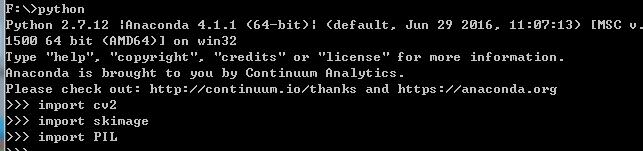
同時,anaconda還會安裝一個簡單的python開發環境Spyder,下面我們對skimage庫進行簡單的測試。新建一個testio.py,程式如下,執行後就會在Console視窗顯示影象。
# -*- coding: utf-8 -*-
from skimage import io
img=io.imread('1.jpg')
io.imshow(img)
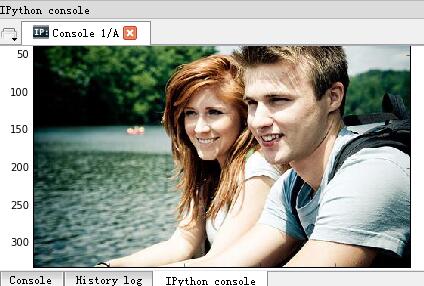
為什麼要使用這個軟體來進行影象的顯示呢。簡單的說,cv的影象庫有對於命令列的介面,所以在命令列下面可以顯示影象,而skimage並沒有針對cmd命令列的介面,所以,如果在cmd下面執行的話,可以看到執行通過,但是不會有影象的顯示。如下所示

wish you best!