Ubuntu 18.04-安裝圖文教程
阿新 • • 發佈:2019-01-01
Ubuntu(友幫拓、優般圖、烏班圖)是一個以桌面應用為主的開源GNU/Linux作業系統,Ubuntu 是基於Debian GNU/Linux,支援x86、amd64(即x64)和ppc架構,由全球化的專業開發團隊(Canonical Ltd)打造的。接下來記錄一下在Mac下安裝Ubuntu 18.04 Server版虛擬機器系統:
- 點選“新建”按鈕,彈出新建虛擬機器視窗,如圖:
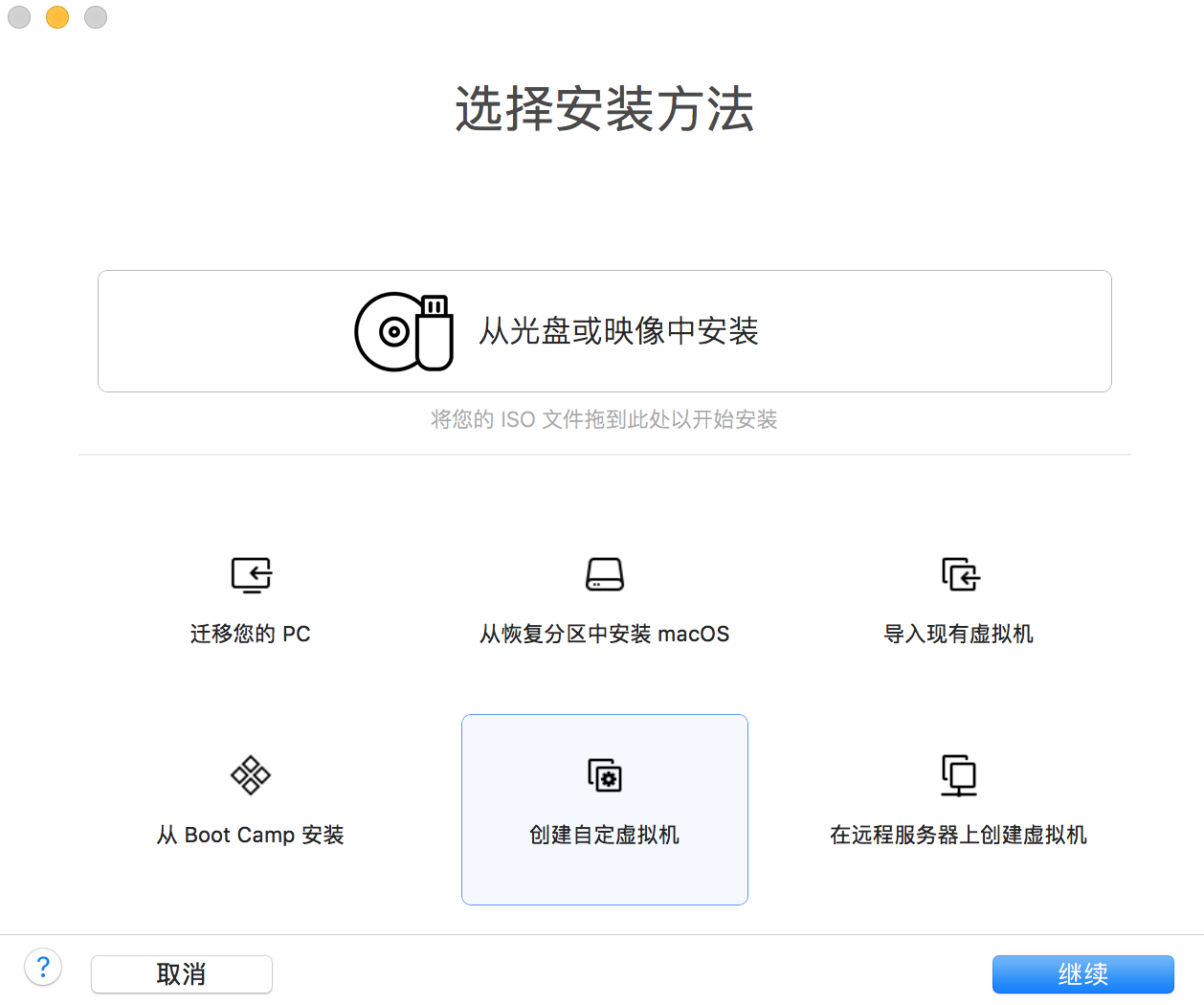
- 點選“建立自定虛擬機器”,然後點選“繼續”,彈出選擇作業系統視窗,如圖:
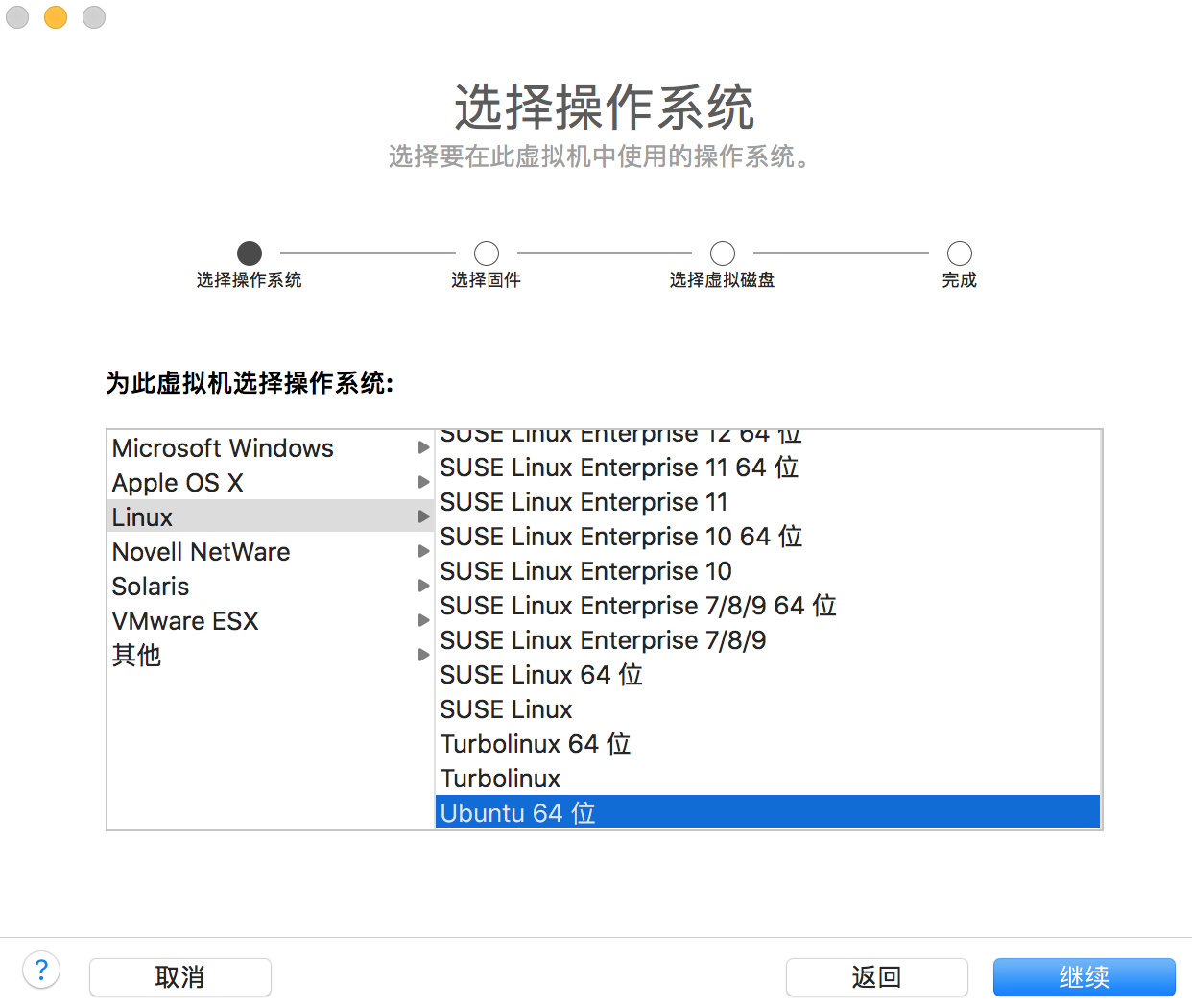
- 這裡,我們選擇
Linux–>Ubuntu 64位,然後點選“繼續”,彈出選擇虛擬磁碟視窗,如圖:
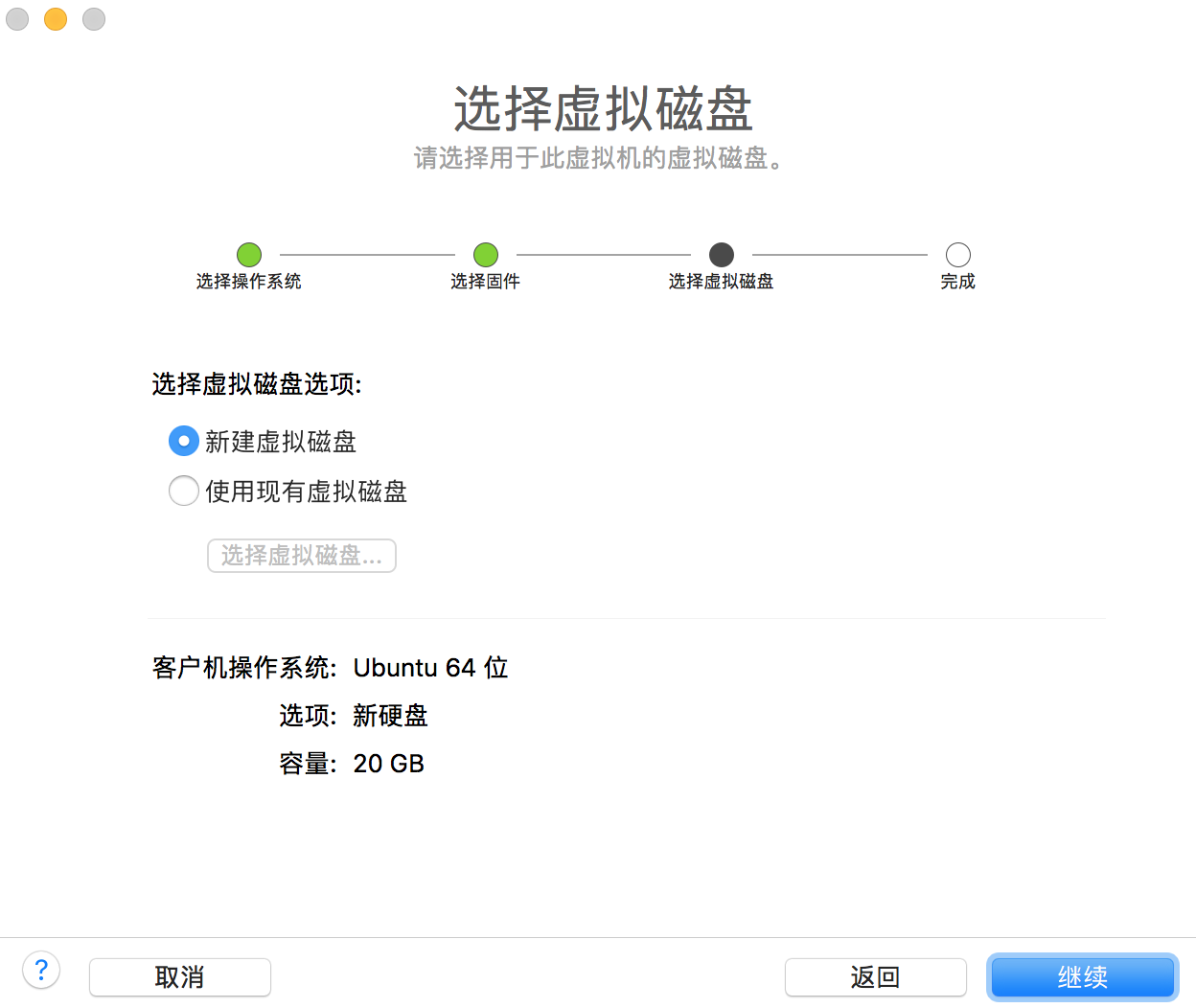
- 這裡,我們直接點選“繼續”即可。接下來將會彈出完成視窗,如圖:
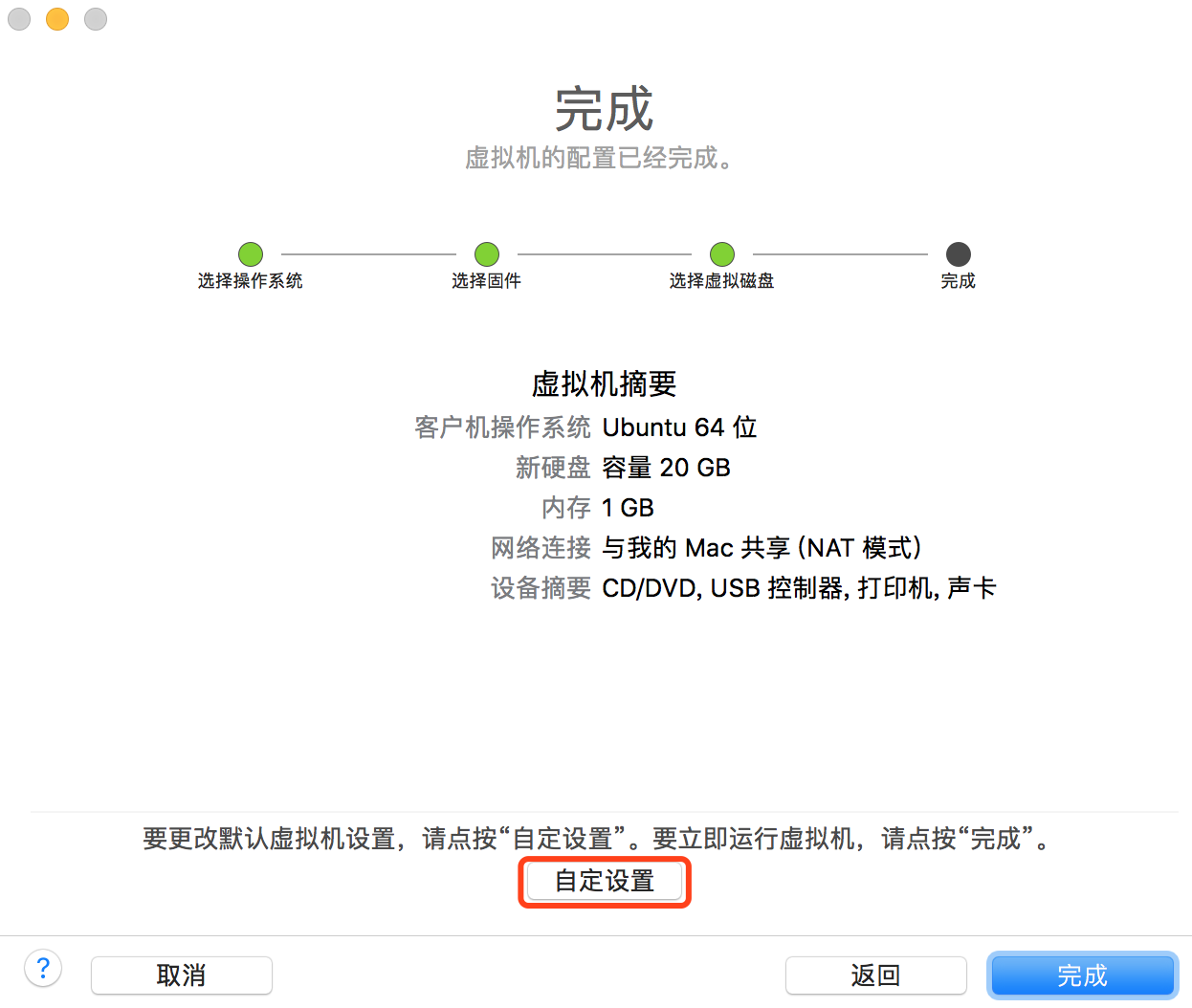
- 這裡,我們先選擇“自定設定”,將虛擬機器檔案存放位置自定義一下,選擇一個你存放的目錄即可。然後點選“完成”,將會彈出設定虛擬機器介面視窗,如圖:
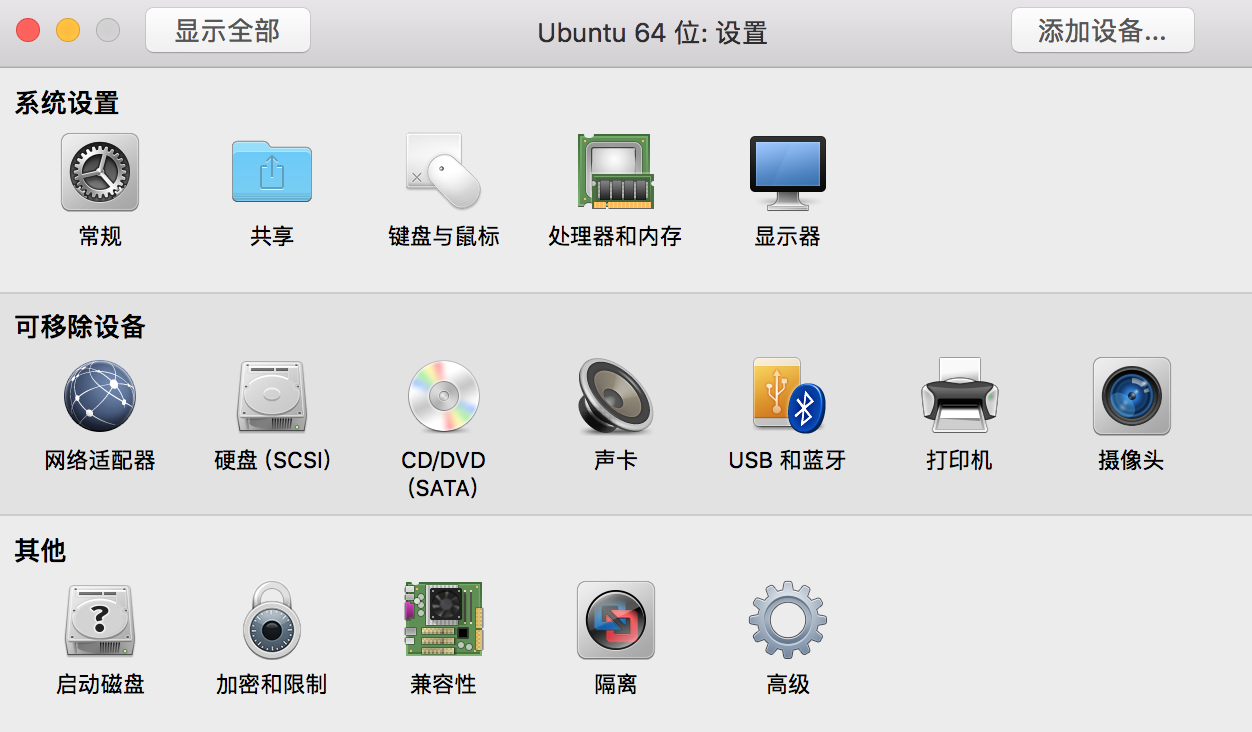
- 如果沒有彈出設定虛擬機器介面,我們可以點選上方的“編輯此虛擬機器的硬體設定”按鈕來彈出設定虛擬機器介面的視窗,如圖:

- 接下來,我們再虛擬機器設定介面中選擇“網路介面卡”,進入網路連線模式,這裡我們選擇橋接模式網路連線,如圖:
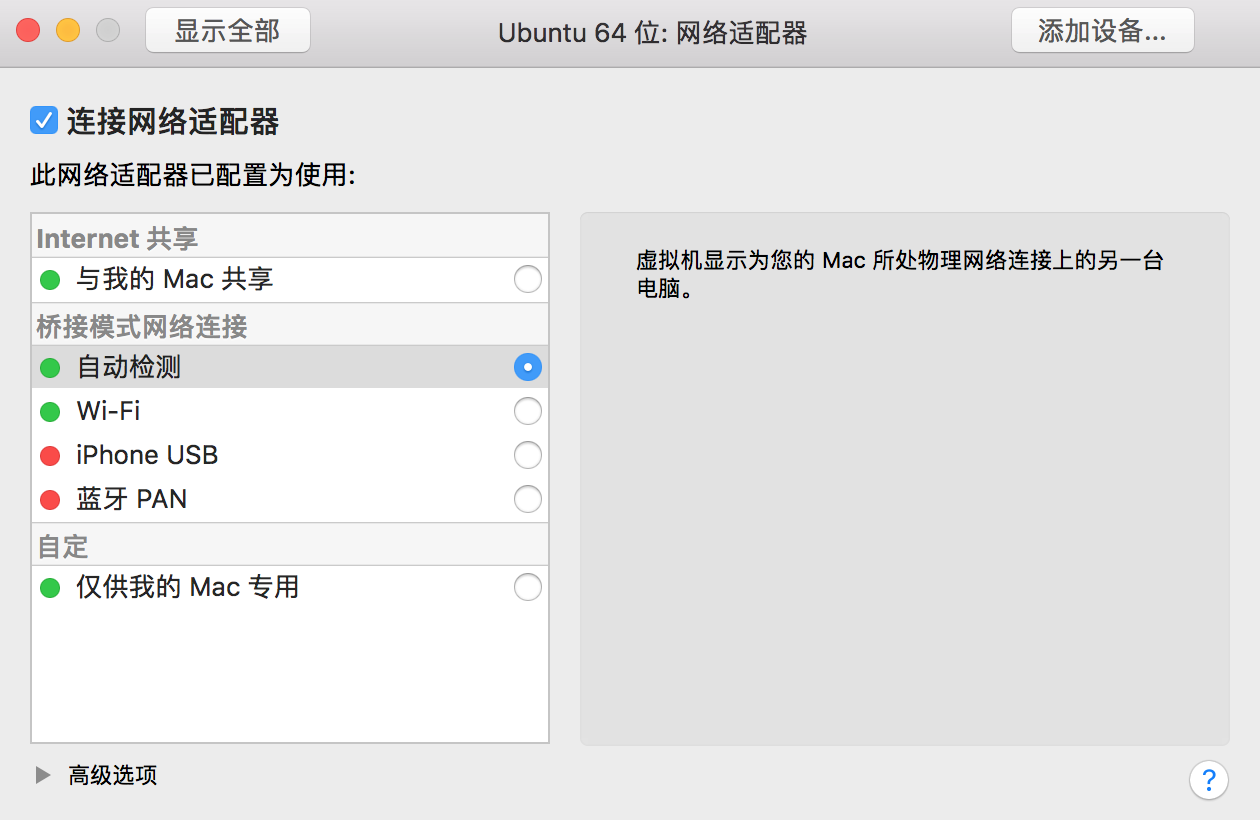
- 選擇好了,點選“顯示全部”返回虛擬機器設定介面。接下來,我們在虛擬機器設定介面中選擇“CD/DVD(SATA)”,進入選擇映象檔案介面,如圖:
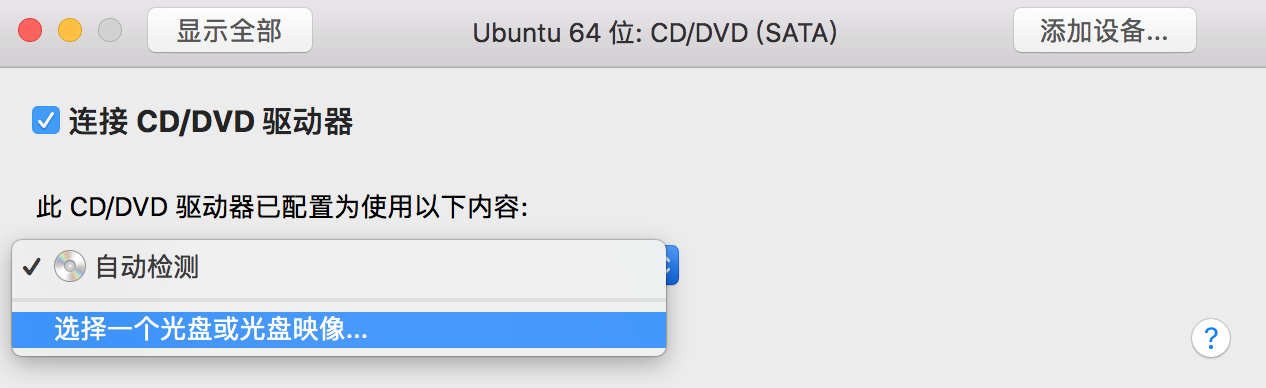
- 這裡,我們點選那個下拉框,選擇“選擇一個光碟或光碟映像”,選擇我們剛剛下載好的Ubuntu 18.04映象檔案,然後勾選“連線CD/DVD驅動器”,然後我們點選“顯示全部”,回到設定虛擬機器介面
- 接下來,我們在虛擬機器設定介面中選擇“硬碟SCSI”,進入設定硬碟大小介面,這裡,我們選擇的是40G,預設是20G,可根據自己的需求進行調節,其他預設即可。如圖:
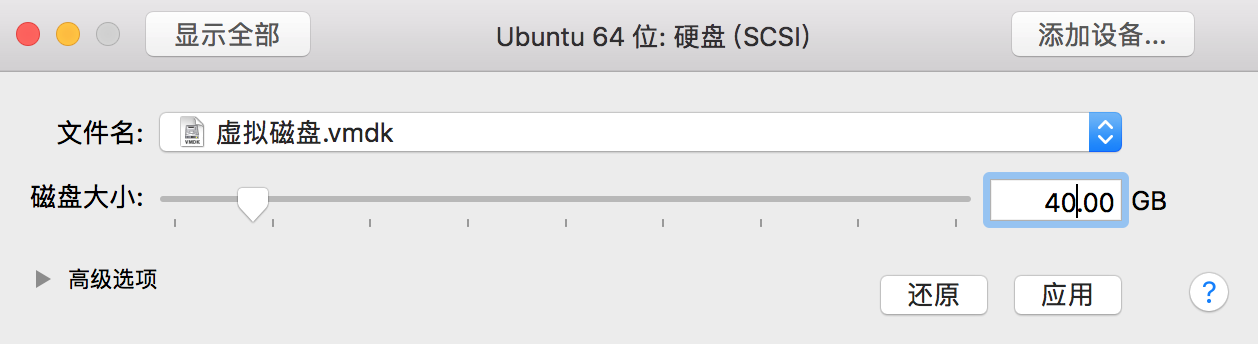
- 點選應用,然後點選“顯示全部”回到虛擬機器設定介面。接下來,我們再虛擬機器設定介面中選擇“啟動磁碟”,進入啟動磁碟選擇介面,如圖:
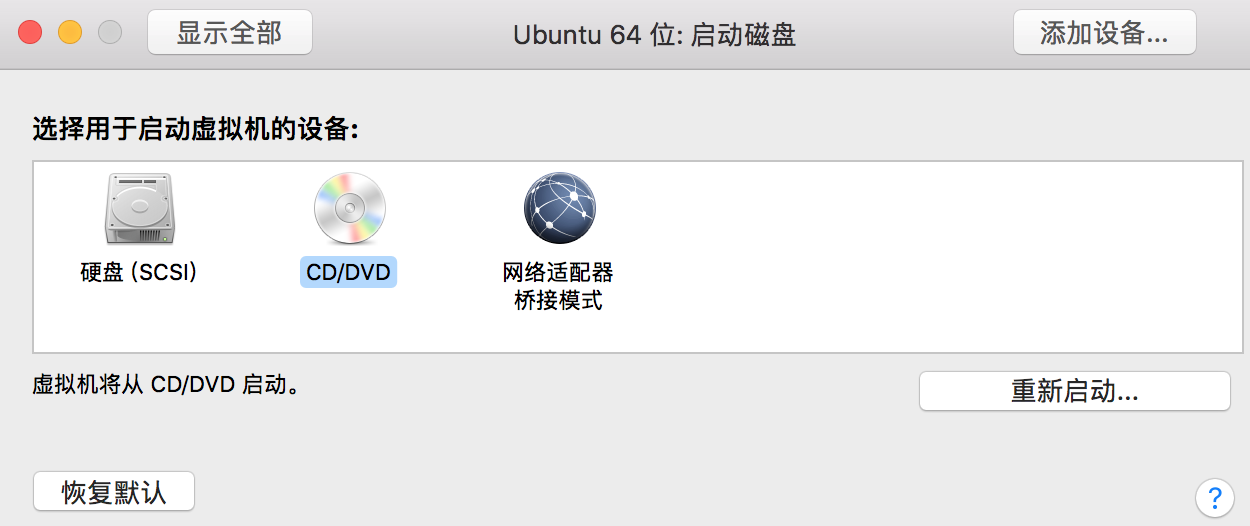
- 這裡,我們選擇“CD/DVD”,然後點選“重新啟動”按鈕,然後進入虛擬機器安裝
- 稍等一會將會顯示選擇系統語言,這裡,我們用預設的“English”就好。如圖:
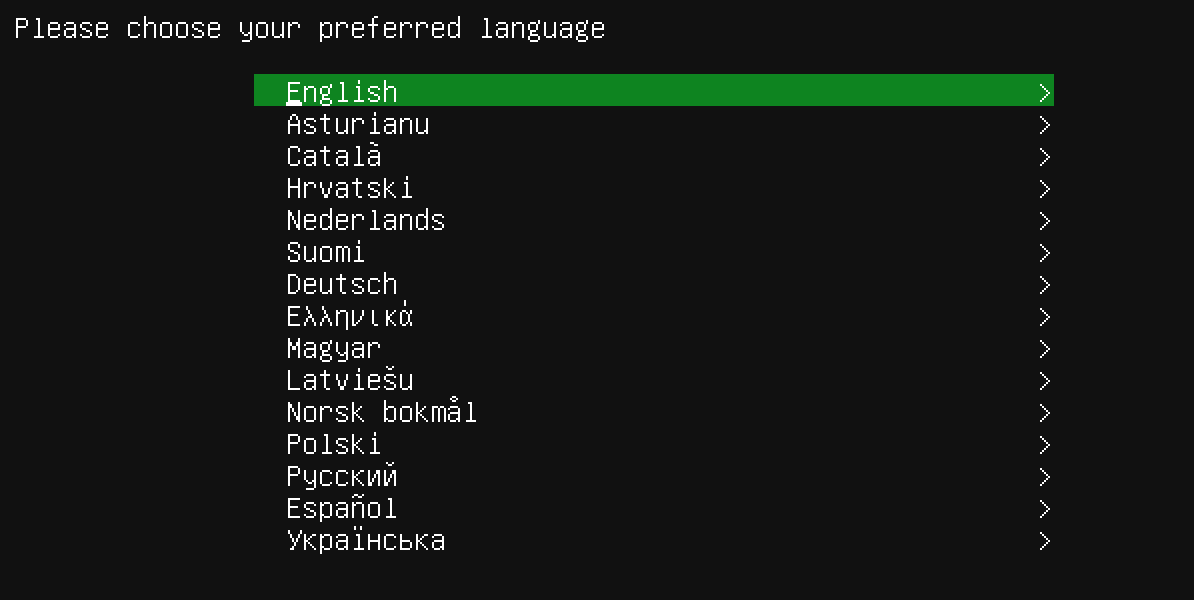
- 選擇好了,按“Enter”鍵進行下一步,進入選擇鍵盤佈局選擇,這裡用預設的就好,如圖:
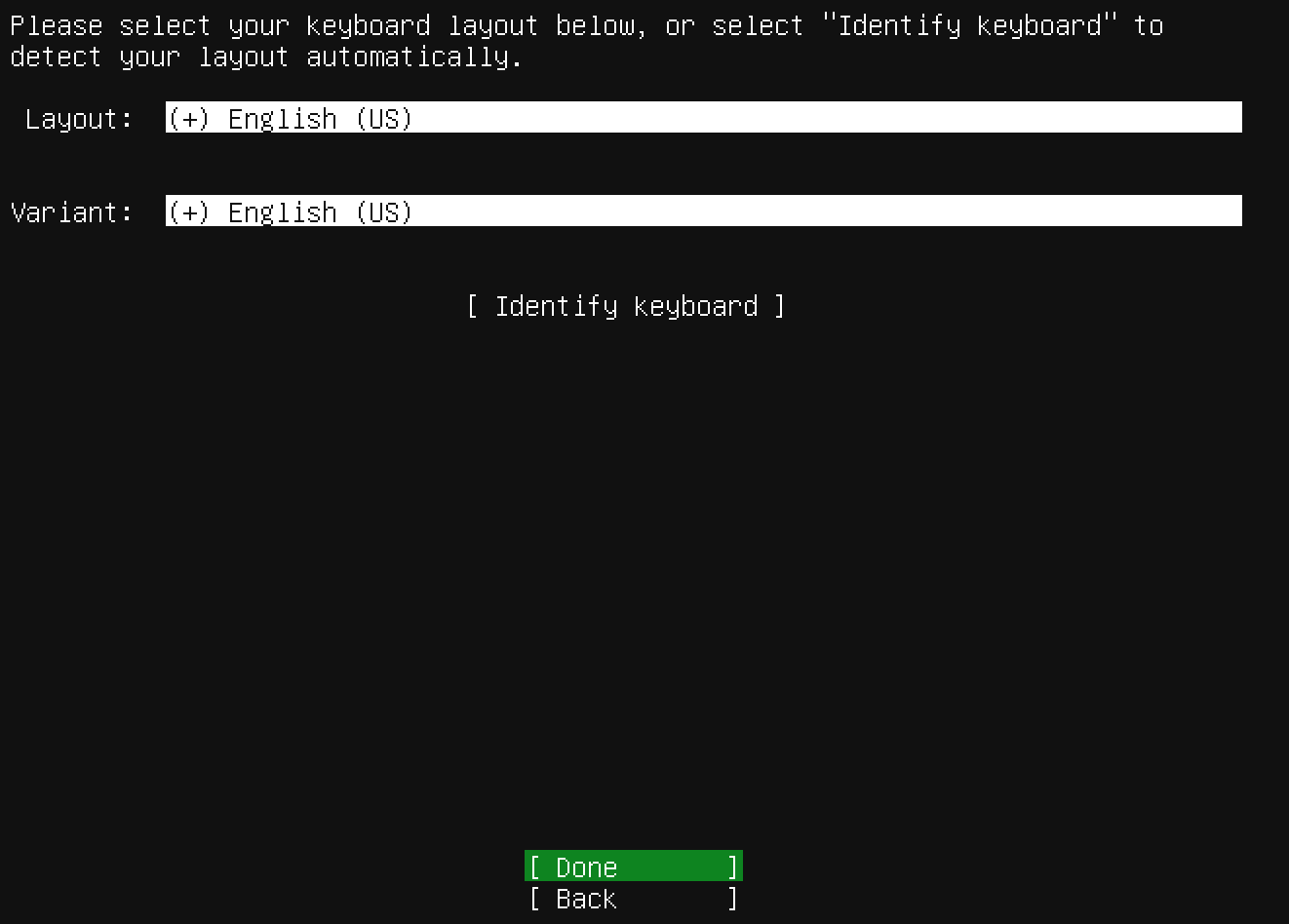
- 使用上下鍵進行選擇,選擇“Done”進行完成進入下一步操作。進入安裝Ubuntu選擇,這裡我們選擇預設的“Install Ubuntu”,如圖:
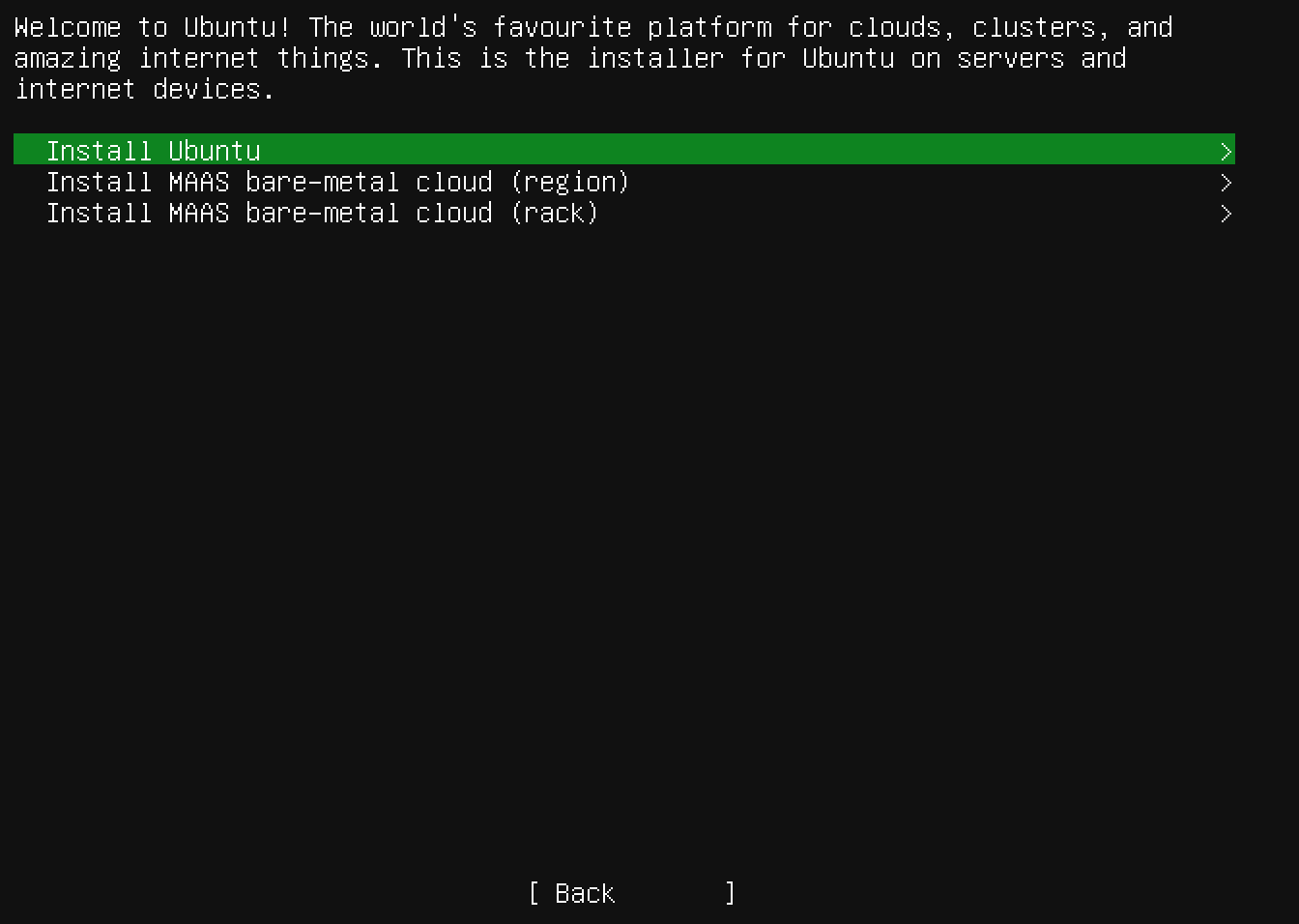
- 選擇好了,按“Enter”鍵進行下一步,進入選擇網路,這裡我們使用預設的就好,如圖:
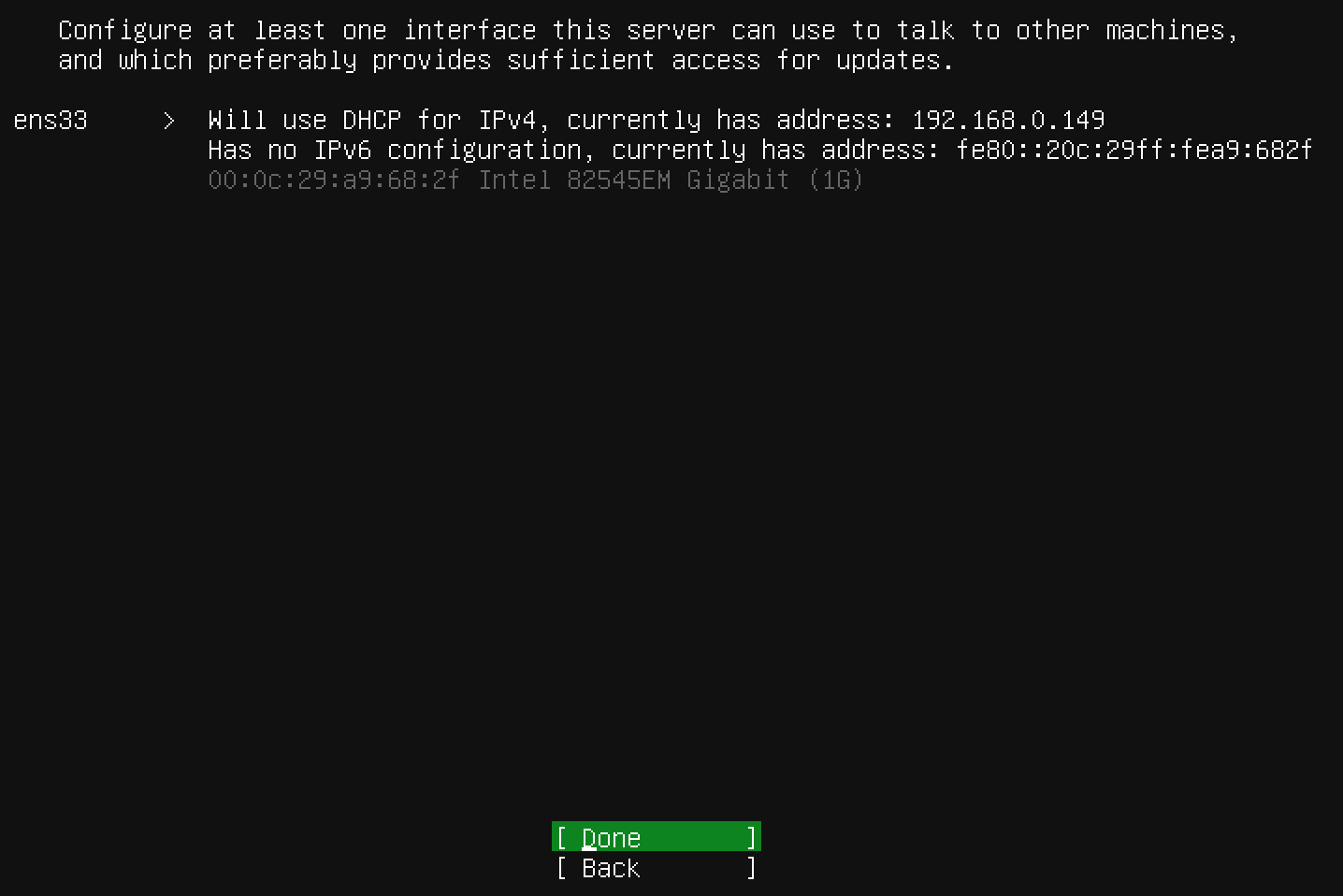
- 使用上下鍵進行選擇,選擇“Done”進行完成進入下一步操作。進入代理設定介面,如圖:
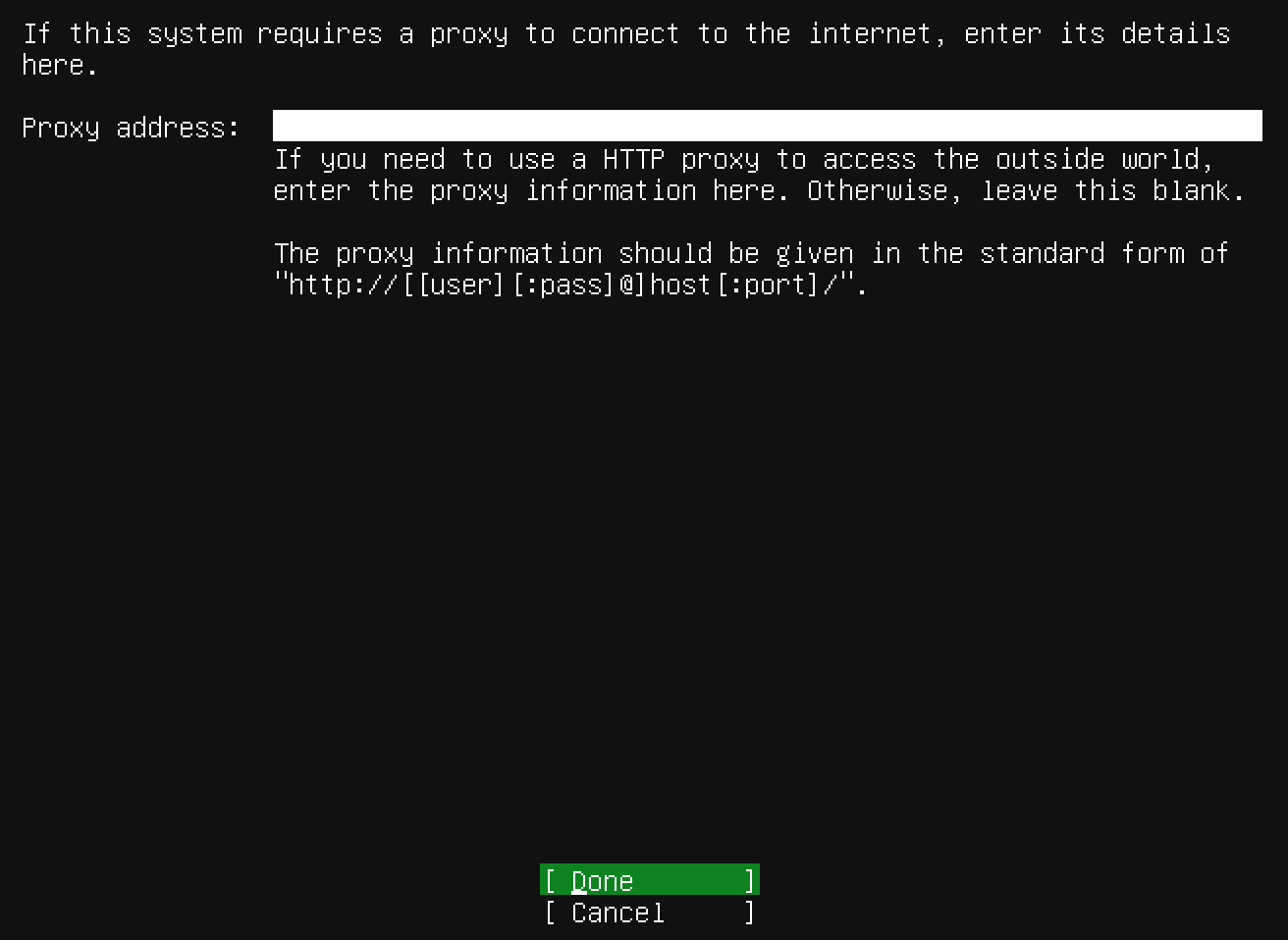
- 我們直接選擇“Done”進行完成進入下一步操作。進入選擇磁碟,這裡我們使用預設的“Use An Entire Disk”,即使用一整個磁碟,如圖:
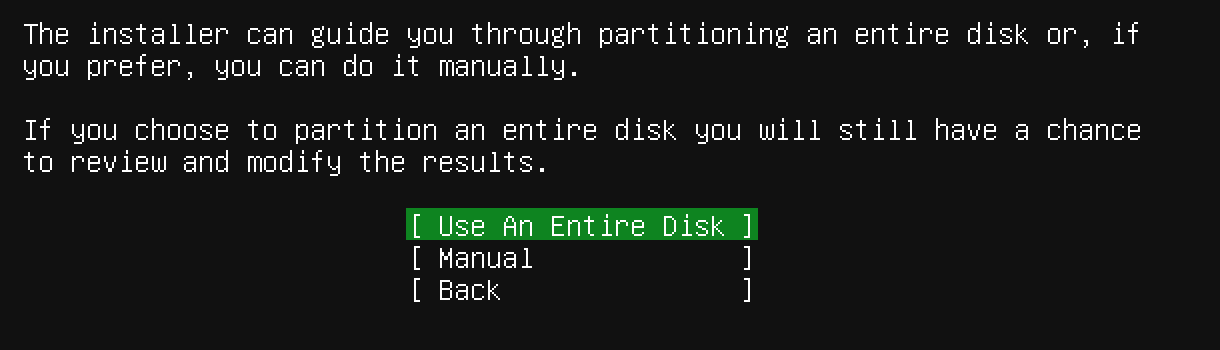
- 選擇好了,按“Enter”鍵進行下一步,進入選擇安裝位置,這裡我們使用預設的就好,如圖:
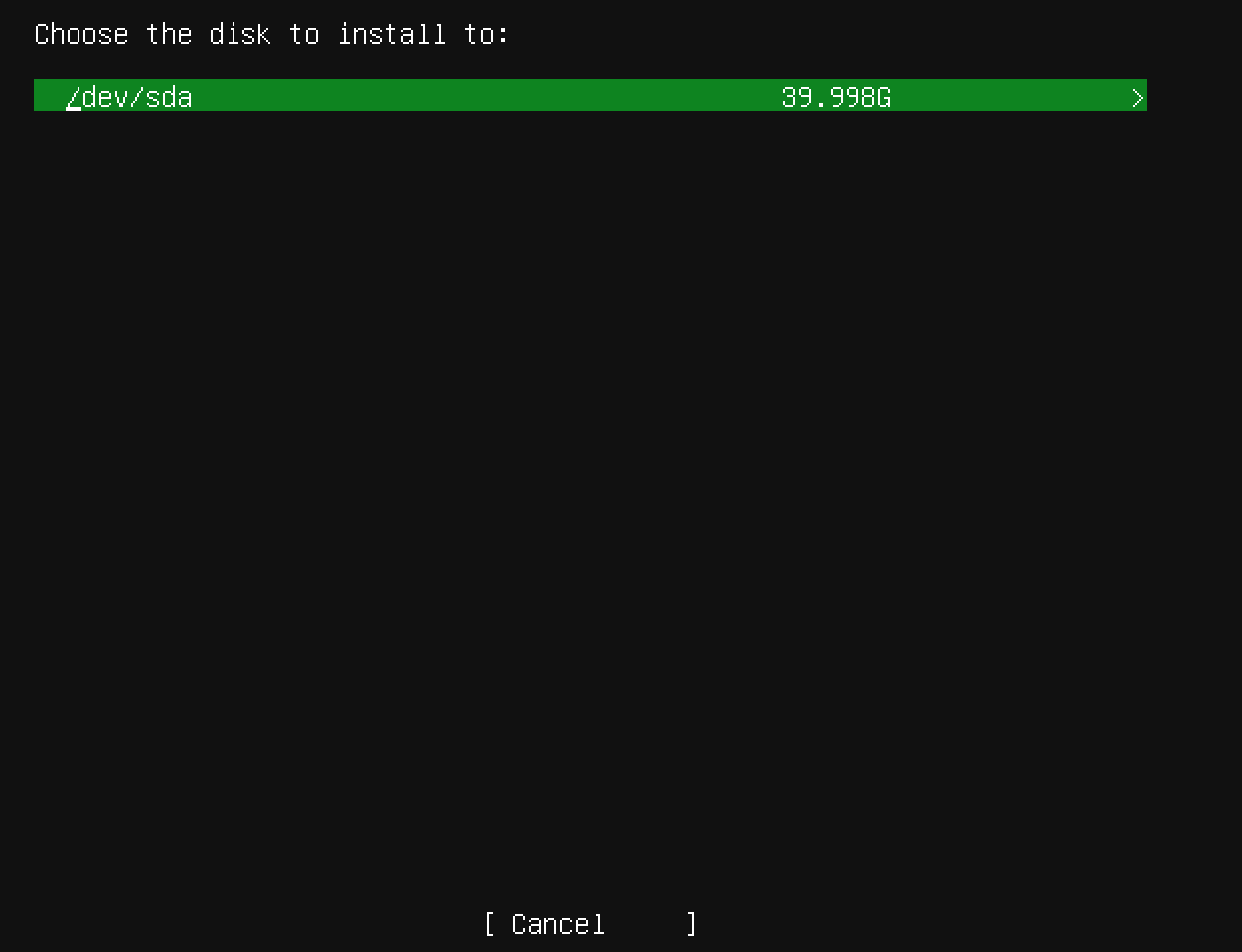
- 我們直接選擇“Done”進行完成進入下一步操作。進入安裝資訊確認介面,如圖:
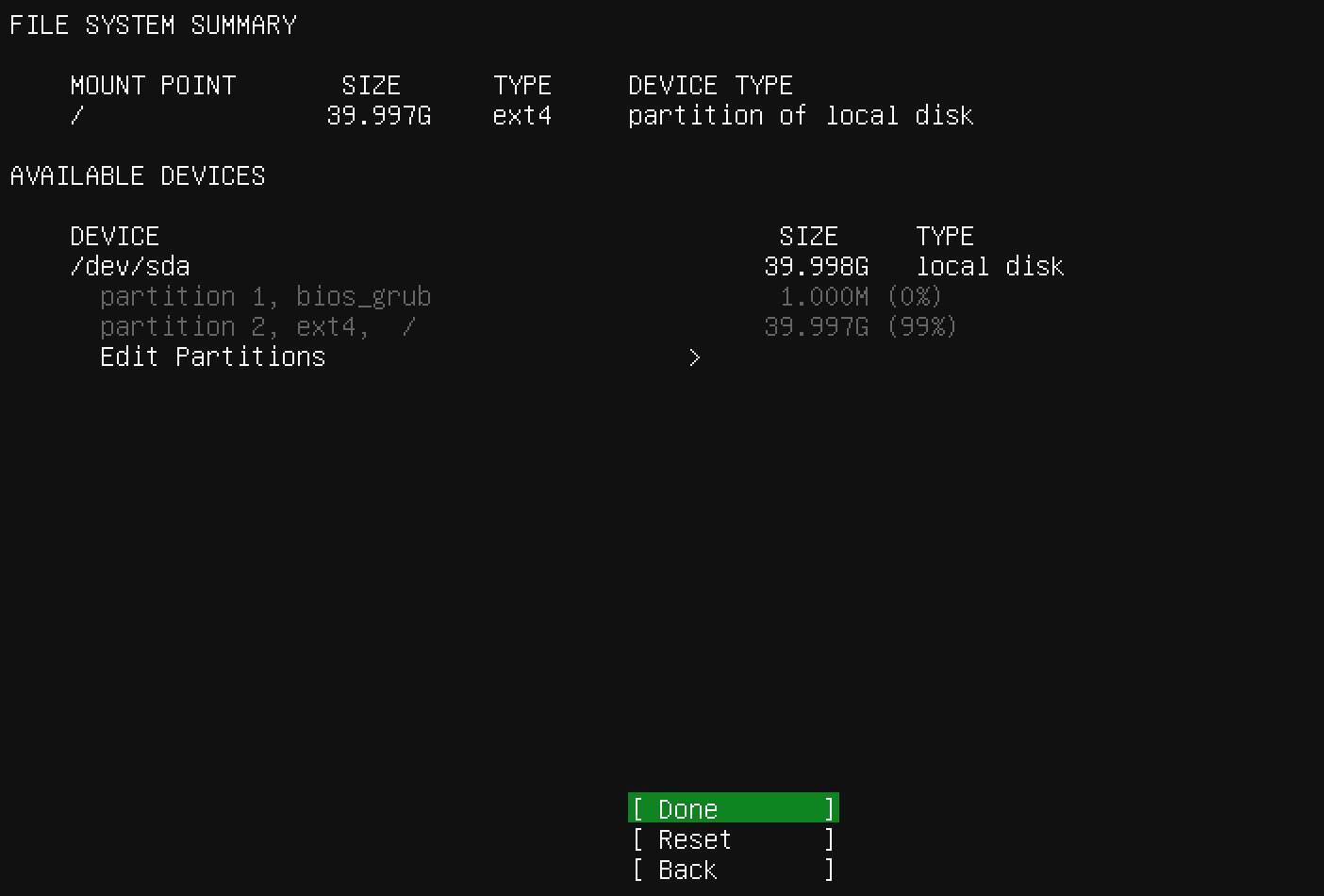
- 我們直接選擇“Done”進行完成進入下一步操作。將會彈出這樣一個警告,如圖:
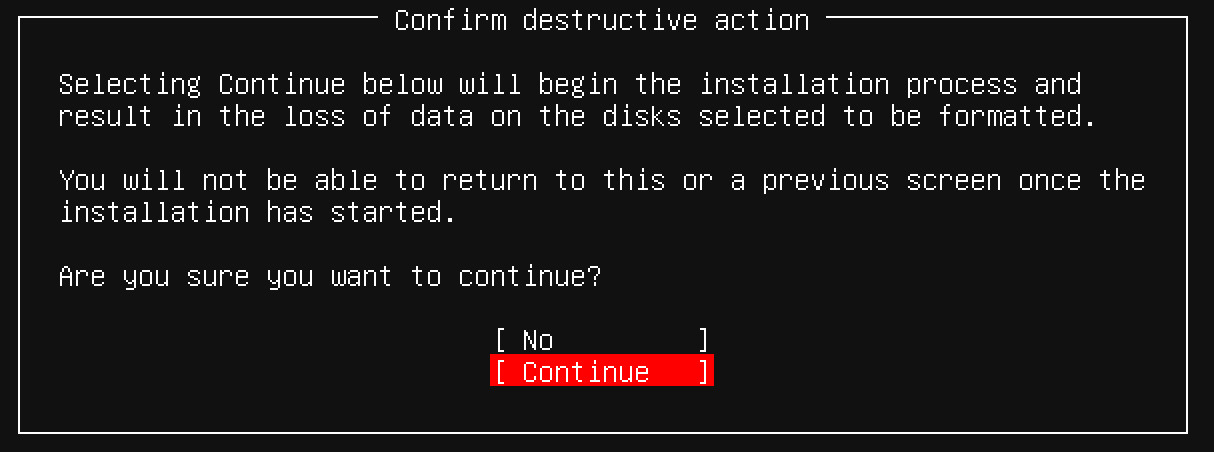
- 使用上下鍵進行選擇,選擇“Continue”進行完成進入下一步操作。進入設定Ubuntu的名稱以及設定賬戶與密碼,如圖:
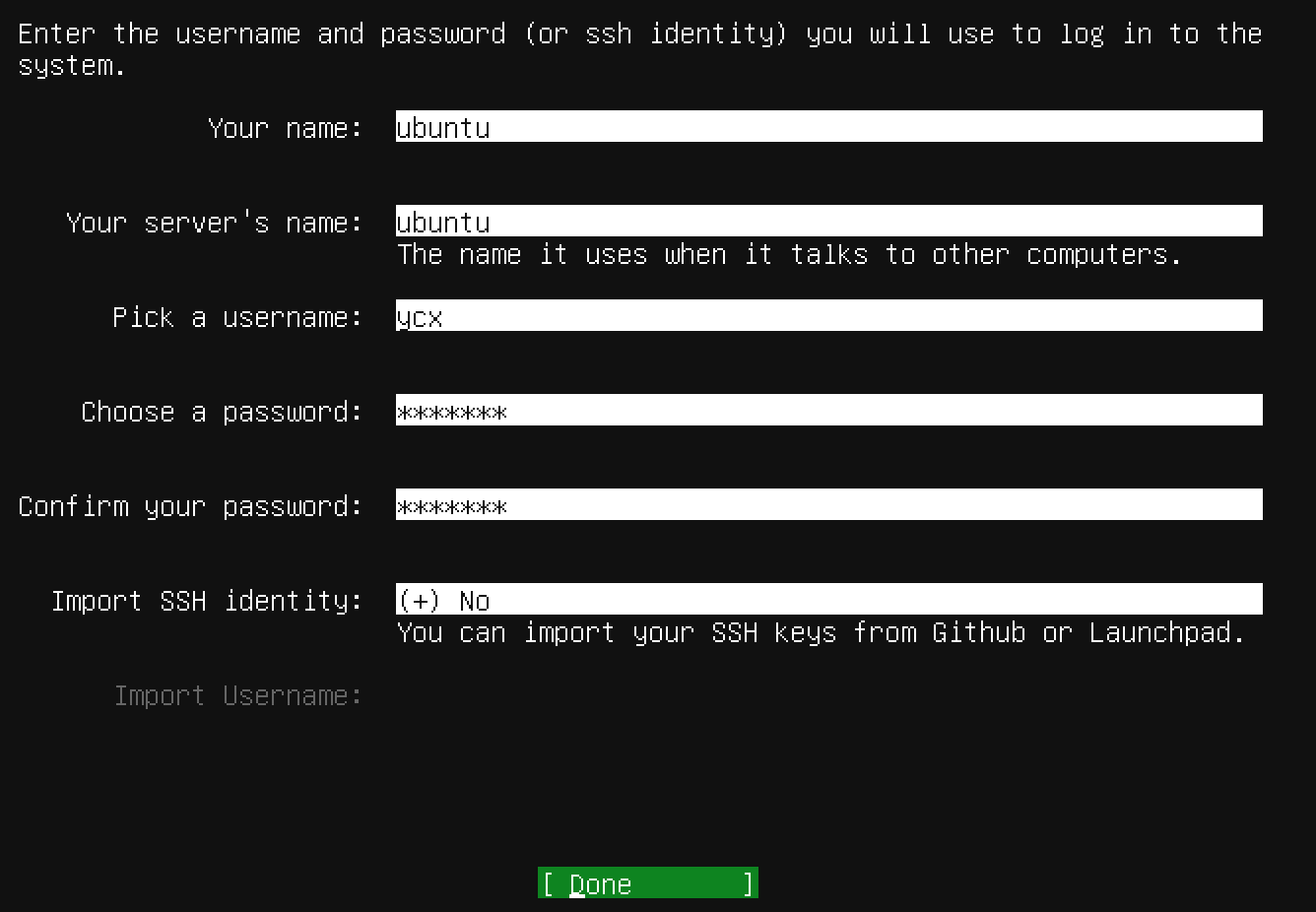
- 根據自己的喜好進行設定,設定好了之後,使用上下鍵進行選擇,選擇“Done”進行完成進入下一步操作。將會進入安裝等待介面,如圖:
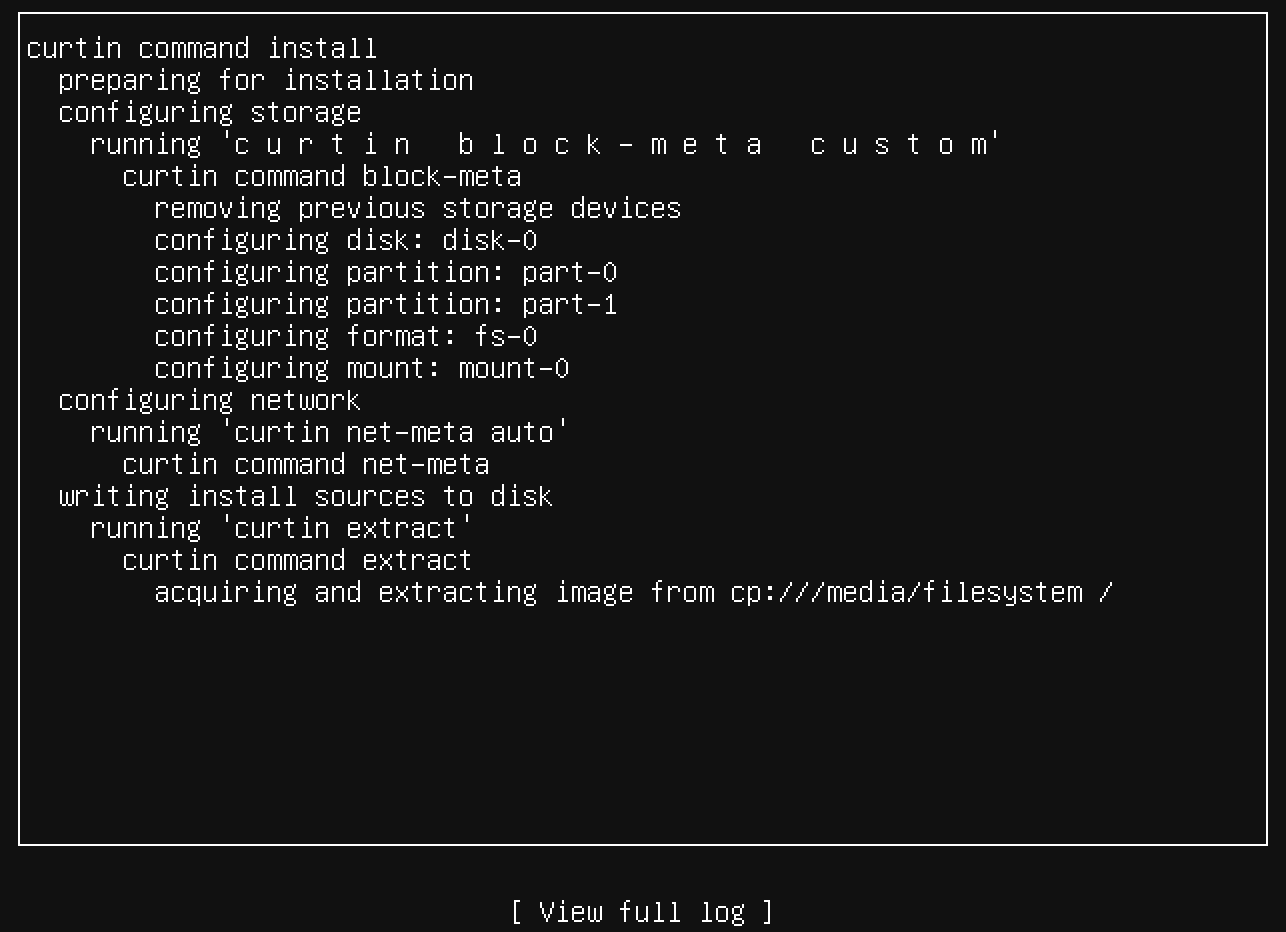
- 等待幾分鐘後,將會出現這樣的資訊,如圖:
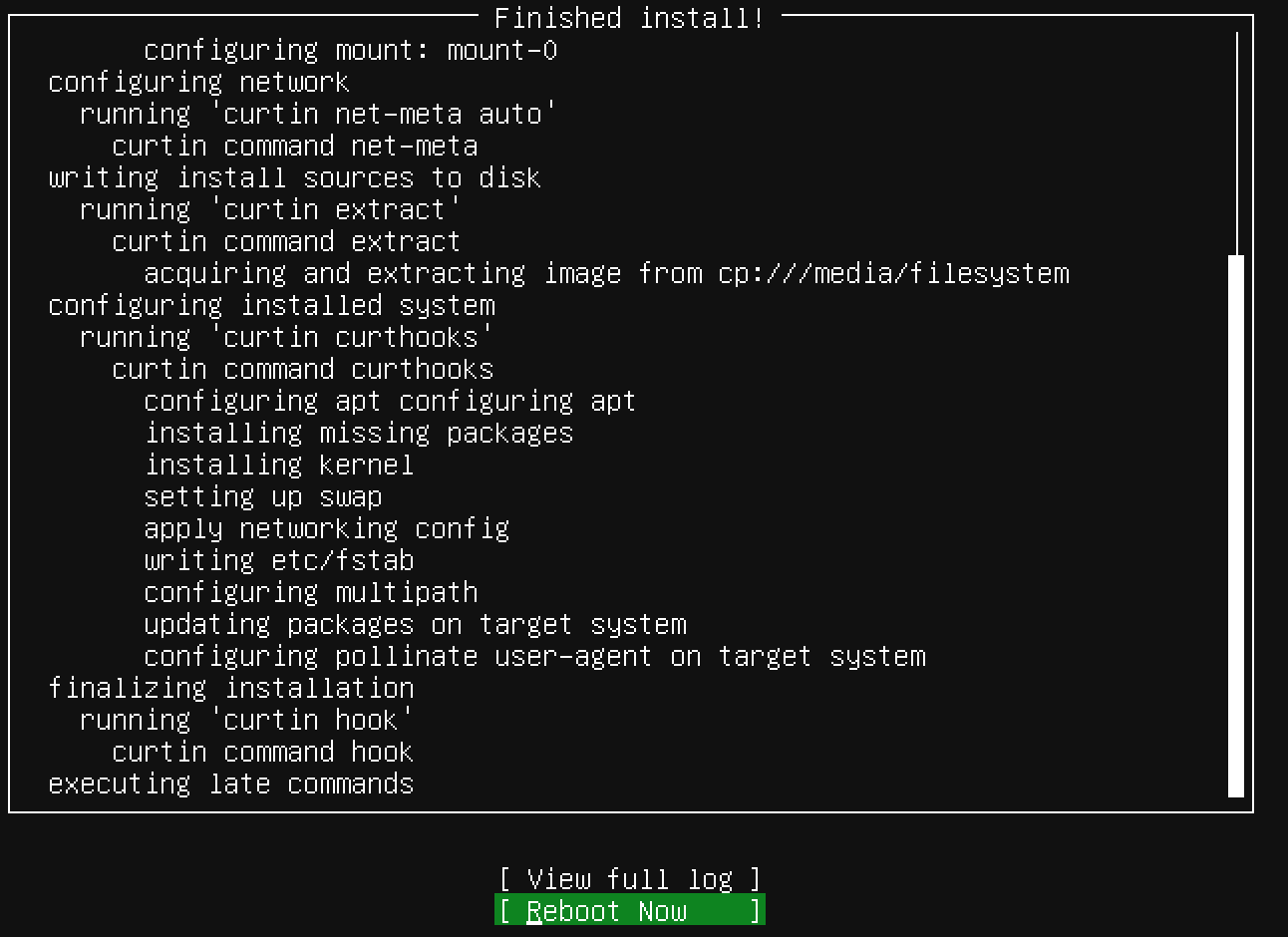
- 這裡,我們選擇“Reboot Now”,即立刻重啟。將會出現Ubuntu系統輸出資訊,稍等一會,將會出現登入操作,如下:
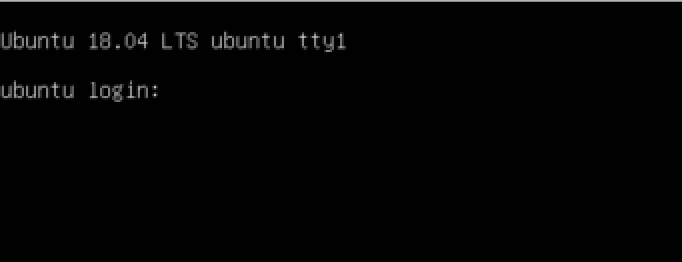
- 然後輸入我們剛剛設定的使用者名稱與密碼登入即可!到此,Ubuntu 18.04安裝就算完成了
