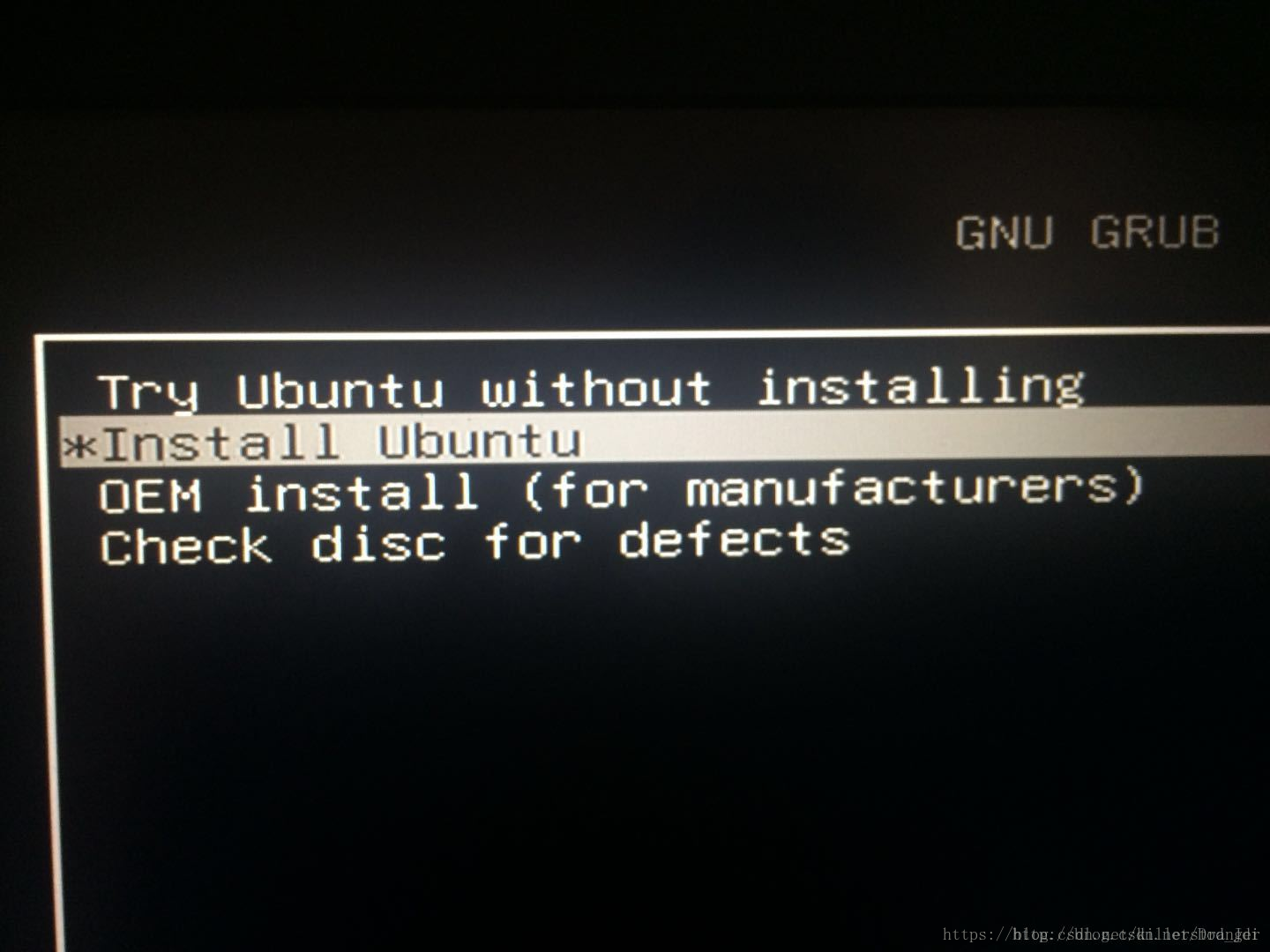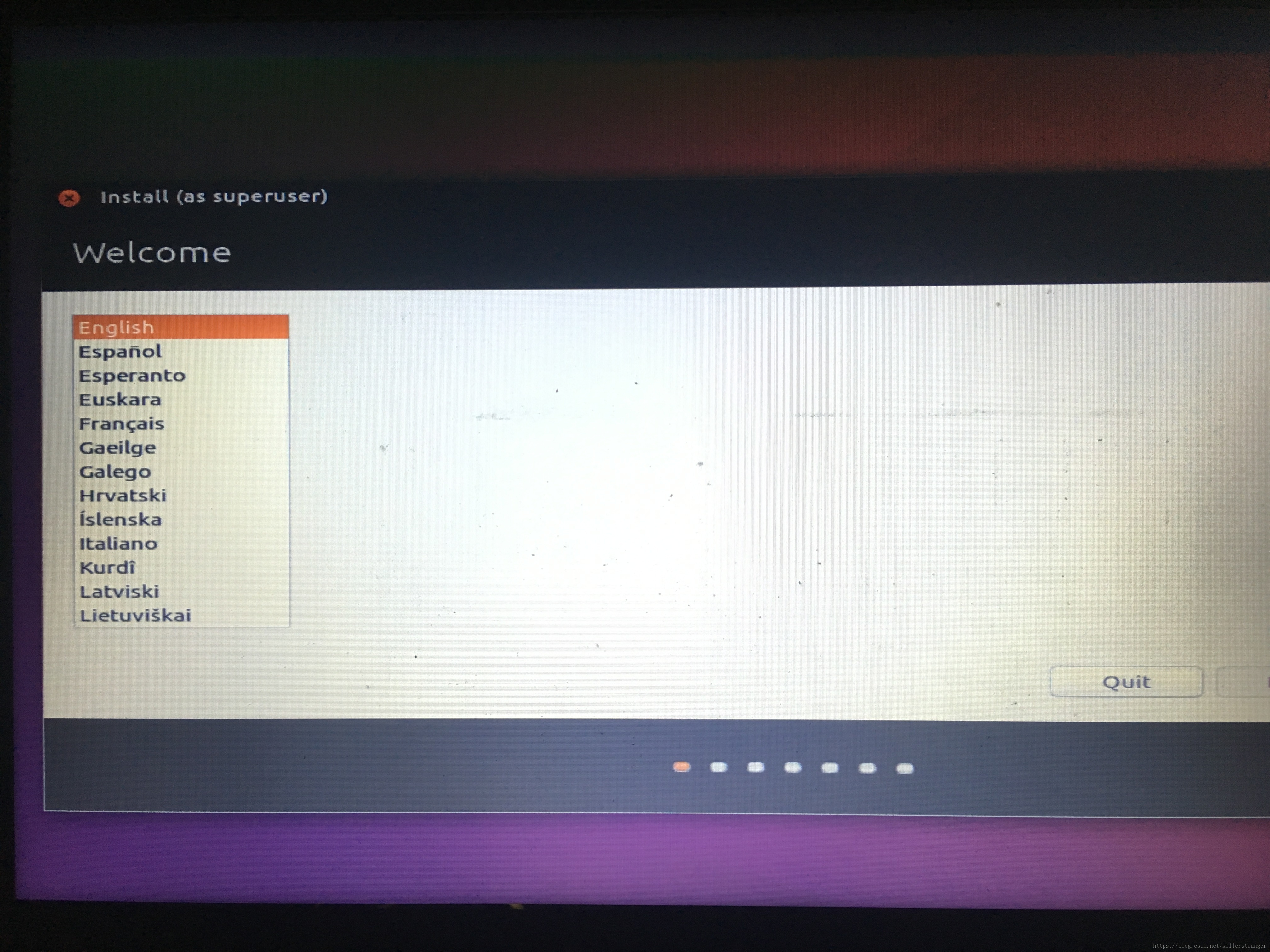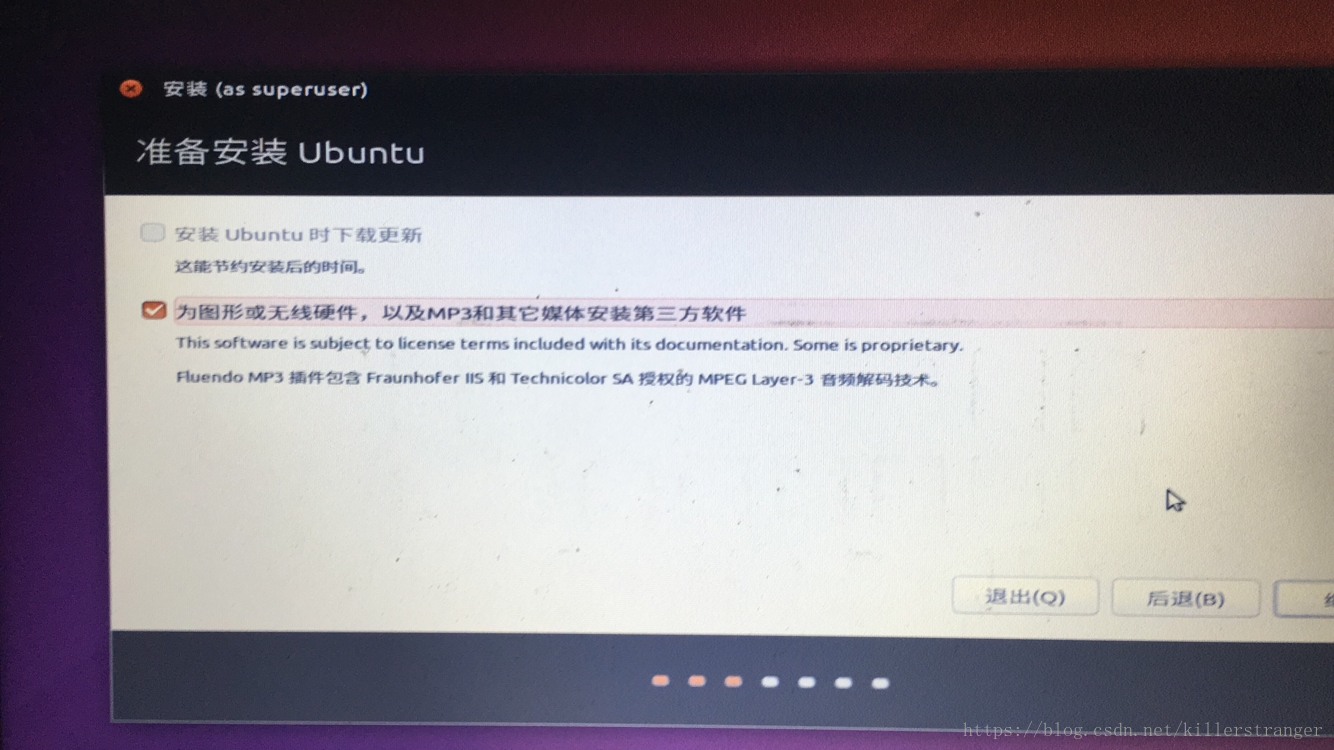Linux學習筆記(三):Ubuntu16.04系統安裝
在此,我選擇Ubuntu16.04進行Linux系統的學習。
首先在官網上找到對應的映象檔案映象下載。
https://www.ubuntu.com/download/desktop
找一塊U盤進行系統盤的製作。
https://jingyan.baidu.com/article/ca2d939df51697eb6d31ce10.html
之後便可以開始Linux系統的安裝。、
uefi和legacy是兩種不同的引導方式,
uefi是新式的BIOS,legacy是傳統BIOS。你在UEFI模式下安裝的系統,只能用UEFI模式引導;同理,如果你是在Legacy模式下安裝的系統,也只能在legacy模式下進系統。uefi只支援64為系統且磁碟分割槽必須為gpt模式,傳統BIOS使用Int 13中斷讀取磁碟,每次只能讀64KB,非常低效,而UEFI每次可以讀1MB,載入更快。此外,Win8,更是進一步優化了UEFI支援,號稱可以實現瞬時開機。
1.調整啟動媒體
一般來說開機時按delete鍵會進入BIOS操作介面,選擇boot選項,將開機裝置選擇為U盤。儲存並離開
不同的主機板會有不同的操作,可能按F12可以直接進入boot選擇,百度檢視自己的主機板對應的BIOS操作方法。
2.選擇安裝結構與開機
成功引導之後將會進入如圖所示的選擇介面,從上到下依次表示:使用Ubuntu/安裝Ubuntu/OEM安裝/裝置檢測,如果嫌麻煩可直接點選安裝ubuntu進行系統安裝。但安裝過程中會發現系統總是卡在介面不能進入,這是因為Ubuntu系統對NVIDIA顯示卡的特殊支援造成的。解決辦法如下:
將游標移動到install Ubuntu,在這裡按“e”建進入編輯,修改倒數第二行:
將
quite splash ---
改為
quite splash nomodeset之後便可以順利按F10進入安裝
3.語系資料
當然選擇簡體中文,點選繼續進入下一步
接下來進入是否使用WiFi網路安裝,選擇否
接下來選擇是否安裝第三方軟體,為保證今後使用的便利選擇全部安裝。
接下來進入系統分割槽選項,因為我的電腦上已經裝有Ubuntu版本,所以我選擇覆蓋原有系統,分割槽未進行設定,開始安裝。等待安裝完畢即可。在此之後還有些許設定,自行完成。