樹莓派 Zero USB/乙太網方式連線配置教程

樹莓派 Zero 之所以成為一款非常棒的單板計算機並不全因為它小巧的尺寸和便宜的價格,還得益於它便捷、易用的特性。在加裝了 Zero Quick Plug 或 microUSB/USB 轉換頭之後,將樹莓派 Zero 和電腦連線起來。樹莓派 Zero 即可配置成 USB/乙太網裝置,這時僅需要一個 USB 介面就實現給樹莓派供電的同時將它接入因特網。不再需要攜帶額外的電源介面卡、 USB HUB和無線網絡卡。可以說這是迄今為止連線樹莓派最簡單、方便的方式!
對於 Raspbian 2016-10-5 之後的系統映象,你只需要在系統 SD 卡上修改幾處配置檔案即可將樹莓派配置成一個 USB/乙太網裝置。
這個教程基於 Windows 平臺,在連線樹莓派之前,你可能需要在電腦上安裝 Bonjour。它允許你的電腦自動識別 USB/乙太網裝置,例如印表機、掃描器以及我們需要的樹莓派。Bonjour 被包含在 iTunes 與 Adobe CS 軟體中,所以很可能你已經裝有這個軟體,如果沒有,你可以在
一、配置 CONFIG.TXT 和 CMDLINE.TXT 檔案
開始刷入系統,請確認你下載的系統映象是 2016-10-5 之後的版本。在電腦上將系統映象寫入 micro SD 卡,可以使用 Win32 Disk Imager 這個工具(這裡下載)。
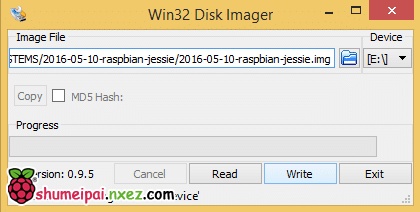
完成之後,在電腦上開啟這個 micro SD 卡的根目錄 (例如. boot(E:)) 並開啟 config.txt 檔案。在檔案末尾新增一行 dtoverlay=dwc2。
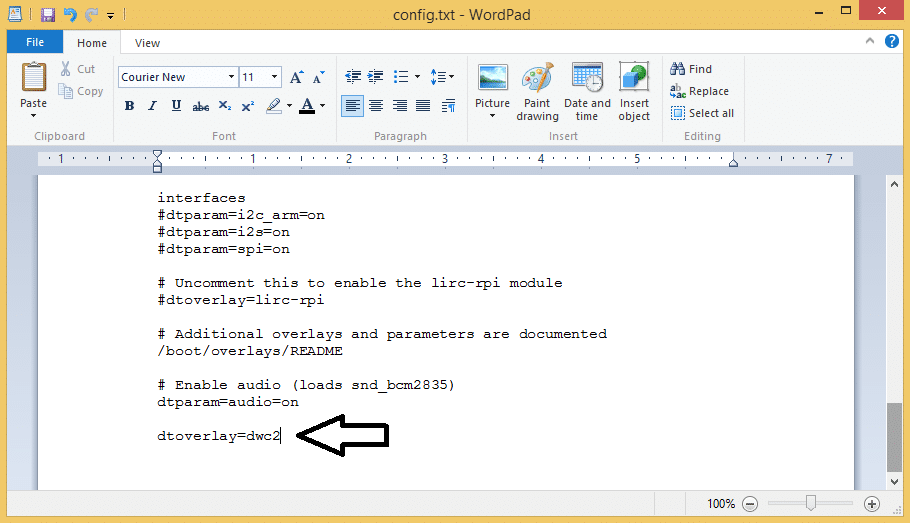
儲存並關閉 config.txt 檔案。
再開啟 cmdline.txt 檔案,請確認你的編輯器已關閉“自動換行”。編輯這個檔案的時候不需要插入任何換行符,所有字元都在同一行。找到 rootwait,在後面插入 modules-load=dwc2,g_ether。
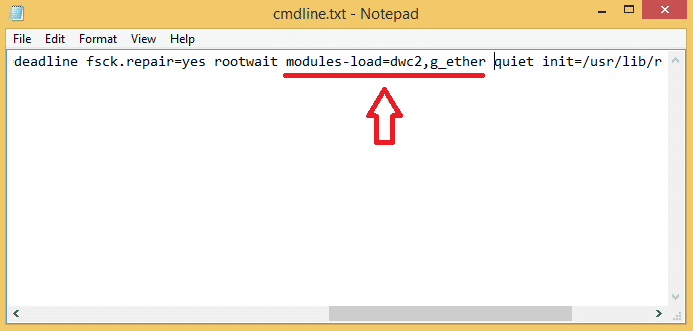
儲存並關閉 cmdline.txt 檔案。
最後在根目錄建立一個名為 ssh 的檔案或目錄。
好了,可以從電腦上彈出 SD 卡了。把 SD 卡插入樹莓派 Zero,用 Zero Quick Plug 或 microUSB/USB 轉換頭將樹莓派 Zero 和電腦連線起來。
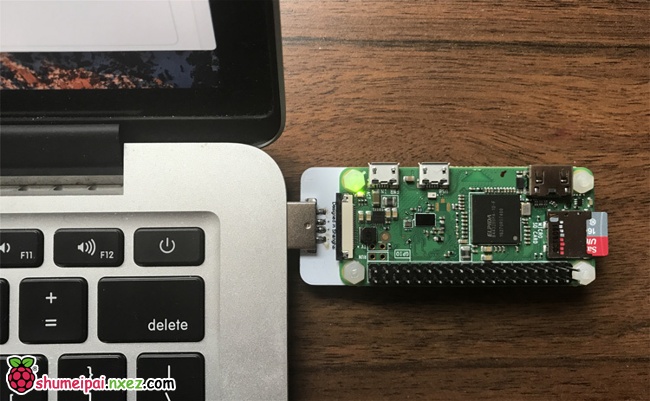
圖中用到的這款連線部件是樹莓派 Zero 多功能 USB 插頭(Zero Quick Plug),詳見下圖。

這時 Windows 會自動識別到樹莓派,並嘗試安裝驅動。
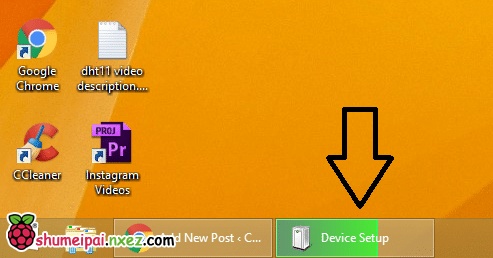
注意,有使用者發現在 Windows 10 下裝置會被識別為 COM 裝置,這時請在裝置管理器中更新該裝置的驅動程式即可。驅動程式可在這裡下載
。
到這裡,開啟 PuTTY(這裡下載)並嘗試通過 SSH 連線樹莓派的地址 raspberrypi.local。
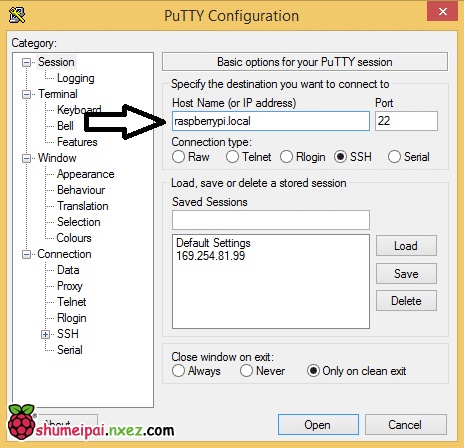
如果你發現可以正常連線和登入樹莓派,恭喜你!下面“安裝 RNDIS 驅動”的步驟可以跳過了!直接從下面“設定共享網際網路連線”開始閱讀。
如果在這裡遇到錯誤提示 “Unable to open connection to raspberrypi.local. Host does not exist”, 那麼你需要在電腦上安裝 RNDIS 驅動。
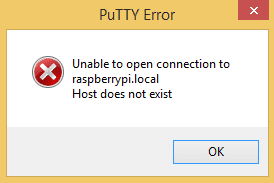
二、安裝 RNDIS 驅動(酌情跳過)
保持樹莓派與電腦的連線,開啟 Windows 的“裝置管理”,在“其他裝置”中找到“RNDIS/Ethernet Gadget”, 右鍵選擇“更新驅動程式”。
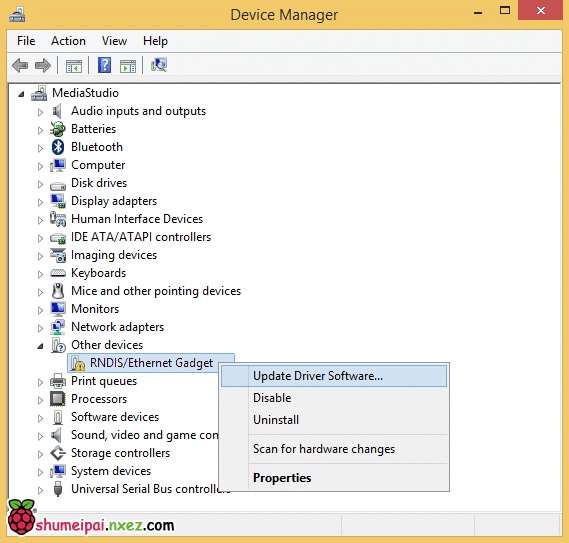
再選擇“Browse my computer for driver software”。
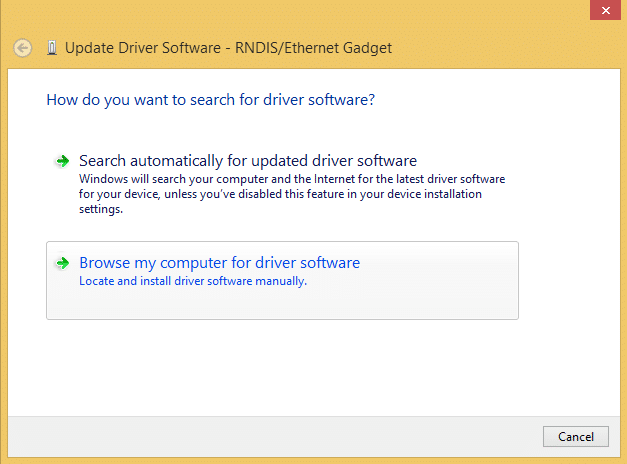
選擇“Let me pick from a list of device drivers on my computer”。
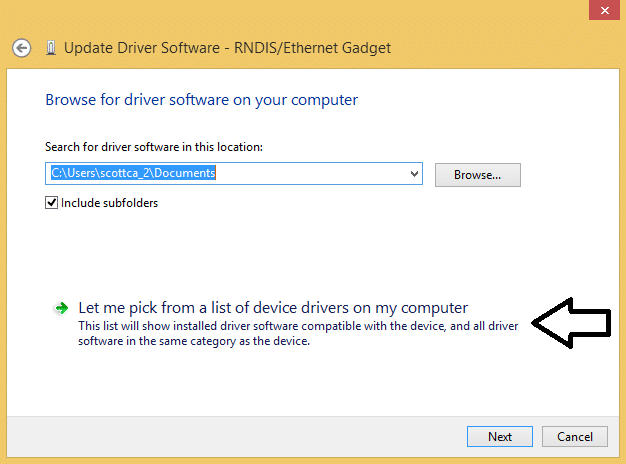
選擇“Network adapters”,下一步。
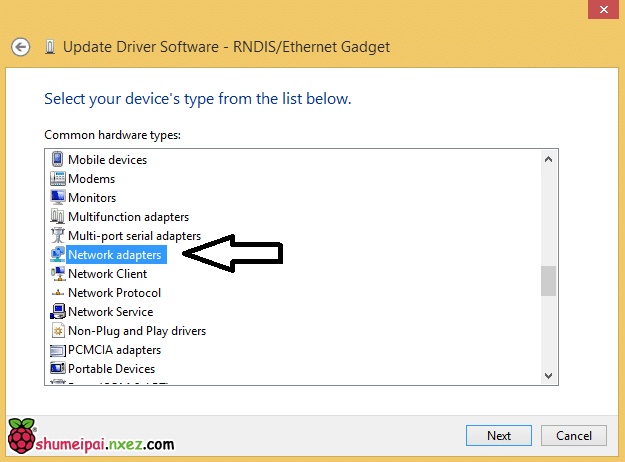
在 “Manufacturer” 列表中選擇 “Microsoft”。在 “Network Adapters” 列表中選擇“Remote NDIS Compatible Device”,下一步。

在彈出的對話方塊中選擇“Yes”。
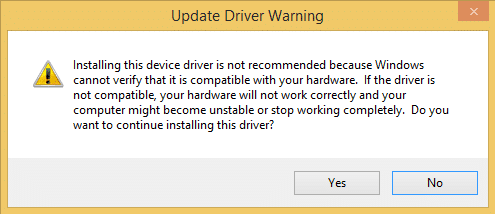
安裝完驅動之後,你將看到這個視窗。
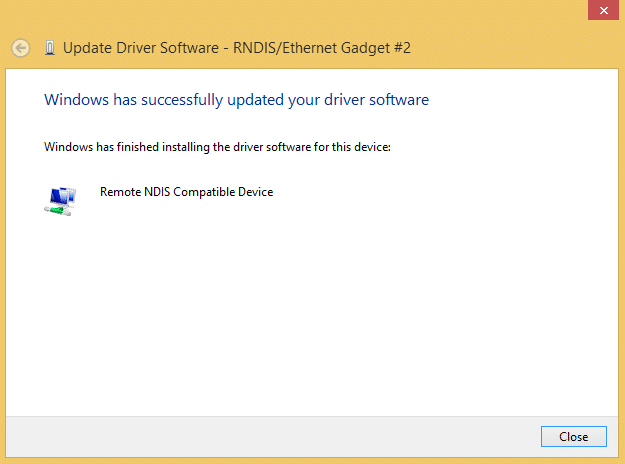
現在嘗試用 PuTTY 連線地址 raspberrypi.local。

三、設定共享網際網路連線
為了將電腦的網際網路連線共享給樹莓派,我們需要允許共享你電腦上的一個網路連線。開啟“Network Connections”。
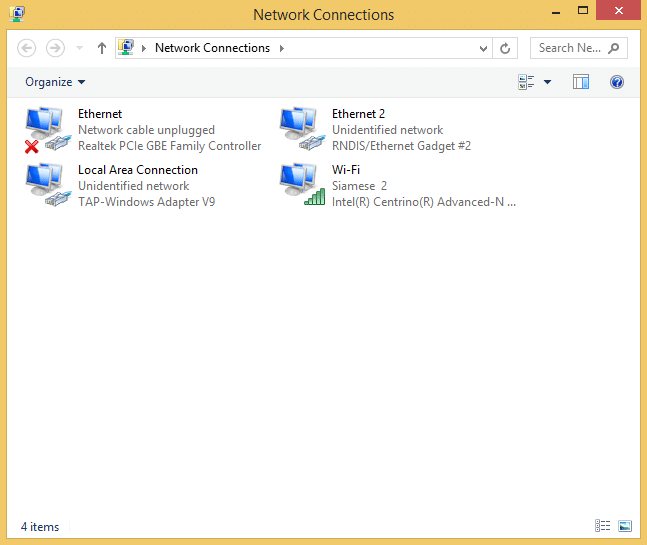
你的樹莓派在裡面顯示為 “RNDIS/Ethernet Gadget” 的裝置型別,在上圖示例中,名字是“Ethernet 2”。
現在你要確定用哪一個連線給樹莓派訪問用 (WiFi 或乙太網)。這裡我選擇讓樹莓派通過電腦的“Wi-Fi”這個連線去訪問網際網路,所以我啟用這個連線之後在右鍵“屬性”中進行設定。
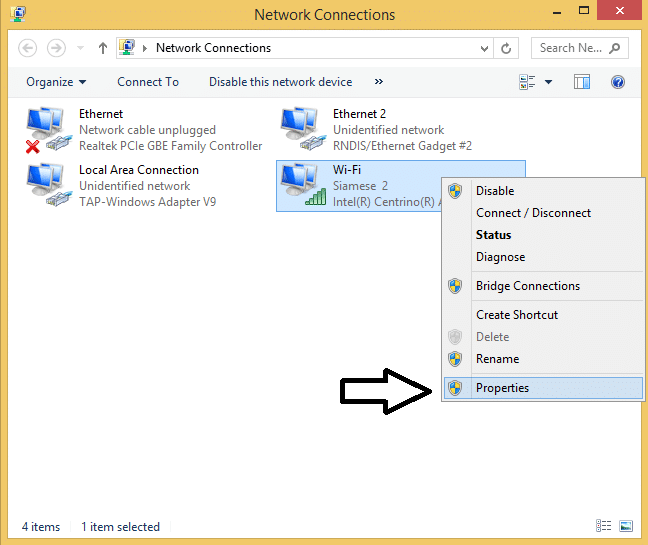
選擇“共享”標籤。

勾選“Allow other network users to connect through this computer’s Internet connection”,在下拉選單中找到樹莓派的連線名稱(這裡選擇 Ethernet 2)。
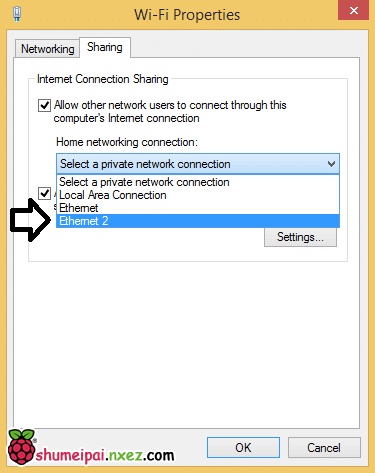
WiFi 網路這時出現“Shared”標註了。

現在可以重啟你的樹莓派並重新用 PuTTY 登入了。
登入樹莓派之後,用 ifconfig 命令檢視 usb0 連線可以看到網路上行和下行的流量。
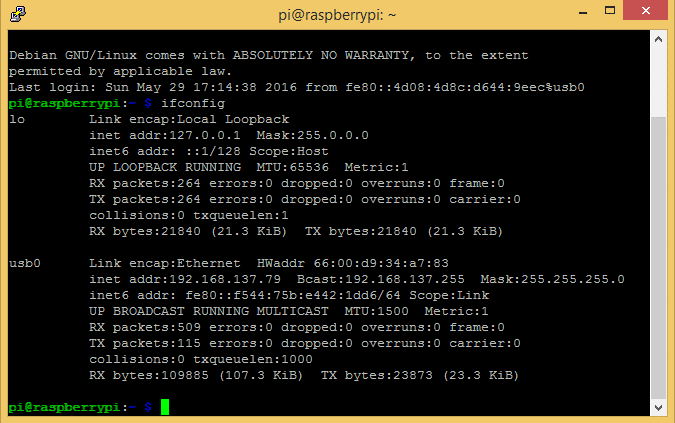
Ping 一下某些網站域名,確認網際網路連線是否正常。
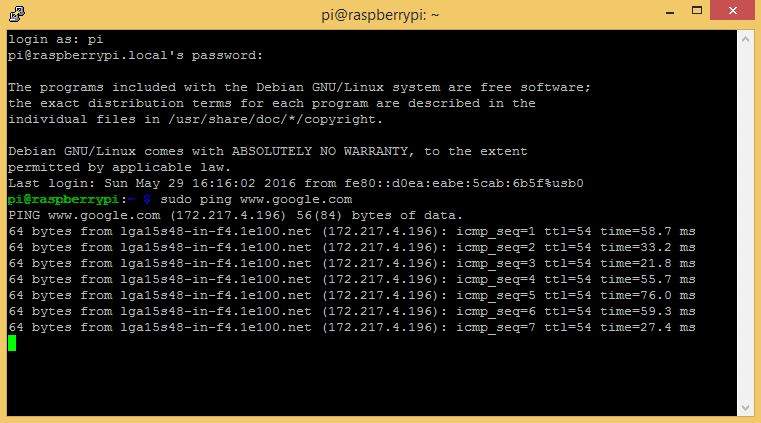
如果你用的是 Raspbian 桌面版,你可以安裝一個 RDP(遠端桌面協議)客戶端然後在電腦上通過遠端桌面( “Remote Desktop Connection” )客戶端連線到樹莓派,連線地址同樣是raspberrypi.local。(具體方法)

將你的樹莓派 Zero 配置成 USB/乙太網裝置,可以僅需要一個 USB 介面就實現給樹莓派供電的同時將它接入因特網。不再需要攜帶額外的電源介面卡、 USB HUB和無線網絡卡。可以說這是迄今為止連線樹莓派最簡單、方便的方式!
