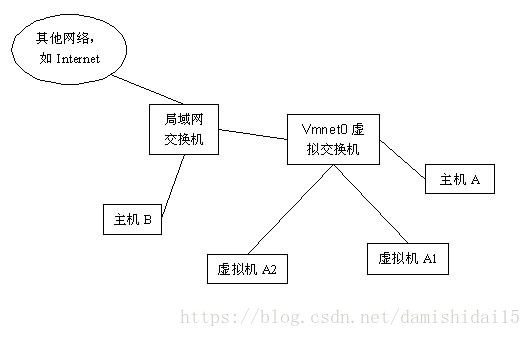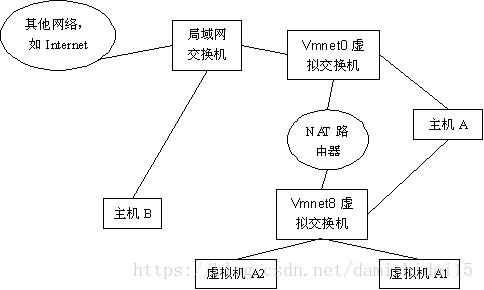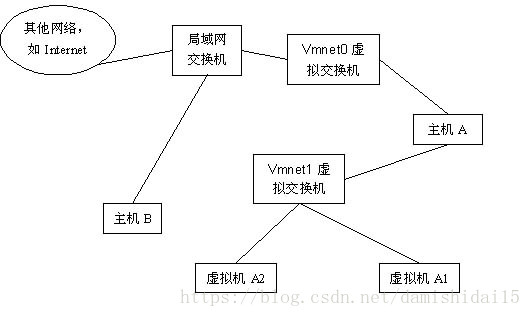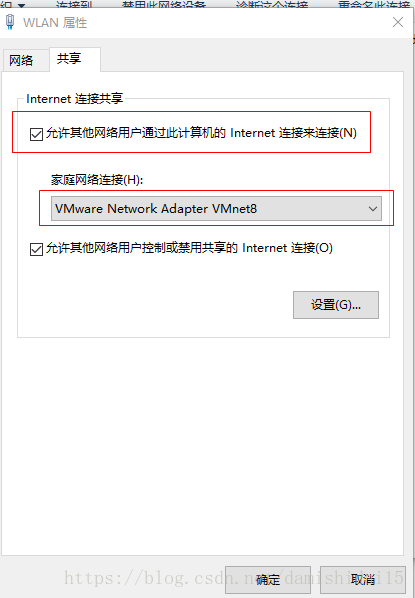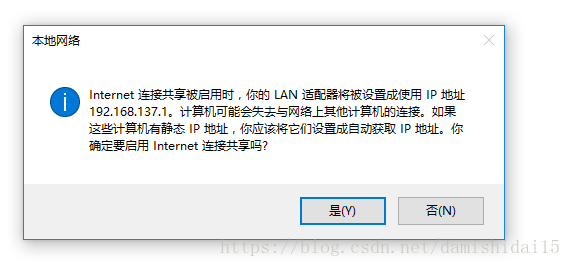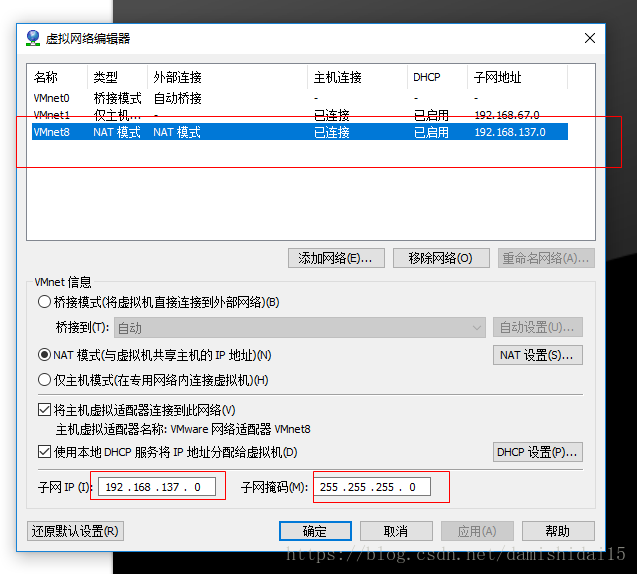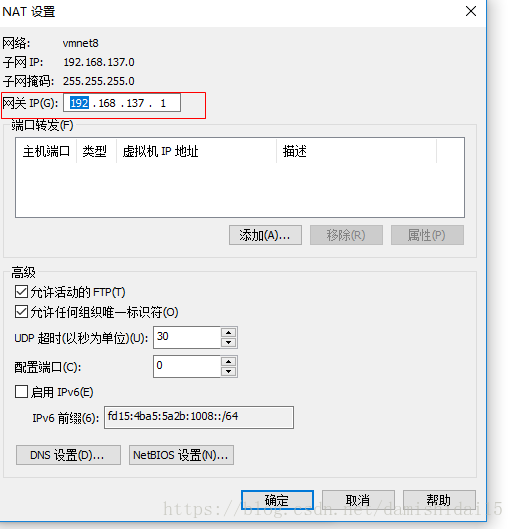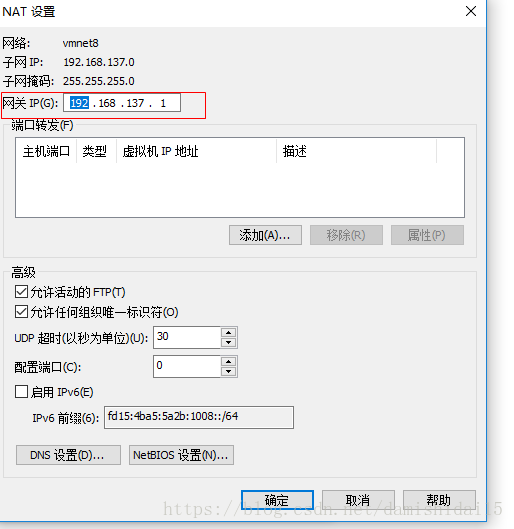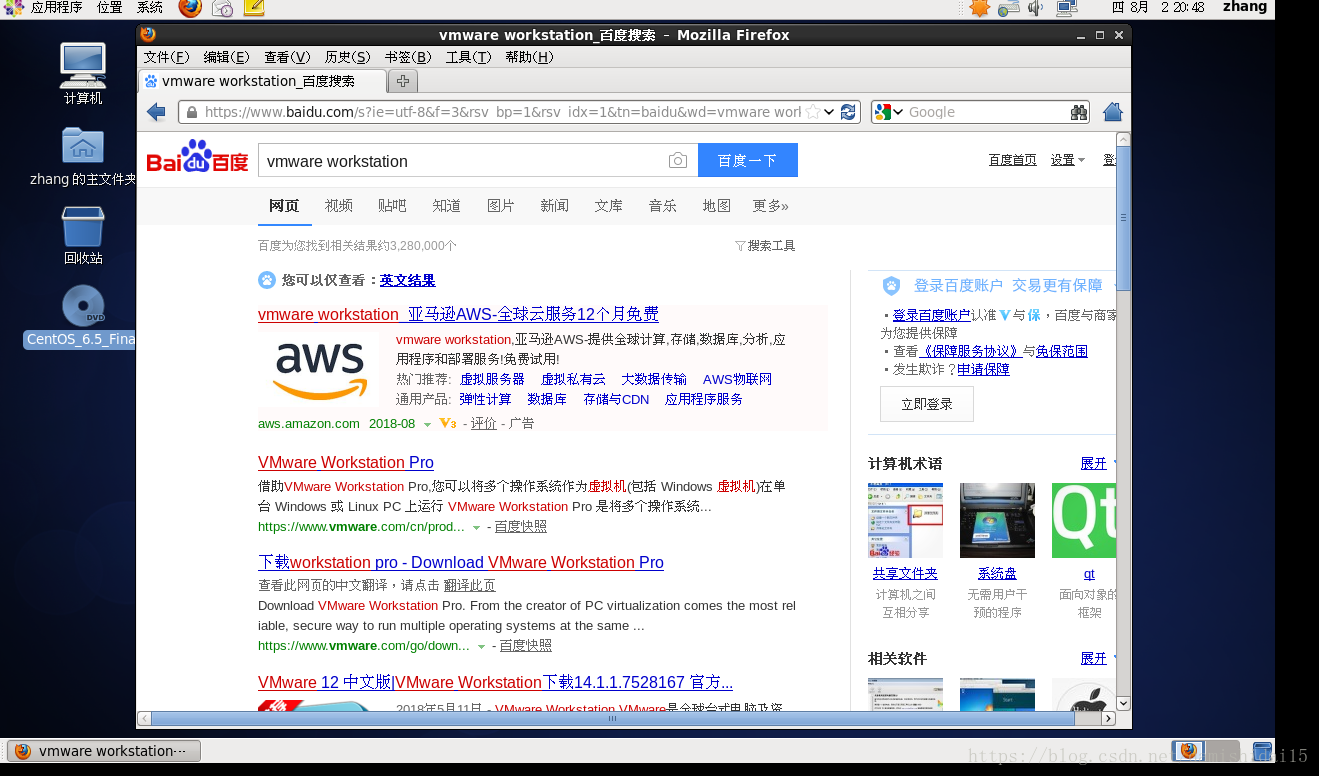VMware Workstation環境下的Linux無線網路設定
【VMware網路連線】
VMware提供了三種將虛擬網絡卡和物理網絡卡捆綁在一起的方式,即橋接(Bridge)模式,網路地址轉換(Network Address Transformation, NAT)模式和主機(Host Only)模式
下面將簡單的介紹三種連線方式
1.Bridged(橋接)
說明:使用VMnet0虛擬交換機,此時虛擬機器相當與網路上的一臺獨立計算機與主機一樣,擁有一個獨立的IP地址,其網路拓撲如圖所示,使用橋接方式,A,A1,A2,B可互訪。
2.Network address translation(NAT)
說明:使用Vmnet8虛擬交換機,此時虛擬機器可以通過主機單向網路上的其他工作站,其他工作站不能訪問虛擬機器。其網路拓撲如圖2所示,使用NAT方式,A1,A2可以訪問B,但B不可以訪問A1,A2。但A,A1,A2可以互訪。
3.Host-Only Networking(主機網路)
說明:使用Vmnet1虛擬交換機,此時虛擬機器只能與虛擬機器、主機互訪。也就是不能上Internet,其網路拓撲如圖3所示,使用Host方式,A,A1,A2可以互訪,但A1,A2不能訪問B,也不能被B訪問。
4.實際設定操作
假設主機的VMnet1使用網段地址為192.168.10.0,VMnet8使用網段地址為192.168.80.0,閘道器地址為192.168.80.254(也就是NAT路由器地址,可自己設定,在VMnet8上),主機網絡卡使用地址為192.168.1.1。
(1)使用橋接方式,虛擬機器A1的IP地址可以設定成192.168.1.5(與主機網絡卡地址同網段的即可),其他的諸如閘道器地址,DNS,子網掩碼均與主機的相同。
(2)使用NAT方式,虛擬機器A1的IP地址可以設定成192.168.80.5(與VMnet8使用相同的網段),閘道器是NAT路由器地址,即192.168.80.524
(3)使用host-only方式,虛擬機器A1的IP地址可以設定成192.168.10.5(與VMnet1使用相同的網段)
說明:一般使用者不需要自己手動設定,選擇自動獲取,或開啟DHCP服務即可。
【無線網路連線方式】
1.開啟“網路與共享中心”——“更改介面卡設定”,將看到四個網路連線,其中Vmnet1為主機網路模式,Vment8為NAT模式(在Vmware Workstationz中網路設定裡面Vment0橋接模式)。
2.選擇“WIFI”屬性,點選共享,按照如圖所示設定選擇,家庭網路連,接(H)選擇為VMware Network Adapter VMnet8。,然後在網路中選擇VMware Network Adapter VMnet8,這樣就已經將計算機網路的訪問許可權與Vmnet8共享了。
3.開啟“Vmmare workstation”——“編輯”——“虛擬網路編輯器”,選擇Vmnet8,設定為NAT模式,其中子網IP和子網掩碼按照下圖進行填寫
4.DHCP設定起始IP和終止IP如下圖所示
5.NAT設定閘道器IP如下圖所示
6.執行Linux系統點選右上角電腦圖示,選擇system etho就可以上網了。
【總結】
上述設定總結起來,就是將物理網絡卡與Vmnet8共享,VMnet8充當路由器,VM將通過DHCP自動獲取一個IP段內的IP地址,這些虛擬機器將通過路由器(VMnet8)連線的IP與物理網絡卡上的Internet連線