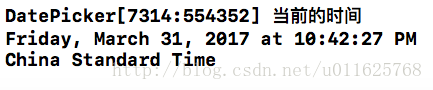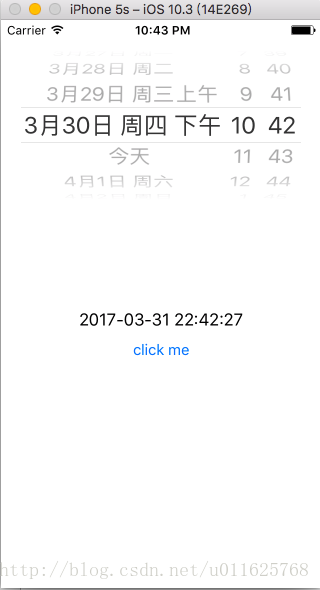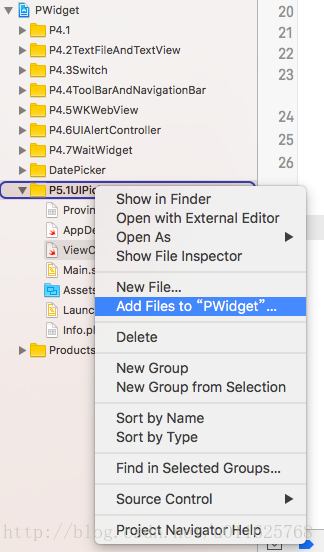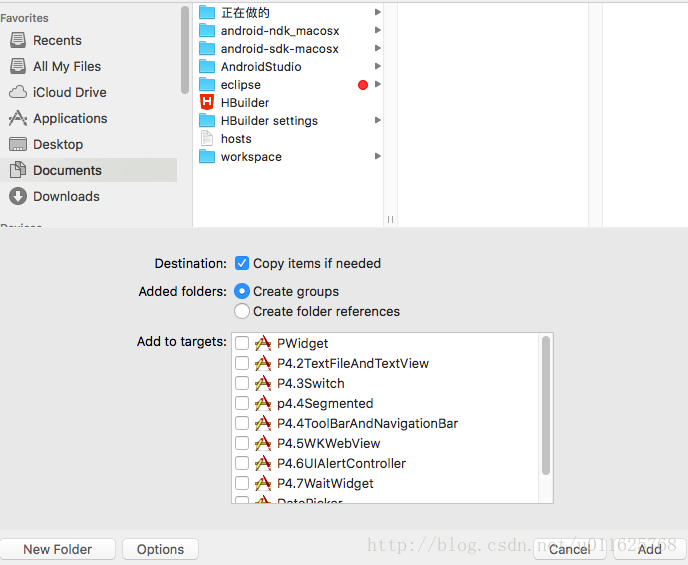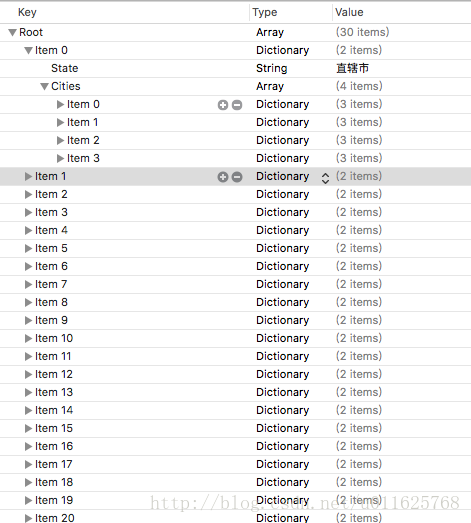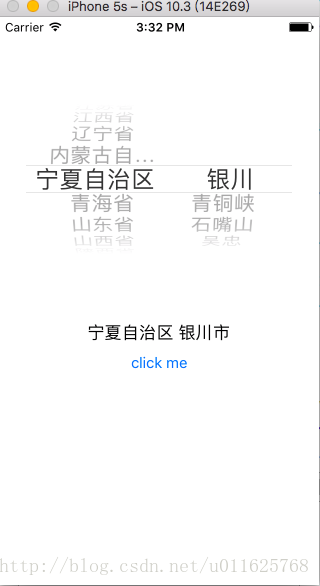學習ios之高階控制元件和協議(資料來源協議和委託協議)
阿新 • • 發佈:2019-01-02
一、選擇器
ios的選擇器分的比較清楚,分為時間選擇器和自定義的選擇器,先說說時間選擇器吧,比較簡單
1、時間選擇器
直接看程式碼,所有介紹都在程式碼中
var datePicker:UIDatePicker!
var label:UILabel!
override func viewDidLoad() {
super.viewDidLoad()
// Do any additional setup after loading the view, typically from a nib.
let frame=UIScreen.main 2、普通選擇器(自定義選擇器資料)
自定義選擇器需要有資料來源,這裡我們使用plist檔案,先看怎麼匯入plist檔案
下面可以點選options,選擇複製到專案內
很簡單,需要注意的是,注意plist檔案的root是什麼型別,是Array 還是 Dictionary,然後使用相應的NSArray 或者 NSDictionary 把檔案內容讀取到陣列或者字典中去
我們看專案最終效果:
//
// ViewController.swift
// P5.1UIPicker
//
// Created by LF on 2017/4/2.
// Copyright © 2017年 yinwei. All rights reserved.
//
import UIKit
class ViewController: UIViewController,UIPickerViewDelegate,UIPickerViewDataSource {
var pickView:UIPickerView!
var name:UILabel!
var pickerData:NSArray!
var pickerProvincesData:NSMutableArray!
var pickerCitiesData:NSMutableArray!
override func viewDidLoad() {
super.viewDidLoad()
// Do any additional setup after loading the view, typically from a nib.
//初始化選擇器的資料來源 這裡的plist檔案是自己在網上下的
let plistPath=Bundle.main.path(forResource: "ProvincesAndCities", ofType: "plist")
//注意這裡的根Root是Array 有的可能是 dictionary
let dic=NSArray.init(contentsOfFile: plistPath!)
self.pickerData=dic
//省份名資料
//使用可變陣列 後面為遍歷提供方便可以直接新增新的元素資料到陣列中去
self.pickerProvincesData=NSMutableArray.init()
//遍歷pickerData把省份儲存到陣列中
for province in pickerData {
//province是字典型別 然後取出 key 為State的就是省份
self.pickerProvincesData.add((province as! NSDictionary).value(forKey: "State") as! String)
}
//顯示的第一條資料
let cityesDic=(self.pickerData[0] as! NSDictionary).value(forKey: "Cities") as! NSArray
self.pickerCitiesData=NSMutableArray.init()
for city in cityesDic {
//city為字典型別,取出key 為city的值 即為城市名稱
self.pickerCitiesData.add((city as! NSDictionary).value(forKey: "city") as! String)
}
//初始化UIPickerView
let frame=UIScreen.main.bounds
let xSpace:CGFloat=27
let ySpace:CGFloat=77
self.pickView=UIPickerView.init(frame: CGRect(x: xSpace,y: ySpace,width: frame.size.width-2*xSpace,height: 170))
self.view.addSubview(self.pickView)
//繫結協議
self.pickView.dataSource=self
self.pickView.delegate=self
//初始化一個UILabel
self.name=UILabel.init(frame: CGRect(x: xSpace, y: 300 ,width: frame.size.width-2*xSpace,height: 31))
self.name.textAlignment=NSTextAlignment.center
self.view.addSubview(self.name)
//初始化一個UIButton
let button=UIButton.init(type: UIButtonType.system)
button.frame=CGRect(x: (frame.size.width-70)/2,y: 330,width: 70,height: 31)
button.setTitle("click me", for: UIControlState.normal)
button.addTarget(self, action: #selector(ViewController.showSelected(sender:)), for: UIControlEvents.touchUpInside)
self.view.addSubview(button)
}
func showSelected(sender:Any) {
let row1=self.pickView.selectedRow(inComponent: 0)
let row2=self.pickView.selectedRow(inComponent: 1)
let pro=self.pickerProvincesData[row1] as! String
let city=self.pickerCitiesData[row2] as! String
self.name.text=String.init(format: "%@ %@市", pro,city)
}
//選擇器的拔輪的行數
func numberOfComponents(in pickerView: UIPickerView) -> Int {
return 2
}
//選擇器中某個拔輪的行數
func pickerView(_ pickerView: UIPickerView, numberOfRowsInComponent component: Int) -> Int {
if(component==0){
return self.pickerProvincesData.count
}
return self.pickerCitiesData.count
}
//委託協議
//為選擇器的某個拔輪提供顯示資料
func pickerView(_ pickerView: UIPickerView, titleForRow row: Int, forComponent component: Int) -> String? {
if(component==0){
return self.pickerProvincesData[row] as? String
}
return self.pickerCitiesData[row] as? String
}
//選中選擇器的某個拔輪時呼叫
func pickerView(_ pickerView: UIPickerView, didSelectRow row: Int, inComponent component: Int) {
//選中省份時確定城市拔輪的資料
if(component==0){
let cityesDic=(self.pickerData[row] as! NSDictionary).value(forKey: "Cities") as! NSArray
//清空城市陣列
self.pickerCitiesData.removeAllObjects()
for city in cityesDic {
self.pickerCitiesData.add((city as! NSDictionary).value(forKey: "city") as! String)
}
self.pickView.reloadComponent(1)
}
}
}
所有內容都在程式碼中了,比較詳細了,應該可以看得懂,不在贅述了
二、UIColoctionView 集合檢視
集合檢視就像我們看小說時的那種 書架 型別 ,分 一行 一行的 ,每行上面都有幾本書
每一行 在集合檢視中 也叫作節
每本書 叫做單元格了
這裡面主要學習UIColoctionView 檢視如何建立和如何使用它的相關的協議
看效果圖
我設定的資料比較簡單,就是7條資料,一節兩條資料
詳細都在程式碼中註釋了
首先為每個單元格 綁定了一個類 projectMy 相當於android中 介面卡中的集合或者陣列的類
import Foundation
//建立格簡單的類,相當於android中介面卡的資料類
class ProjectMy {
var name:String
var description:String
init(name:String,description:String) {
self.name=name
self.description=description
}
}建立自定義單元格樣式,相當於Android中的item檢視
import UIKit
//建立單元格 相當於 android中的 item 佈局檔案
class ProCollectionViewCell: UICollectionViewCell {
var name:UILabel!
var details:UITextView!
override init(frame: CGRect) {
super.init(frame:frame)
//獲取單元格的大小
let size:CGSize=self.frame.size
//初始化name
self.name=UILabel.init(frame: CGRect(x: 0, y: size.height-31, width: size.width,height: 31))
self.name.textAlignment=NSTextAlignment.center
self.addSubview(self.name)
//初始化
self.details=UITextView.init(frame: CGRect(x: 0, y: 0,width: size.width, height: size.height-31))
self.details.textAlignment=NSTextAlignment.left
self.details.isEditable=false //設定不可編輯
self.addSubview(self.details)
}
required init?(coder aDecoder: NSCoder) {
fatalError("init(coder) has not been implemented")
}
}看controller檔案
//
// ViewController.swift
// P5UIColection
//
// Created by LF on 2017/4/2.
// Copyright © 2017年 yinwei. All rights reserved.
//
import UIKit
//實現 集合檢視委託協議 UICollectionViewDelegate 和 資料來源協議UICollectionViewDataSource
class ViewController: UIViewController,UICollectionViewDelegate,UICollectionViewDataSource {
var pros:Array<ProjectMy>!
var coloction:UICollectionView!
override func viewDidLoad() {
super.viewDidLoad()
// Do any additional setup after loading the view, typically from a nib.
//建立模擬資料
let p=ProjectMy.init(name: "健身", description: "好好鍛鍊,長出八塊腹肌~呵呵哈哈哈,發出神經質的笑聲!呵呵哈哈哈")
self.pros=Array.init(repeating: p, count: 7)
self.initViews()
}
//初始化檢視
func initViews() {
//建立流式佈局
let layout=UICollectionViewFlowLayout()
//設定單元格屬性
//設定單元格大小
layout.itemSize=CGSize.init(width: 150, height: 150)
//設定單元格內邊距
layout.sectionInset=UIEdgeInsets.init(top: 5, left: 5, bottom: 5, right: 5)
//設定行間距
layout.minimumLineSpacing=10
//設定單元格間距
layout.minimumInteritemSpacing=10
self.coloction=UICollectionView.init(frame: self.view.frame, collectionViewLayout: layout)
//設定單元格標示與單元格型別
//單元格標示是為了 複用單元格 防止每次都重新建立 跟 Android的holder 一個道理
self.coloction.register(ProCollectionViewCell.self, forCellWithReuseIdentifier: "cellIdentifier")
self.coloction.backgroundColor=UIColor.white
self.coloction.delegate=self
self.coloction.dataSource=self
self.view.addSubview(self.coloction)
}
let NUM_COLUM=2 //每行的單元格數
//實現重要的資料來源協議
//行數 節數
func numberOfSections(in collectionView: UICollectionView) -> Int {
//計算節數 即 行數
if(self.pros.count%NUM_COLUM==0){
return self.pros.count/NUM_COLUM
}
return self.pros.count/NUM_COLUM+1
}
//每一行的單元格數
func collectionView(_ collectionView: UICollectionView, numberOfItemsInSection section: Int) -> Int {
//判斷是否源資料能否佔滿每一行 佔滿返回2個 不能佔滿 返回一個
if((section+1)*NUM_COLUM<=self.pros.count){
return NUM_COLUM
}
return 1
}
//為單元格提供資料
func collectionView(_ collectionView: UICollectionView, cellForItemAt indexPath: IndexPath) -> UICollectionViewCell {
let cell=collectionView.dequeueReusableCell(withReuseIdentifier: "cellIdentifier", for: indexPath) as! ProCollectionViewCell
let p:ProjectMy=self.pros[indexPath.section*NUM_COLUM+indexPath.row]
cell.name.text=p.name
cell.details.text=p.description
return cell
}
//實現委託協議 實現兩個常用的
//選中單元格之後觸發
func collectionView(_ collectionView: UICollectionView, didSelectItemAt indexPath: IndexPath) {
}
//取消選中單元格之後觸發
func collectionView(_ collectionView: UICollectionView, didDeselectItemAt indexPath: IndexPath) {
}
}
接下來學習IOS中最重要的控制元件,UITableView 最常用的 相信有這一節的基礎,UITableView 不會太難~