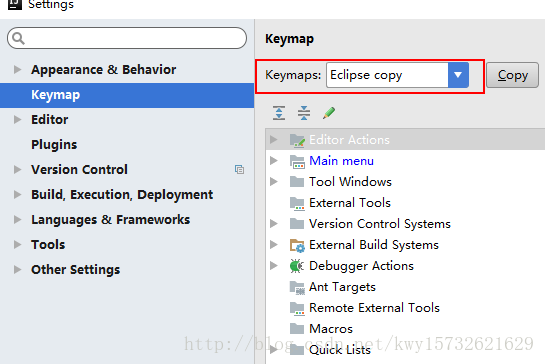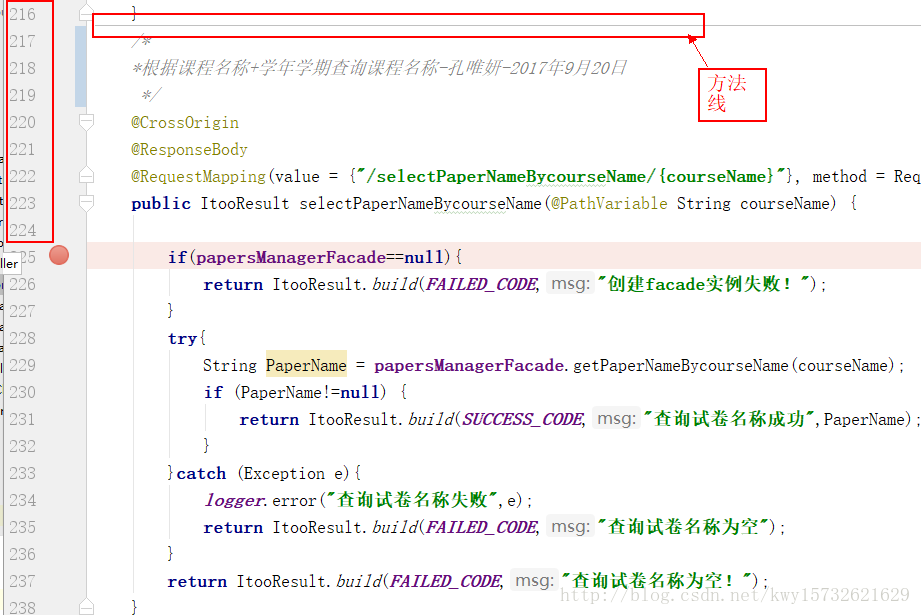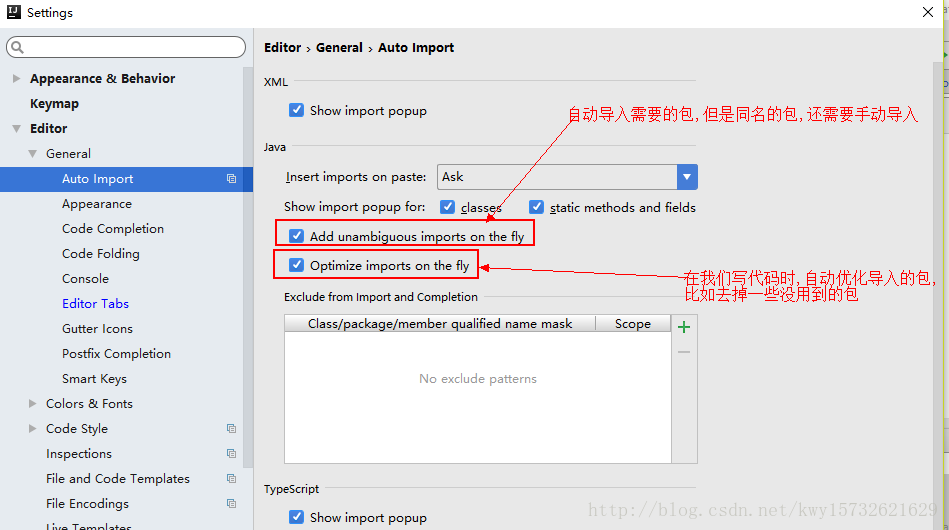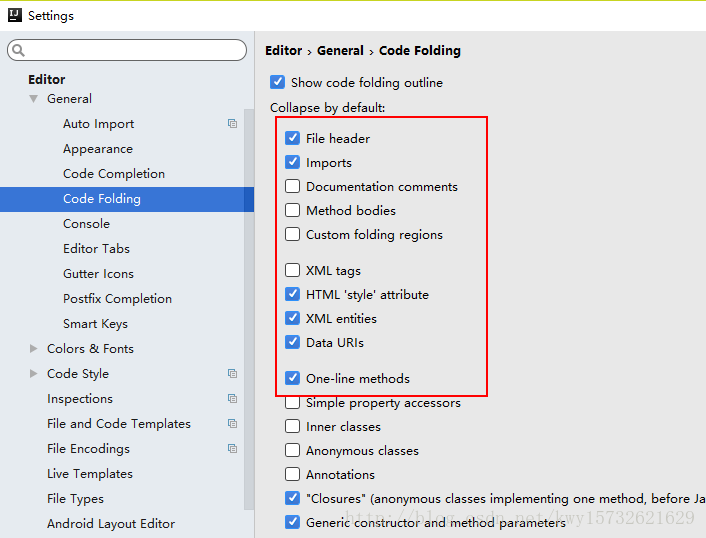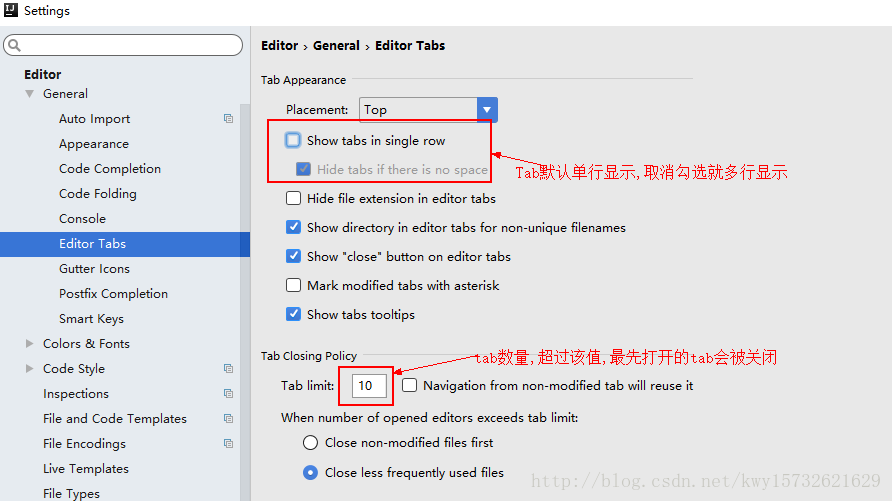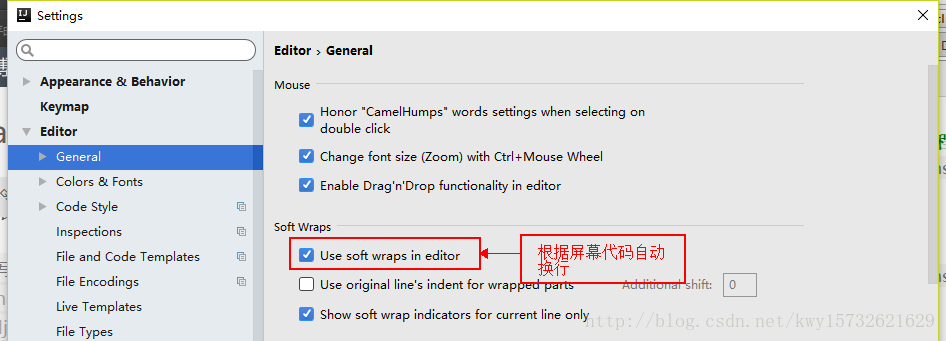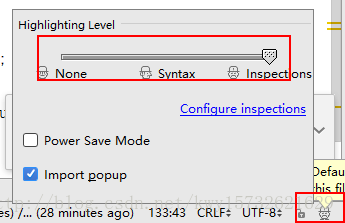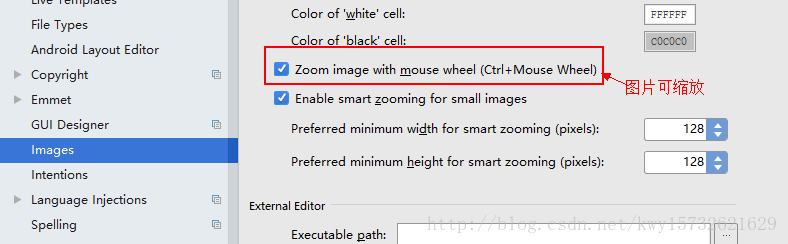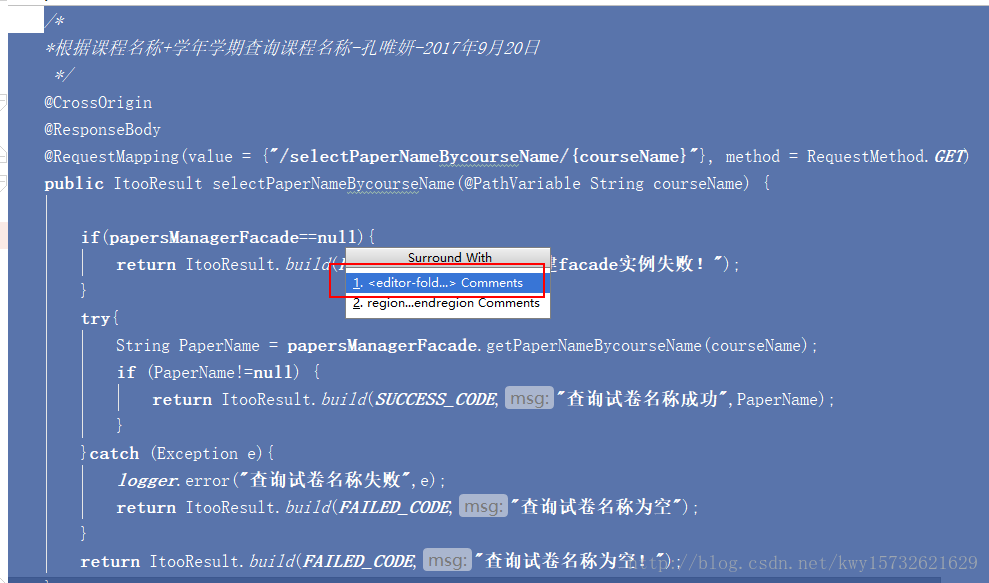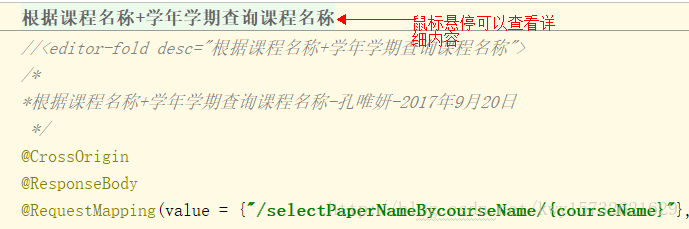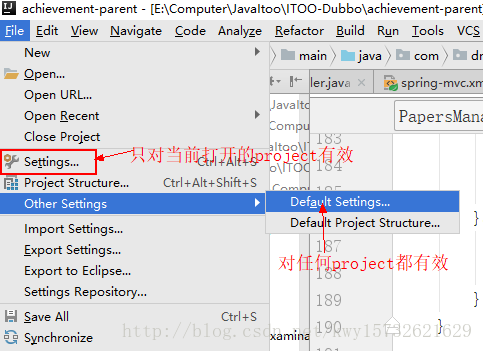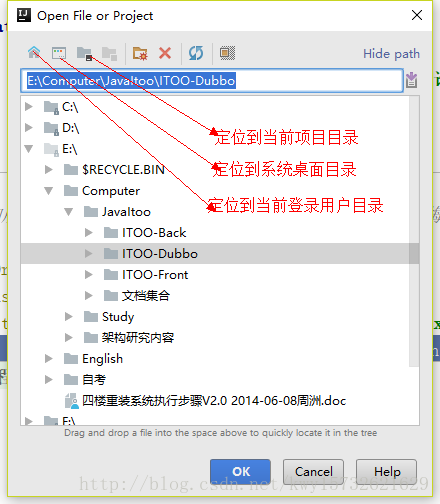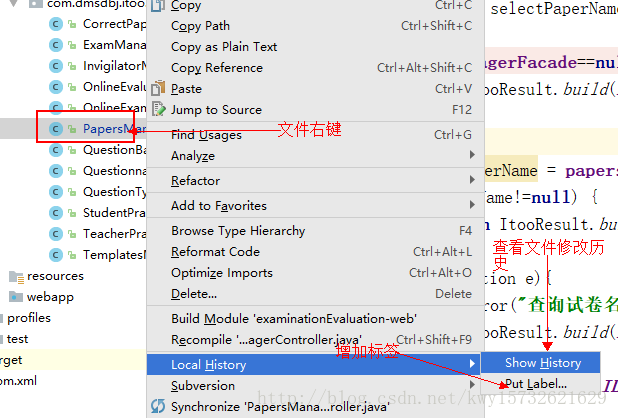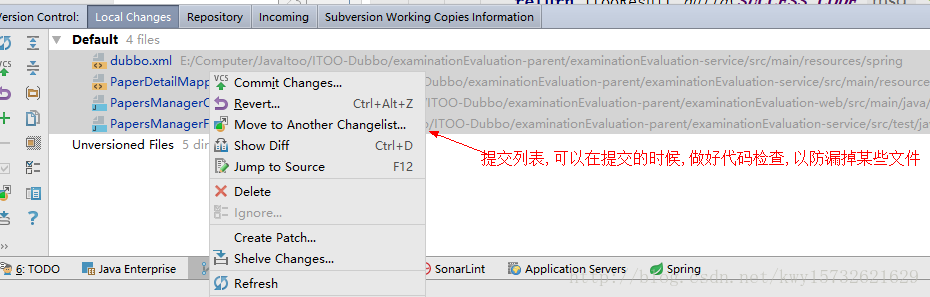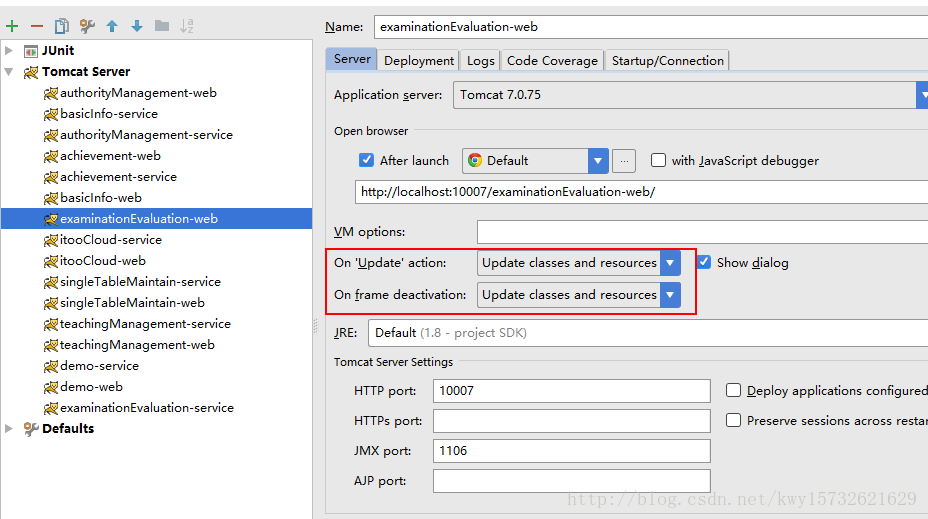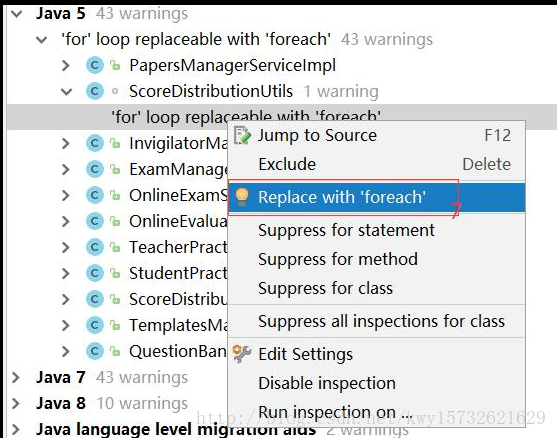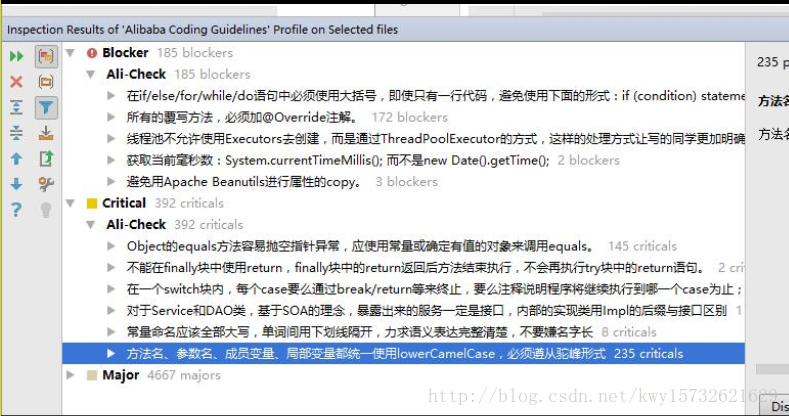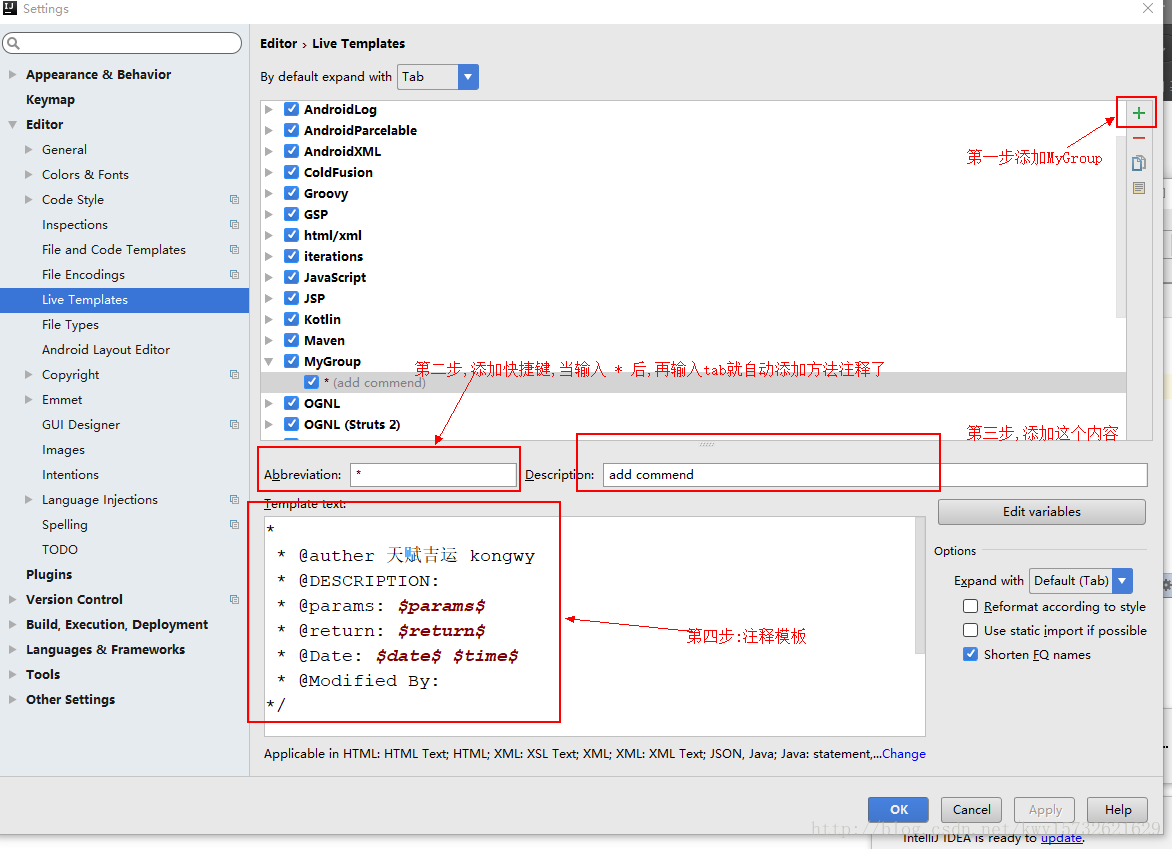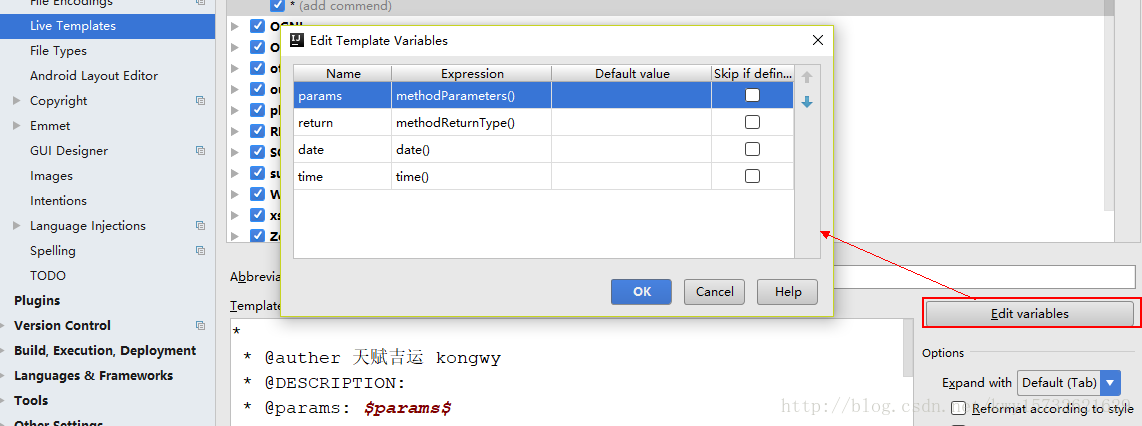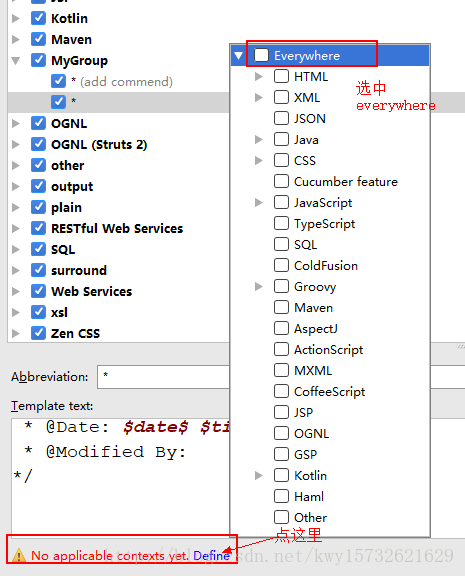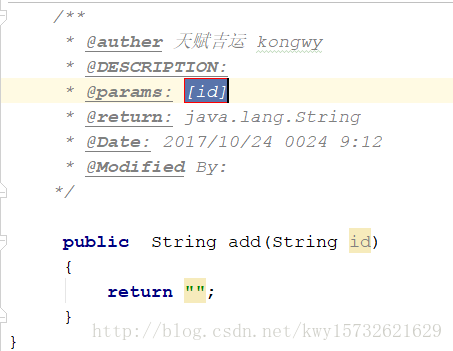[Idea]idea常用設定(長期更新)
1.修改為eclipse快捷鍵
File -> Settings -> Keymap => Keymaps改為 Eclipse copy
2.修改智慧提示快捷鍵
File -> Settings -> Keymap -> Main menu -> Code -> Completion -> Basic=>修改為Ctrl+Alt+Enter 儲存時把衝突的Remove掉。
File -> Settings -> Keymap -> Editor Actions -> Complete Current Statement=>修改為Ctrl+;
3.顯示行號和方法線:
File -> Settings ->Editor ->General -> Appearance =>Show line numbers&&show method separators選中
4.區分大小寫
區分大小寫的情況是這樣的:比如我們在 Java 程式碼檔案中輸入 stringBuffer IntelliJ IDEA 是不會幫我們提示或是程式碼補充的,但是如果我們輸入 StringBuffer 就可以進行程式碼提示和補充。如果想不區分大小寫的話,改為 None 選項即可。
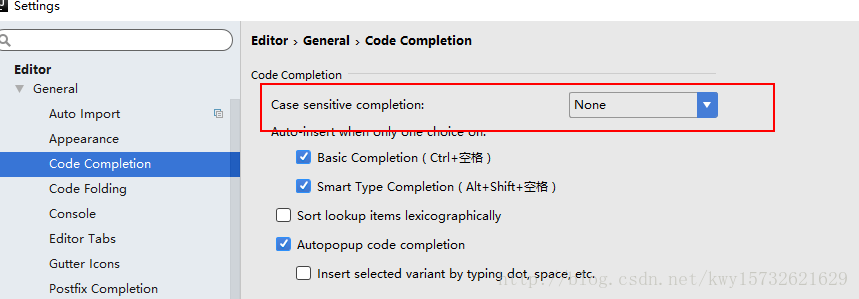
5.改變編輯文字字型大小
File -> settings -> EDITOR COLORS & FONTS -> FONT -> SIZE
6.System.out.println 快捷輸出
“abc”.sout => System.out.println(“abc”);
在eclipse中使用方式為: sysout=> System.out.println();
7.for迴圈
List list = new ArrayList();
輸入: list.for 即可輸出
for(String s:list){
}
8.預設idea是沒有開啟自動import包的功能
9.設定指定程式碼型別進行預設摺疊活是展開
10.設定tab多行顯示
在開啟很多檔案的時候,IntelliJ IDEA 預設是把所有開啟的檔名 Tab 單行顯示的。
11.設定自動根據螢幕程式碼換行
12.設定程式碼檢查等級,針對當前檔案
每次idea啟動,有人電腦就會特別卡,原因它又各種檢查,這樣是非常耗記憶體和 CPU 的,所以為了能加快大檔案的讀寫,一般會暫時性設定為 None。
1、Inspections 為最高等級檢查,可以檢查單詞拼寫,語法錯誤,變數使用,方法之間呼叫等。
2、Syntax 可以檢查單詞拼寫,簡單語法錯誤。
3、None 不設定檢查。
13.設定Ctrl+滾輪縮放檔案和圖片
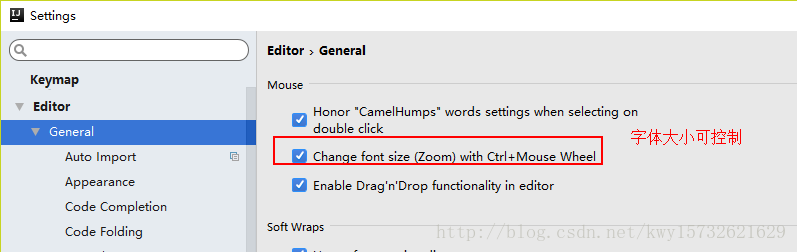
14.選擇要被摺疊的程式碼按Ctrl+Alt+T快捷鍵,選擇自定義摺疊程式碼區域功能
摺疊前:
摺疊後:
滑鼠停在摺疊後的描述文字上可以檢視摺疊處的詳細資訊
15.IDEA預設Settings設定
我們通常開啟一個專案,就要全部重新設定一下,那麼能不能直接對idea設定,為了簡便操作,通過Default Settings設定,這樣下次開啟新的 Project 就會使用預設的Settings設定了。
16.開啟一個新的檔案時
17.檢視本地檔案歷史記錄
18.提交程式碼
19.配置tomcat,熱部署,不用每次修改程式碼都重啟了
20.程式碼快速檢測方法for /foreach
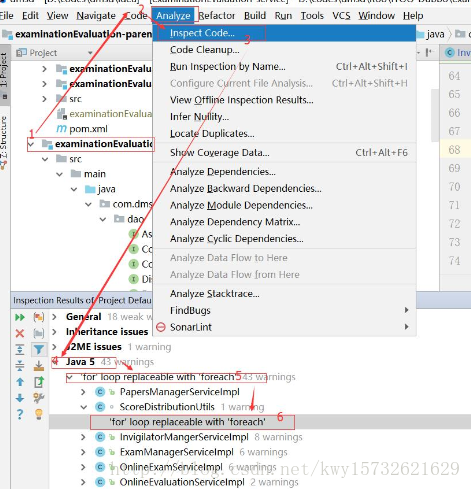
21.安裝阿里巴巴釋出的java程式碼規約掃描外掛
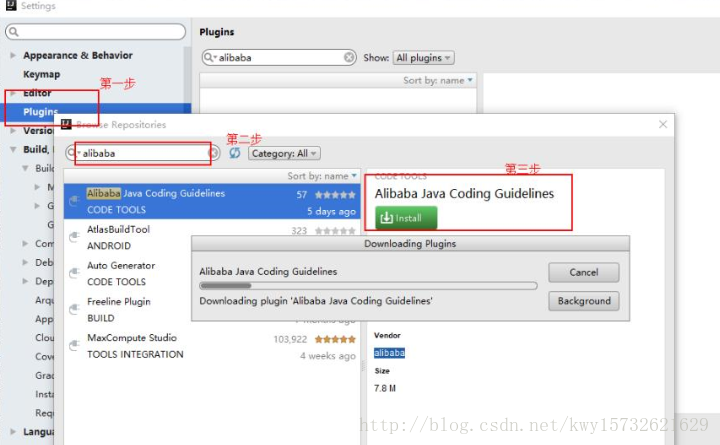
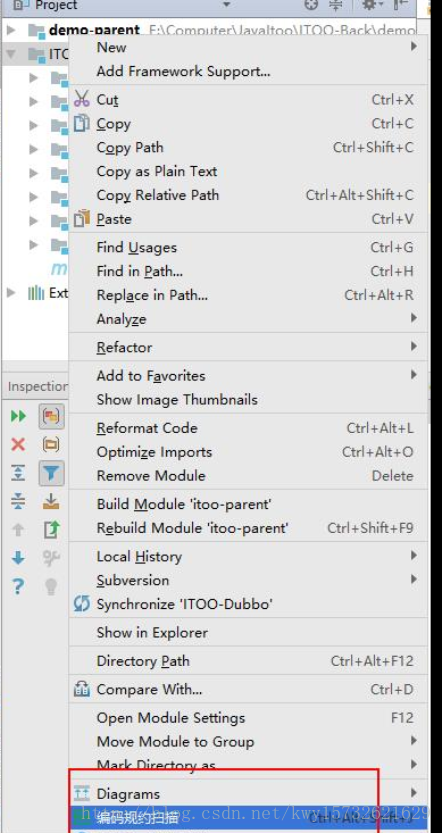
執行效果:
22.類和方法添加註釋
類頭註釋
開啟file->setting->Editor->Filr and Code Templates->Includes->File Header
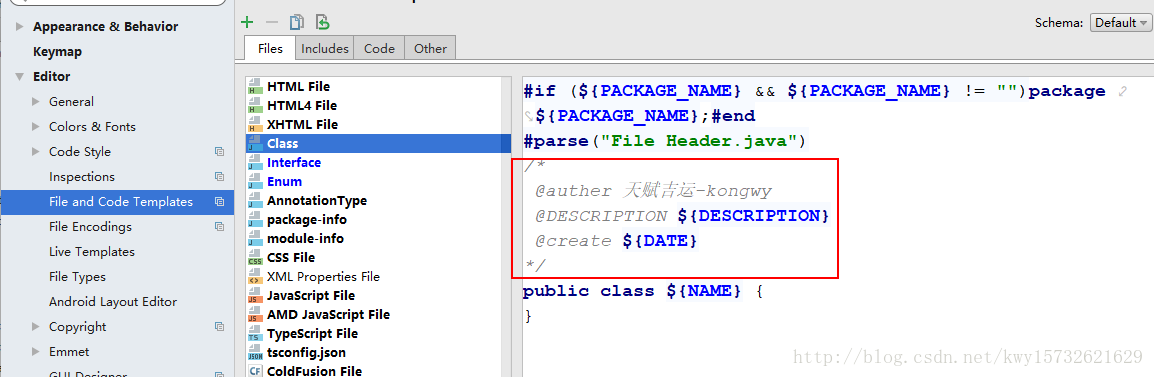
直接在右邊的檔案框裡編輯你說需要註釋的東西,然後應用儲存之後,當你建立類的時候就會自動生成註釋。
/*
@author 天賦吉運-kongwy
@DESCRIPTION ${DESCRIPTION}
@create ${DATE}
*/
方法註釋
開啟file->setting->Editor->LiveTemplates點選右邊上面那個綠色的+號,選擇Template Group雙擊,然後彈出一個視窗,隨便新增一個名字,我這裡新增的是MyGroup然後點選OK,點選一下剛剛你新增的那個名字(我這是MyGroup),然後點選右邊上面那個綠色的+號,選擇LiveTemplate雙擊,填寫下面的圖上的框
Template text裡寫:
仔細看模板開頭是而不是/
*
* @author 天賦吉運 kongwy
* @DESCRIPTION:
* @params: $params$
* @return: $return$
* @Date: $date$ $time$
* @Modified By:
*/
注意只有當變數被$$包圍是 右側的Edit variables還可以點選哦。
然後點選,然後選擇Everywhere
完成之後點選Apply然後點選OK,注意了,重點的地方,在你的方法上輸入 /然後加上模板的名稱,這就是我為什麼不取字母而取名為,因為這樣很快速,再按Tab就會出現你想要的註釋了,很多教程是直接輸入模板名稱按tab鍵,但是這種方法的@param和@return是獲取不到的,再重複一遍正確的方式: /* 然後按Tab;如果你取名為abc那就是 /*abc 然後按Tab。效果如下: