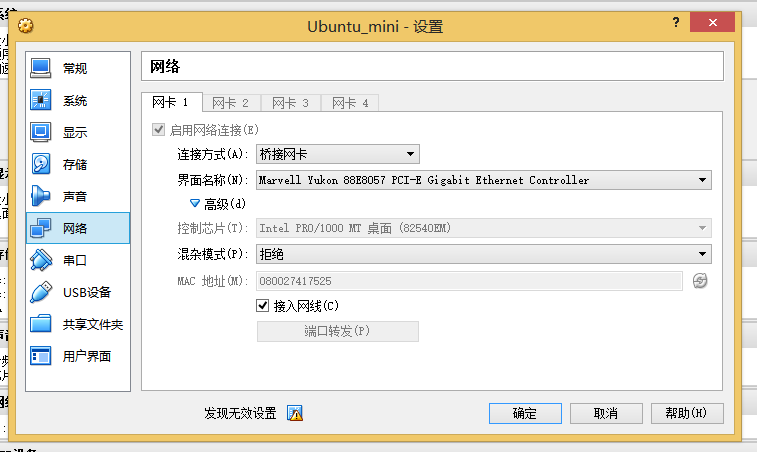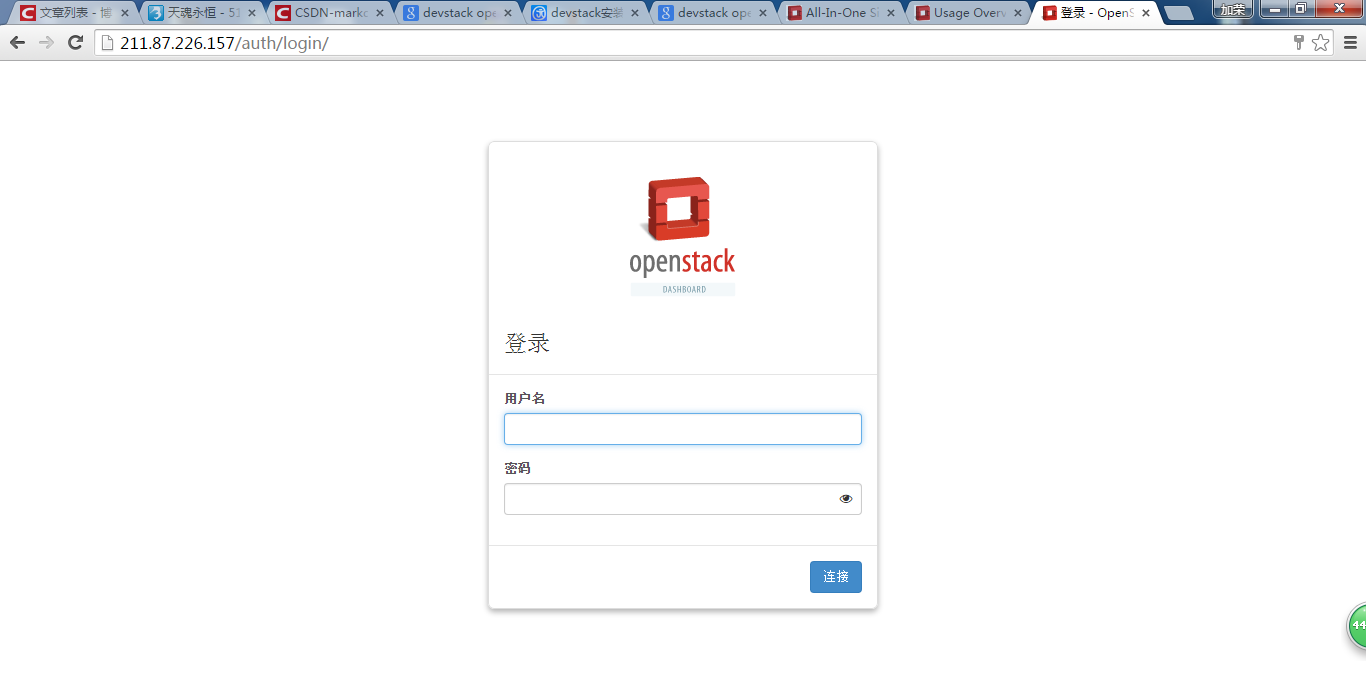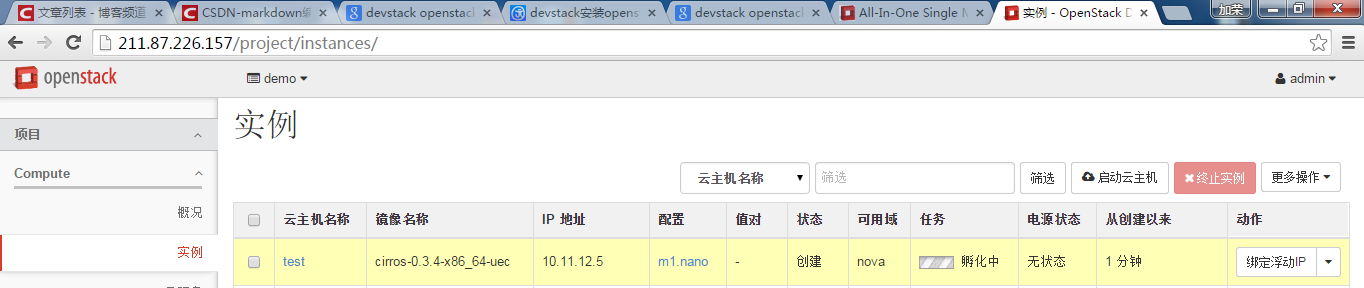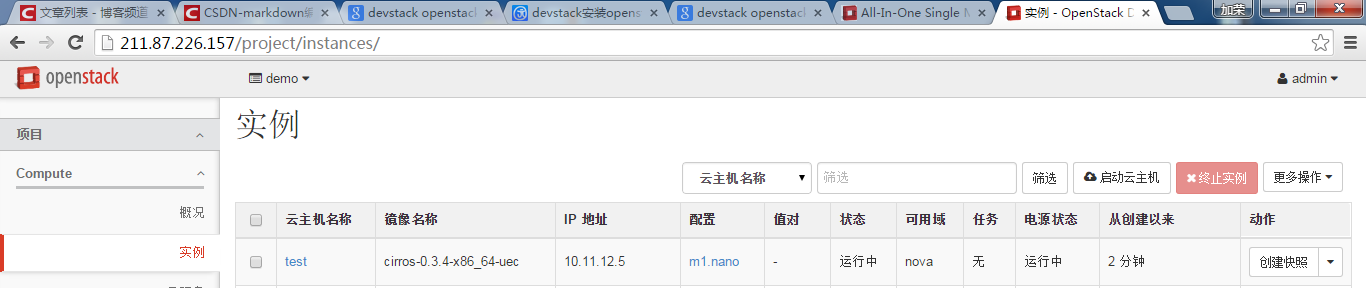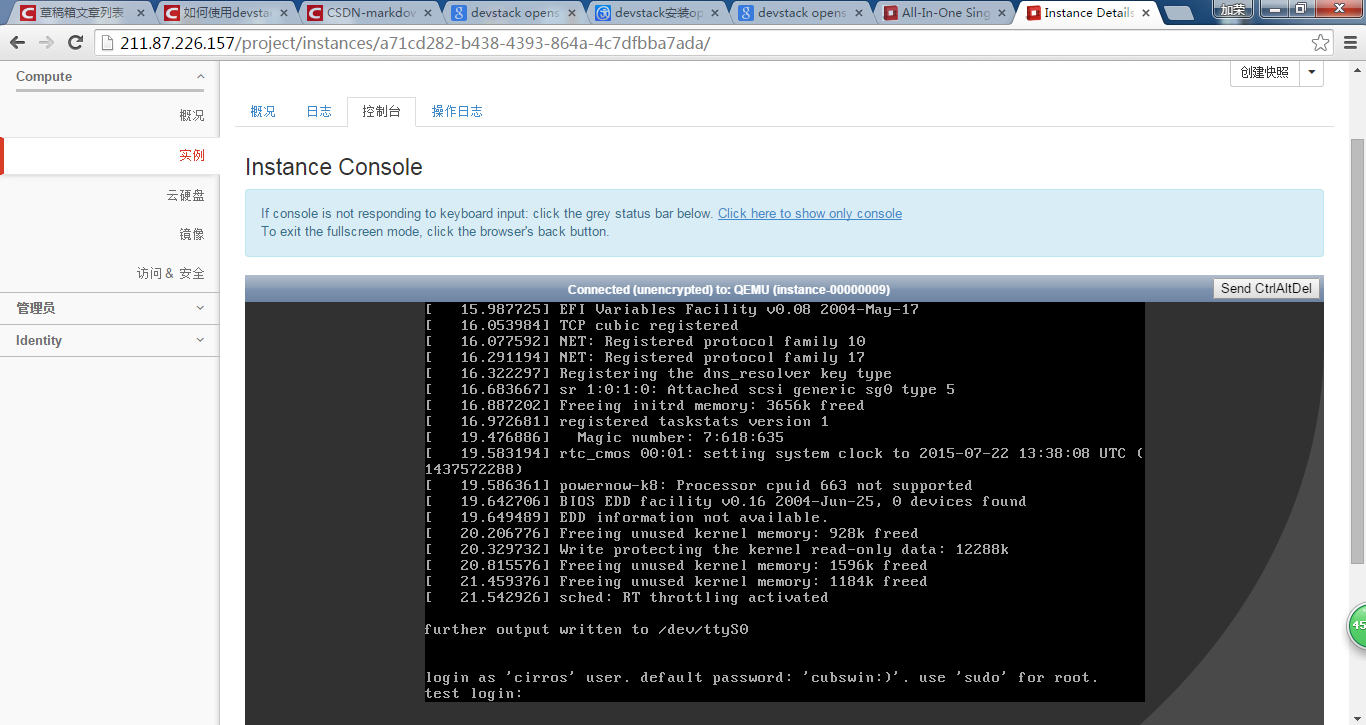如何使用devstack配置openstack(單節點)
對於一個openstack新手來說,自己使用命令列搭建一個openstack無疑是一個痛苦的過程,使用一個搭建工具將會使搭建過程變成的簡單,下面就介紹一下我的一次成功的搭建過程。
第一步:安裝虛擬機器
我個人比較喜歡用virtrualbox的虛擬機器,可以從如下的地址進行下載:https://www.virtualbox.org/wiki/Downloads,選擇相應的版本下載安裝就行了。
第二步:安裝作業系統
使用devstack進行配置時要求必須是純淨的系統,也就是說系統剛剛裝完,還未進行任何配置。官方說使用Minimal CD for Ubuntu或者 Fedora 和 CentOS/RHEL. 我最開始的時候用ubuntu14.04LTS安裝過一次,沒有成功,我這次使用的是Minimal CD for Ubuntu,下載地址是:
我選擇的是64-bit PC (amd64, x86_64) (Recommended)下的第三個Ubuntu 14.04 LTS “Trusty Tahr”
第三步:安裝最小系統
請參考:http://blog.csdn.net/xingjiarong/article/details/47006801
第四步:配置虛擬機器網路
我們知道最小系統是沒有桌面系統的,如果不能從主機訪問虛擬機器的IP,那麼我們將不能從瀏覽器開啟OpenStack的DashBoard。為了是主機和虛擬機器可以相互ping通我們需要將虛擬機器的網路連線模式設定為網橋模式:
在虛擬機器上右擊,選擇網路
網橋模式下,主機和虛擬機器會在同一個網段中,這樣雙方就可以相互ping通了。
第五步:安裝openstack
設定好網路後,我們開啟虛擬機器,開啟虛擬機器用首先用ifconfig檢視一下IP資訊:
我的虛擬機器的IP是:211.87.226.157
現在可以試試在主機中是否可以ping通虛擬機器了。如果網路沒有問題我們就繼續進行下面的安裝部分。
1、增加一個新的使用者,現在的devstack已經不允許使用root使用者直接執行了,必須再建立一個新的使用者,使用如果命令建立一個stack使用者:
adduser stack為stack使用者賦予sudo的許可權:
apt-get install sudo 執行到這一步時候就可以退出當前使用者,然後使用stack進行操作了:
exit
su stack2、下載DevStack
sudo apt-get install git -y
git clone https://git.openstack.org/openstack-dev/devstack
cd devstack3、配置檔案local.conf
在devstack目錄下建立local.conf檔案,然後將下面的內容複製到檔案中,然後做相應的修改。
[[local|localrc]]
FLOATING_RANGE=211.87.226.224/27
FIXED_RANGE=10.11.12.0/24
FIXED_NETWORK_SIZE=256
FLAT_INTERFACE=eth0
ADMIN_PASSWORD=supersecret
MYSQL_PASSWORD=iheartdatabases
RABBIT_PASSWORD=flopsymopsy
SERVICE_PASSWORD=iheartksl
SERVICE_TOKEN=xyzpdqlazydog其中的FLOATING_RANGE表示的OpenStack雲實例使用的FloatingIP的範圍,這個範圍應該和虛擬機器的IP在同一個網段,但是是當前虛擬機器沒有使用的IP的範圍。例如:我的IP是211.87.226.157,則我將FLOATING_RANGE設定為211.87.226.224/27,表示FloatingIP的範圍是211.87.226.225~254。
FIXED_RANGE表示的在OpenStack上建立雲實例後,該雲實例內部使用的IP,可以不用修改。
FIXED_NETWORK_SIZE和FLAT_INTERFACE都不用修改,然後設定一下使用者的密碼,其中的ADMIN_PASSWORD待會登陸DashBoard是會用到,不要忘了自己設定的密碼。
4、執行指令碼
./stack.sh這裡會進行一大堆輸出,如果不會報錯的話,大約需要40分鐘之後才會裝好。
安裝完成後,會有提示使用某某IP登陸DashBoard的提示。
第六步:測試
根據提示輸入IP,進行登陸:
使用者名稱是admin,密碼是local.conf中設定的密碼,登陸會進入這樣的工作介面:

由於,我已經使用了一段時間了,所以會有一些使用過的資訊。
這裡我們建立一個OpenStack自帶的映象的虛擬機器進行測試。
選擇專案->例項->啟動雲主機
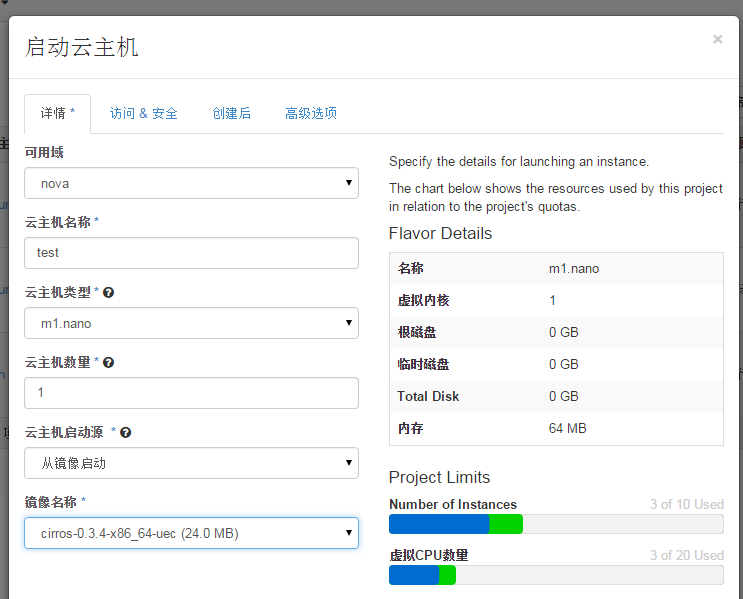
如圖,雲主機的名稱是test,型別這裡可以進行選擇,不同的型別佔用的系統的資源大小是不同,因為這個映象本身就很小,所以這裡我們選擇nano這個型別,然後選擇從映象啟動,映象名稱就選擇上圖中的那個,其他的不用修改,點選執行。
點選test,進入到該雲主機的詳細的資訊,選擇控制檯可以進入到該雲主機的命令列介面:
使用者名稱和密碼,在倒數第二行已經告知了,登陸以後就可以像使用自己的電腦一樣的使用雲主機了。