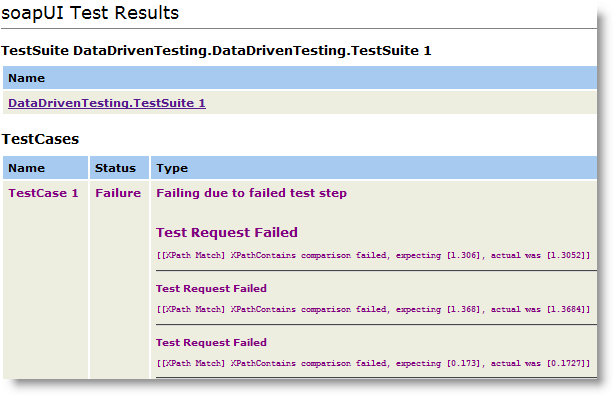SOAPUI測試步驟(八)---DataSource teststeps
轉載:http://www.cnblogs.com/zerotest/p/4678139.html
DataSource teststeps
一個 DataSource teststeps測試資料讀SoapUI的外部資源(Excel檔案,XML屬性,JDBC資源,檔案/目錄,等等),這些可以用於以下TestSteps(請求、斷言、xpath查詢、指令碼等)可以通過Property-Transfers或 Property-Expansions 。 最後迴圈每一行記錄的資料來源。
這可以歸結為以下設定:
- 資料來源——讀取測試資料從外部源屬性
- TestSteps(任意數量)——測試服務功能使用(1)中的資料來源可用屬性
- 資料來源迴圈,迴圈每一行(1)用作(2)
1。 建立資料來源
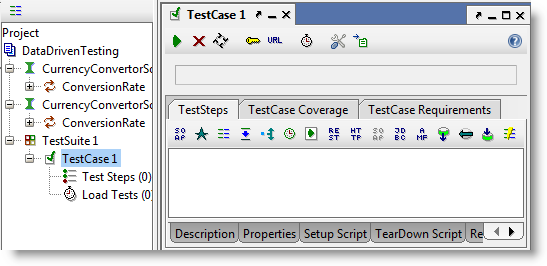
現在新增一個數據源TestStep並選擇網格資料來源,這是一個數據源用於管理您的測試資料從SoapUI無需任何外部儲存器。 現在,您應該有:
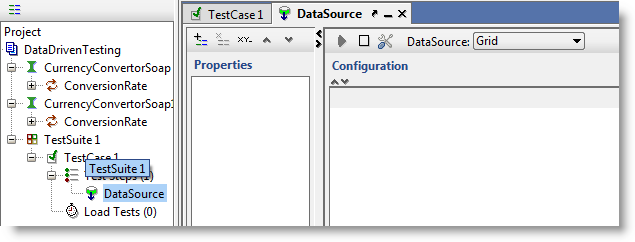
現在,您需要定義資料來源的資料應該儲存。 三個屬性新增到資料來源:,並率(使用 新增 按鈕在工具欄上的屬性列表左側)。 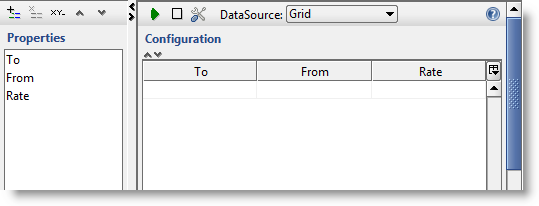
如您所見,當你新增一個屬性,右邊的網格編輯器增加了另一個相應的列現在你有三個列中,您可以新增一些測試資料。 新增以下資料:
SEK, DKK, 1.1
USD, EUR, 0.6
CAD, NOK, 0.7
這將在編輯器:
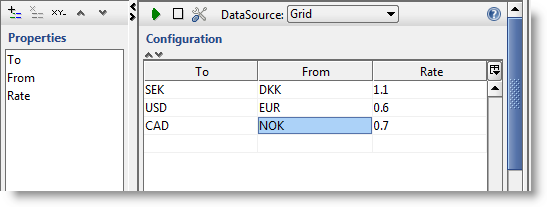
好,現在你已經建立了測試資料將提供給你測試,繼續. .
2。 建立TestSteps
現在您需要新增一個測試請求TestCase您將使用它來測試Web服務。 SOAP請求按鈕在TestCase編輯器,並選擇CurrencyConverterSoap ConversionRate。
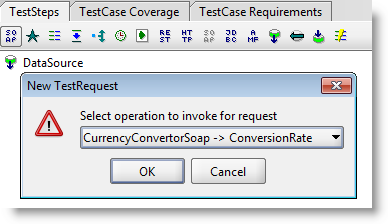
在所有對話方塊單擊OK。 SOAP請求的步驟將新增到TestCase和請求開啟的編輯器。 切換到表單編輯器(如果不是已經存在),彈出選單的兩個欄位 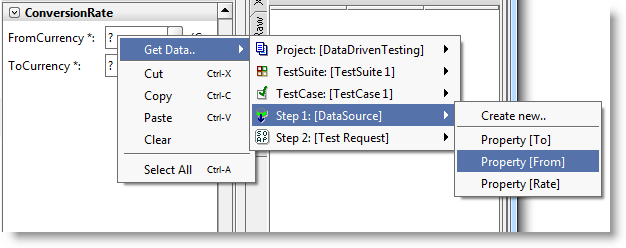
在資料來源中選擇相應的屬性。 SoapUI將自動建立相應的property-expansion語法在表單欄位(易讀性在outline檢視所示)。
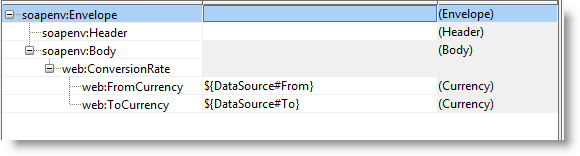
現在你有設定請求使用資料來源中的資料,下一步是也為響應建立一個斷言檢查,你預期的響應。 開啟
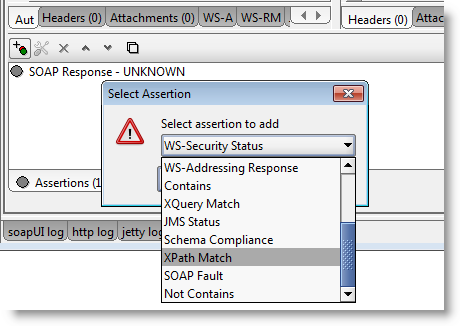
在XPath斷言開啟編輯器中,按下 選擇XPath 按鈕(左上角)開啟XPath嚮導。 因為你沒有選擇,SoapUI Pro將提示您使用一個預設的響應。 這樣做,在彈出框中選擇ConversionRateResult元素。
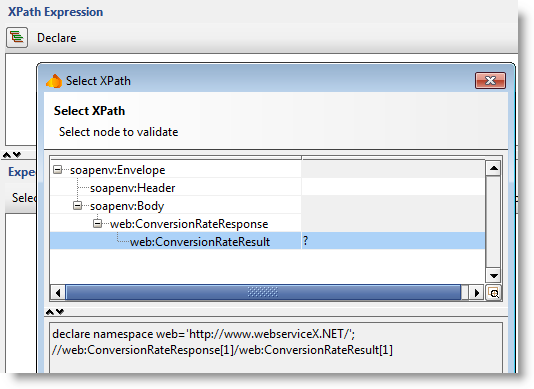
最後,使用 選擇內容 按鈕(右下角)在資料來源選擇速度屬性。 XPath斷言現在應該配置如下:
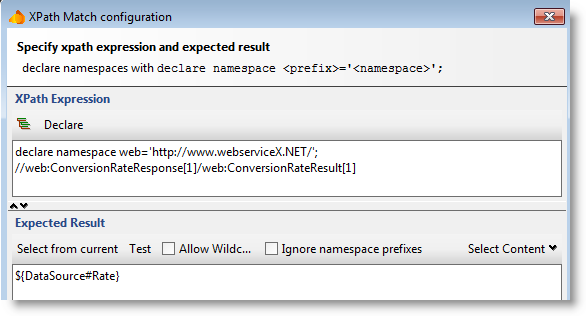
3。 新增資料來源迴圈
太棒了! 請求現在使用的資料來源屬性。 現在缺少是一個數據源迴圈結束時TestCase迴圈資料來源中的每一行的請求。 從TestCase工具欄新增一個數據源迴圈步驟,雙擊它和配置迴圈回要求您的資料來源每一行都迴圈一次。
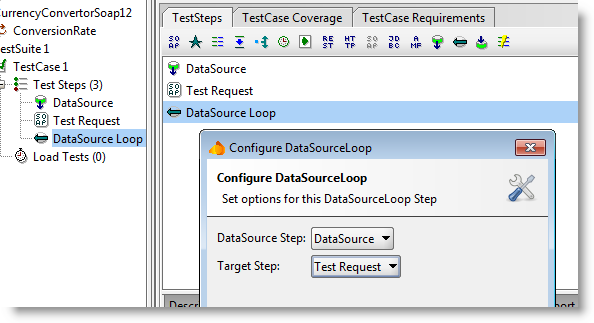
(如果你不這樣做,請求只會執行一次了)。
所有集。現在執行的測試用例:
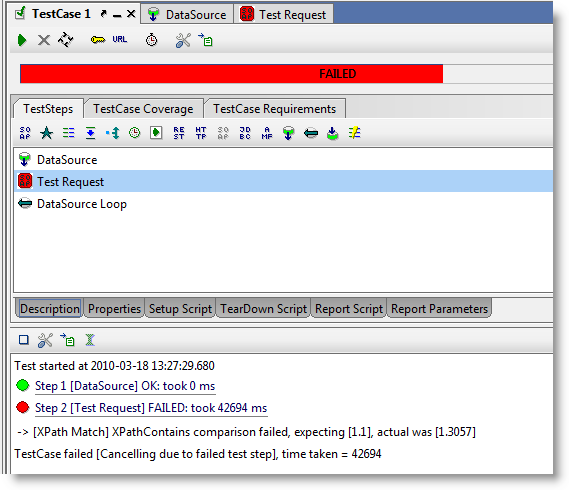
不足為奇的是,你得到一個錯誤的斷言在第一次執行的要求。 你希望web服務返回的不是。 雙擊TestStep失敗在TestCase日誌(開啟訊息檢視器)並選擇選項卡,檢視是什麼實際返回的響應。
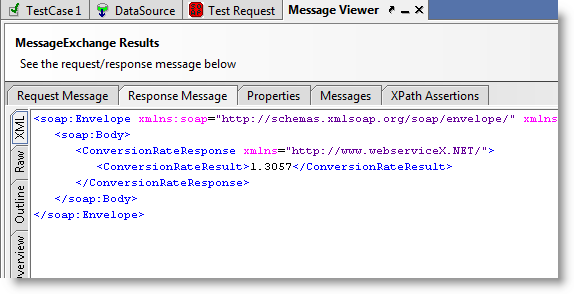
(TestCase實際上你可以看到這日誌,我們只是想展示此功能)
把這個值到網格的第一行的資料來源。 如果您現在執行TestCase,你會得到一個類似的錯誤的第二行和第三行(校正後第二個在第一)。 糾正後最後一行的TestCase。
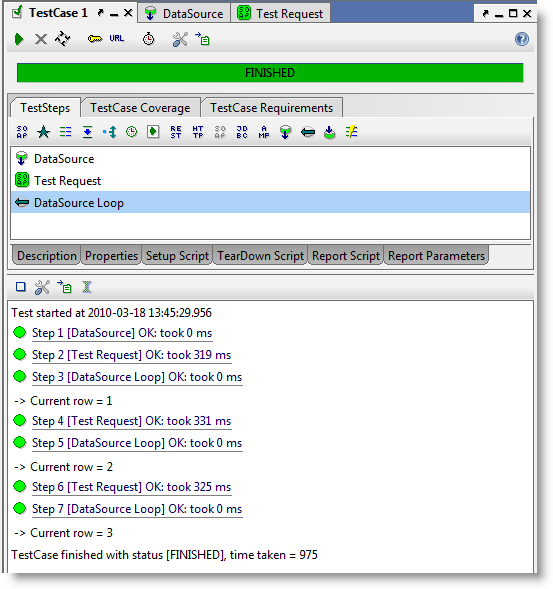
好了! 基本上你可以新增任意數量的行,你想要的,通過所有這些SoapUI將愉快地咀嚼。
Excel
現在使用Excel電子表格,而不是你的DataGrid。 回到資料來源,從頂部的下拉選擇Excel。
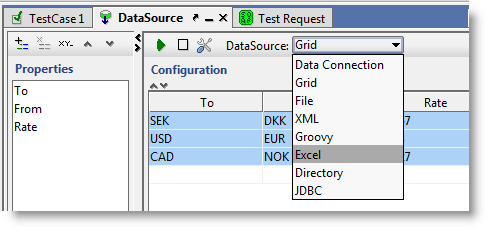
現在的配置如下:
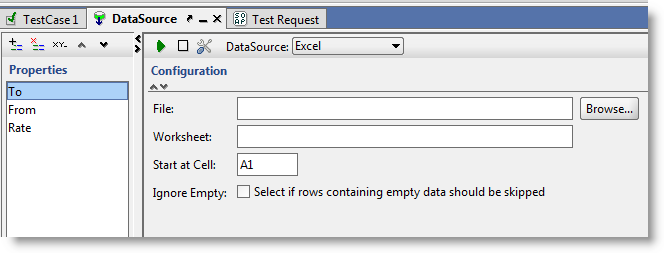
建立一個電子表格在任何程式,可以節省XLS檔案並儲存它像你這樣相同的值(其實你應該這樣做之前,先改變資料來源,因為你可以從電網的所有值複製到Excel)。 使事情更加有趣,在中間插入一行值人民幣,美元,4。
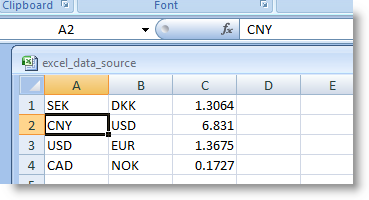
現在在SoapUI儲存並指定檔案。 單擊 執行 在資料來源視窗按鈕,返回相同的值(顯示在日誌底部的資料來源編輯):
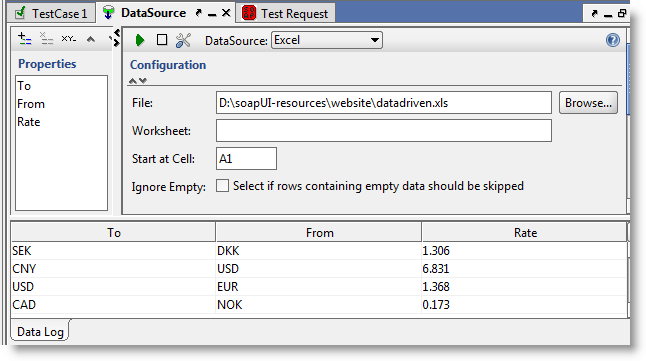
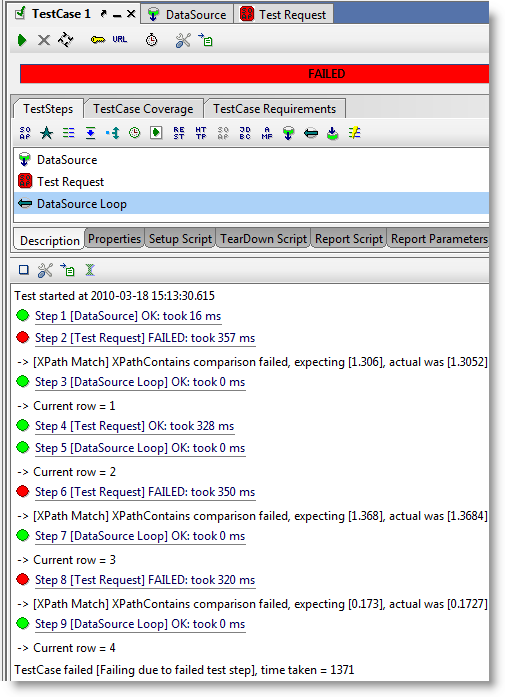
這是一個常見的場景在DataDriven做測試時,你不希望失敗測試停止在第一行,而是仍然處理所有行。
最後,選擇 建立報告 從工具欄按鈕,指定出口(選擇一個資料夾 JUnit HTML報告風格 在您的瀏覽器中),導致以下: