Quick-cocos2dx Android打包真機測試流程
阿新 • • 發佈:2019-01-03
由於 Android SDK 和 NDK 的問題, Quick目錄的放置有一定要求 :
必須和 Android SDK/NDK 在同一個分割槽,假設放在D:\
不能放在根目錄
路徑中不能包含中文和空格(所以別放桌面了)
Step 2: 搭建Android環境需要用到Android SDK、NDK、Ant和JDK;
Android SDK下載http://developer.android.com/sdk/index.html
Android NDk下載http://developer.android.com/tools/sdk/ndk/index.html
Android JDK下載http://www.oracle.com/technetwork/java/javase/downloads/index.html
Ant下載http://ant.apache.org/bindownload.cgi
其中JDK是需要安裝的,其他的都直接解壓即可。將SDK NDK 和ANT解壓縮到同一個資料夾中,我解壓後文件都放在了D:\Android資料夾下
Step3: 配置環境變數
在JDK安裝完畢之後,需要手動進行環境變數的配置
1、系統變數裡新建JAVA_HOME變數,變數值為:C:\Program Files\Java\jdk1.8.0_05(根據自己的安裝路徑填寫)
2、新建系統變數classpath變數,變數值為:
.;%JAVA_HOME%\lib;%JAVA_HOME%\lib\tools.jar (注意前面的“.” 不要忘記了)、、
在系統變數Path(已存在不用新建)中新增變數值:
%JAVA_HOME%\bin;%JAVA_HOME%\jre\bin(注意變數值之間用“;”隔開)
環境變數的解析:
JAVA_HOME:jdk的安裝路徑
classpath:java載入類路徑,只有類在classpath中java命令才能識別,在路徑前加了個"."表示當前路徑。
Path:系統在任何路徑下都可以識別java,javac命令。
在配置完成之後,我們開啟cmd命令視窗,輸入java或javac 回車,如果不是列印“java不是內部或外部命令”那就說明配置成功了。
至於ant,是在cocos2dx裡面的setup.py裡面使用的,quick中暫時用不到它。
NDK,SDK環境變數:
ANDROID_NDK_ROOT=NDK絕對路徑
ANDROID_SDK_ROOT=SDK絕對路徑
ANDROID_HOME=%ANDROID_SDK_ROOT%
Step4:將專案匯入 Eclipse ADT
啟動 \\eclipse\eclipse.exe, 匯入 java 庫(這個庫是 Cocos2d-x 的 Java 支援).
1.選擇選單 File -> Import , 再選擇 Android -> Existing Android Code Into Workspace->next :
2.點選 Browse 按鈕, 選擇 D:\cocos\quick-3.3\cocos\platform\android\java 目錄:
3.點選 Finish.
專案列表裡面出現了java專案
下面匯入我們自己要除錯的專案demo(也必須放在同一分割槽下),同樣的操作匯入Eclipse,比如路徑是: D:\demo\frameworks\runtime-src\proj.android
匯入前先確認工程目錄下有如下檔案(夾):src/framework, src/cocos, frameworks/cocos2d-x, res, runtime, .project, config.json
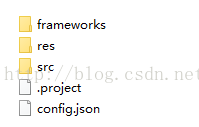
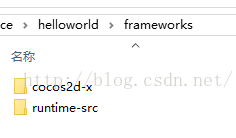
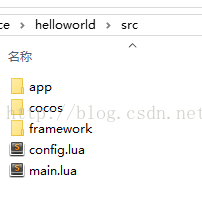
匯入進去專案,如果發現AppActivity專案有紅叉,右擊該專案檔案, 選擇Properties->Android->Library, 會發現Library裡面的東西打紅叉了,點選Add,用匯入的java新增進去,再將那個紅叉的remove掉,ok,完成
修改D:\cocos\quick-3.3\quick\bin\lib\build_apk.php 第69行$config['api_ver'] = '19'; 把19改成D:\android\sdk\platforms目錄下android後的數字
進入demo專案資料夾,最好以管理員身份執行D:\demo\frameworks\runtime-src\proj.android\build_apk.bat
會看到正在編譯的資訊,如果是第一次編譯,大概需要10分鐘左右
正確完成後會在D:\demo\frameworks\runtime-src\proj.android目錄下生成以時間結尾的apk檔案
Setp5:設定 Android 裝置允許真機除錯(除錯前必須生成APK)
1.在 Eclipse 裡選擇選單 Window -> Show View -> Other… , 再選擇 Android -> Devices .
2.如果裝置設定完成,並且安裝了正確的 USB 驅動,那麼在 Devices 標籤頁中就可以看到你的裝置:
如果看不到裝置,請仔細檢查裝置設定和驅動程式,用360或者應用寶等手機軟體安裝驅動。
3.在專案 AppActivity 上點選滑鼠右鍵或者選單欄Run, 選擇選單 Debug As -> Android Application . 如果一切正常,等一會兒就可以在裝置上看到執行畫面了
(如果真機上執行出現解析度問題-只顯示一半圖片,需要先點亮手機螢幕,才能開始除錯
就把demo\下的res 和src資料夾複製進D:\demo\frameworks\runtime-src\proj.android\assert資料夾裡面,替換原來的資料夾和檔案,再Run)
4.當修改程式碼重新build_apk.bat打包後,需要先在AppActivity 上右鍵Refresh(F5),再選擇選單欄Project -> clean...,才能重新Debug As在手機上除錯
