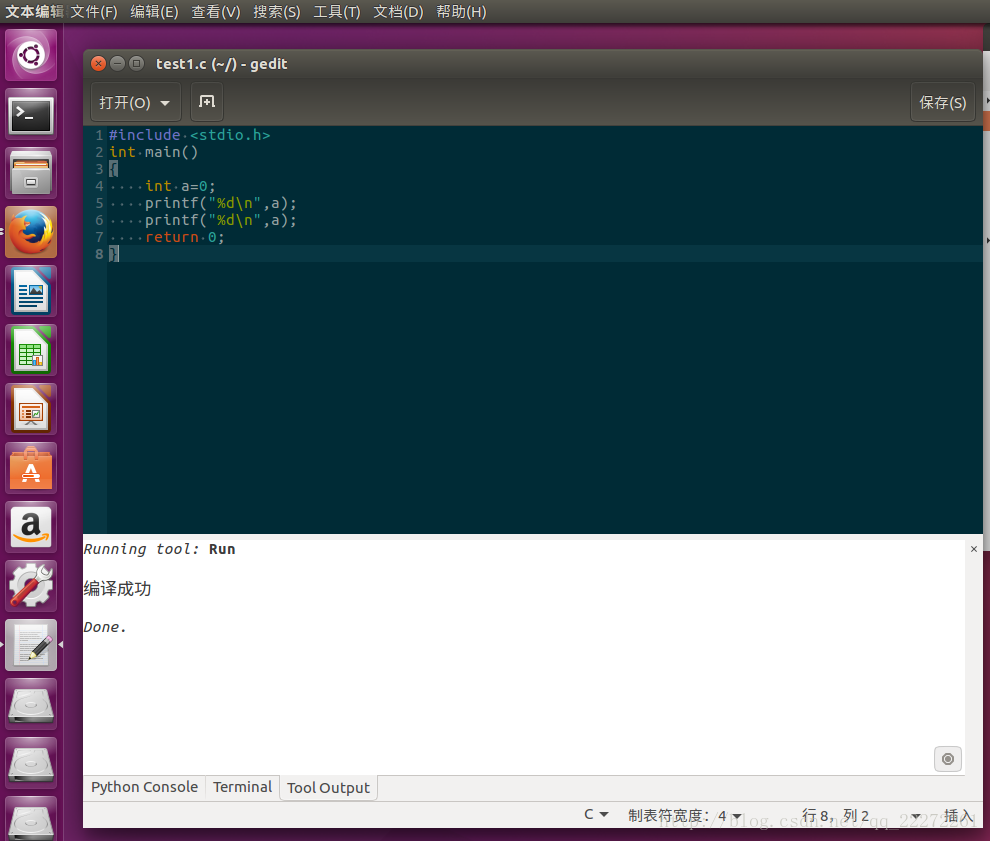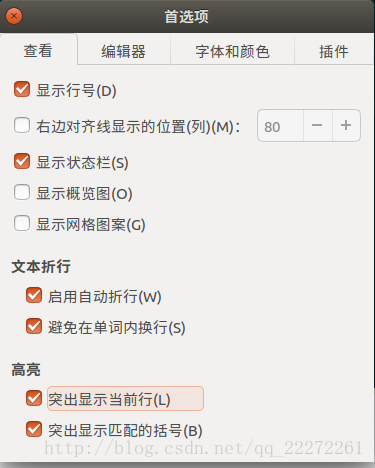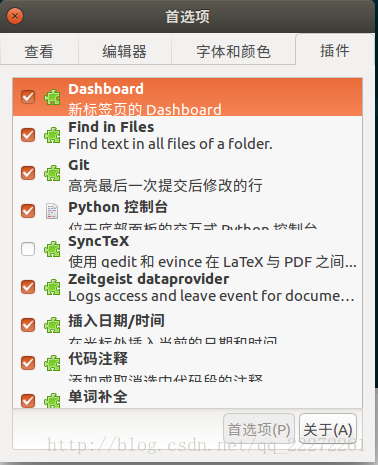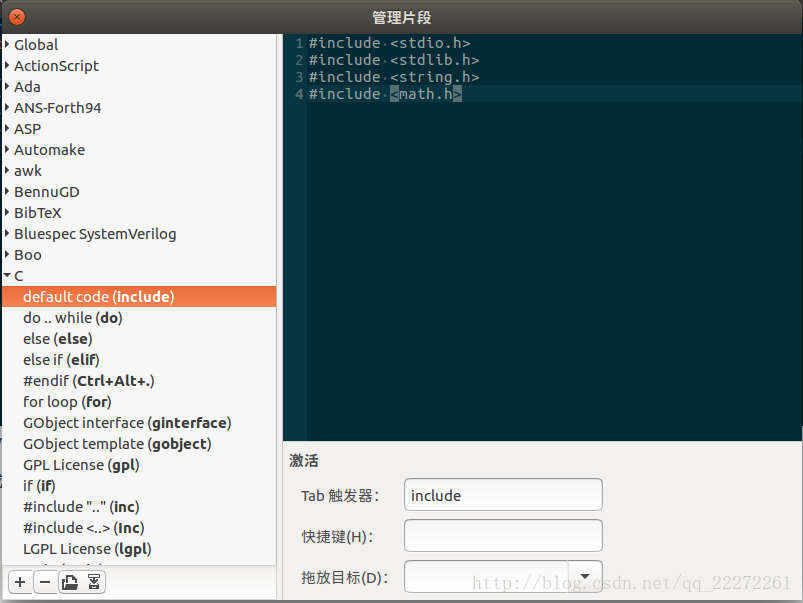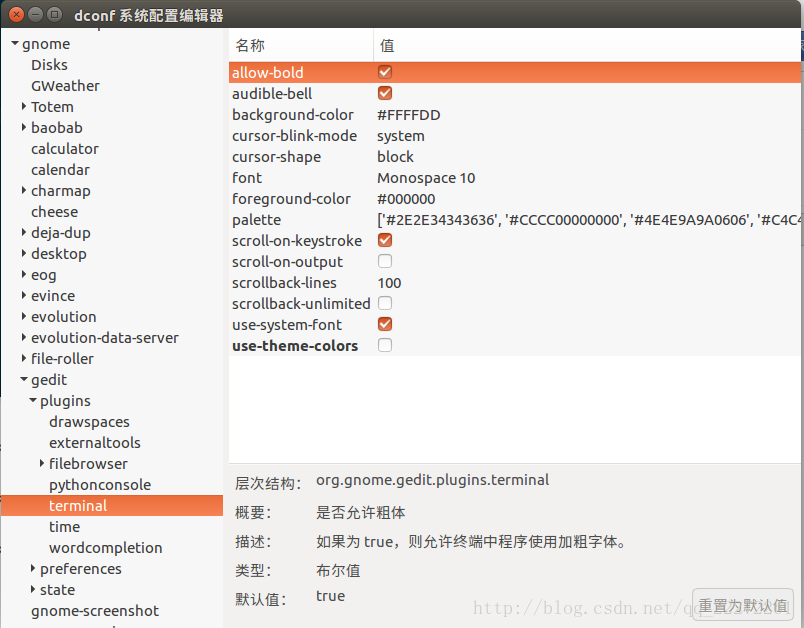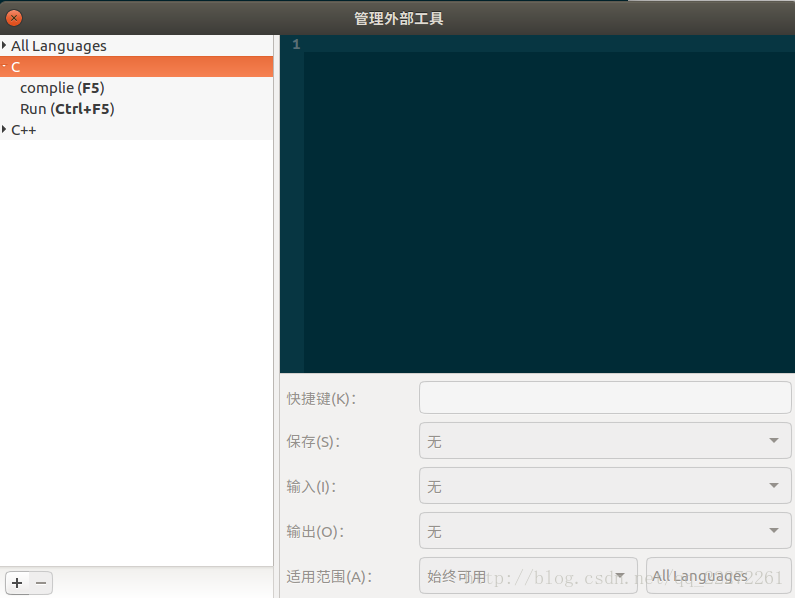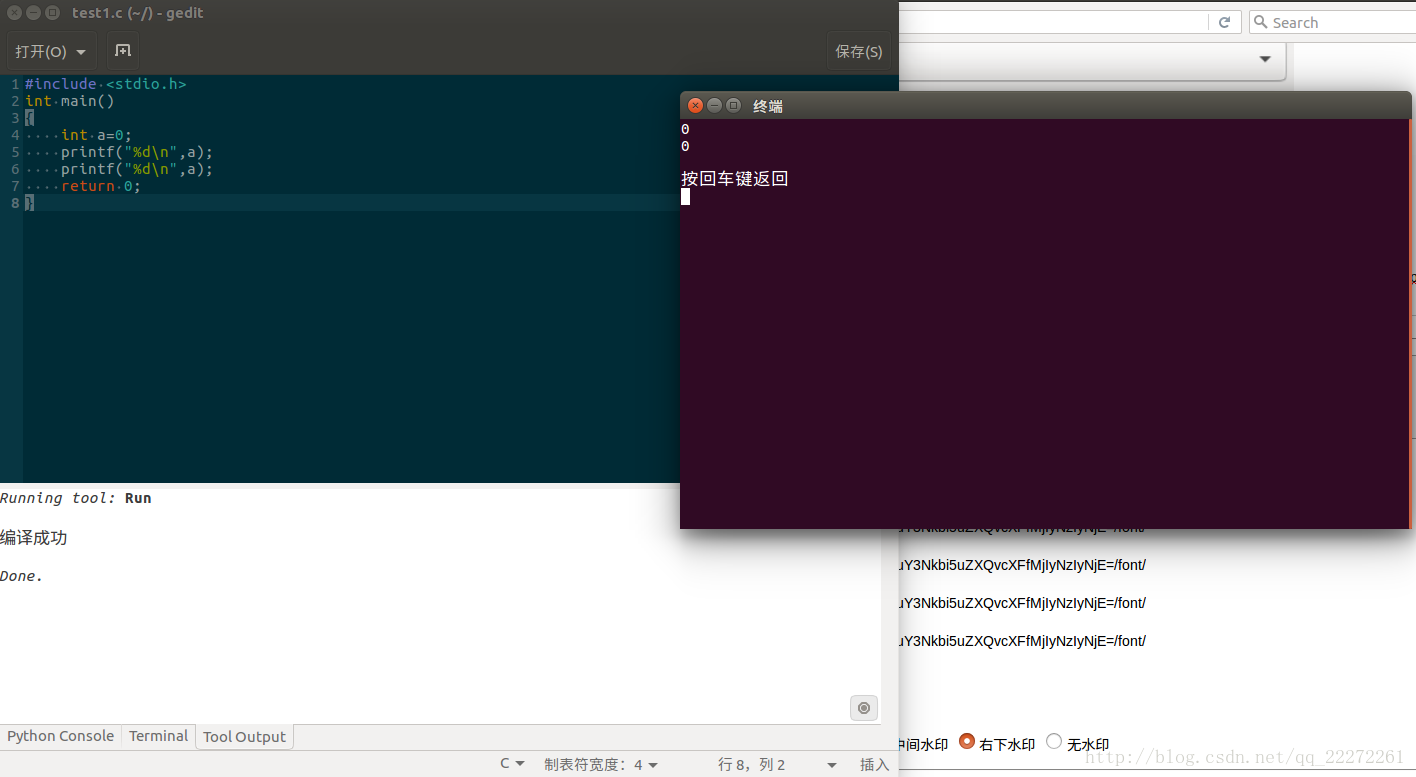ubuntu16.04LTS下gedit的C語言開發環境簡單配置
阿新 • • 發佈:2019-01-04
在這個編輯器下鼓搗了兩天終於把環境配置好了,現在不需要在終端裡敲命令就能編譯執行C語言了,真是非常的方便,編輯器還有很多外掛可以使用。
這個版本的編輯器有一點不方便的就是選單欄與編輯器分離,害我找了好久。。。。選單欄在螢幕最上方的黑條條裡,將滑鼠移過去就能發現了。
首先安裝gedit的相關外掛,在終端敲下命令
sudo apt-get install gedit-plugins
接下來開始配置,找到選單欄之後,選擇 編輯->首選項
在首選項裡有這麼些選項,依次按自己的習慣配置。
這裡有很多外掛,也是按自己的習慣配置就行。外掛裡選擇在視窗下新增終端!!
配置好這些之後 在選單欄的 工具->manage snippets(管理片段)
在這裡面可以新增一些常用程式碼段並設定快捷鍵
做完這些之後在終端輸入 dconf-editor
選擇org->gnome->gedit->plugins->terminal,在右邊的面板中將”use-theme-colors”取消即可。這一步是為了美化背景。
同時在此目錄樹下面還有一個externaltools,點選之後將其裡面的選項選上。
做到這之後 在 選擇工具->manage external tools
點到C,選擇左下的加號,新建工具
在右邊的編輯欄裡輸入如下命令,並賦值相關快捷鍵
fullname=$GEDIT_CURRENT_DOCUMENT_NAME name=`echo $fullname | cut -d. -f1` suffix=`echo $fullname | cut -d. -f2` gcc $fullname -lpthread -o $name && echo "編譯成功"; dir=$GEDIT_CURRENT_DOCUMENT_DIR gnome-terminal --hide-menubar --working-directory=$dir " 終端-$name" -x bash -c "$dir/$name; echo;echo '按回車鍵返回';read"
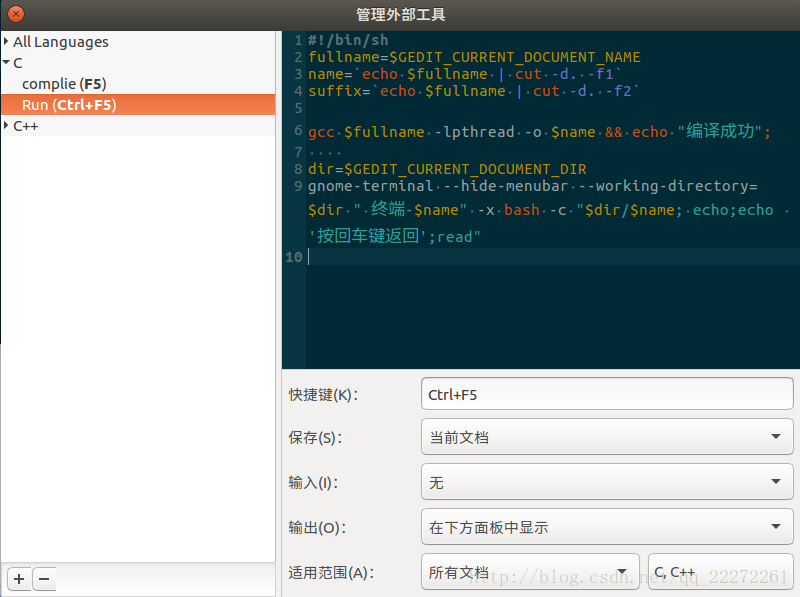
儲存選擇 當前文件 ,語言選擇C和C++。
到此便配置結束,就可以編譯執行程式了!!!是不是很激動,快來建你的第一個C語言文件吧,,忘了說,,只需要在桌面或者某個資料夾裡新建文件,字尾名加上.c或者.cpp儲存就行。。。由於各電腦的差異性,本教程不一定全部對你適用。酌情參考。
我是ubuntu16.04LTS系統。