Windows訪問Ubuntu14.04遠端桌面全攻略(修改版)
最近接到一個任務,在Ubuntu系統下開發一個串列埠讀寫程式。開發要在臺式機上進行,安裝UbuntuKylin 14.04,並且在串列埠連線了裝置。個人使用的是膝上型電腦,系統是Windows8.1。自然想到使用遠端桌面登入到Ubuntu,使用起來就方便多了。經過一番搜尋、總結和實踐,完美實現了此功能。下面一起來試試吧,go!
步驟1:在Ubuntu系統中允許遠端登入
開啟啟動器左上角的程式搜尋器。

輸入"遠端",單擊桌面共享。(如果不能輸入中文,可以在火狐瀏覽器輸入中文"遠端",粘帖用CTRL+V到此處)
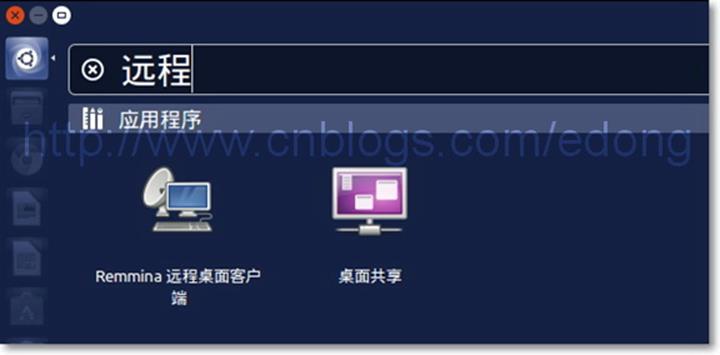
按照下圖進行配置。這裡為了方便沒有選擇輸密碼。
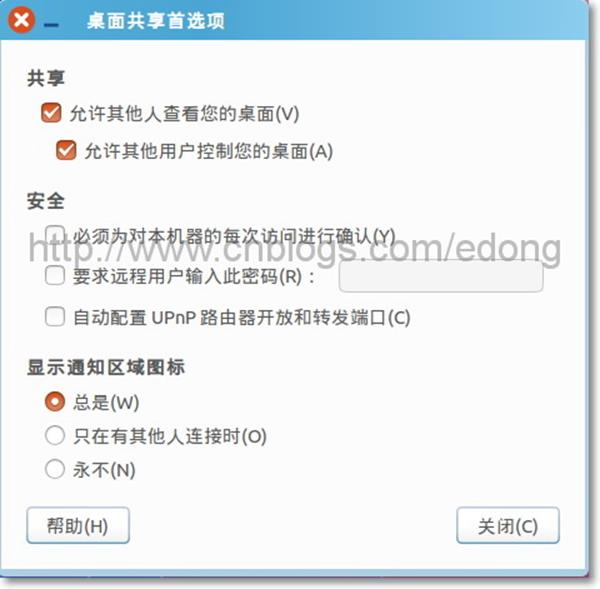
關閉後在桌面右上角會顯示遠端圖示
系統設定 > 使用者賬戶。解鎖,開啟自動登入。(這個不要開啟,如果開啟,登入就不需要密碼了,伺服器也不用密碼了,自動登入務必關閉)
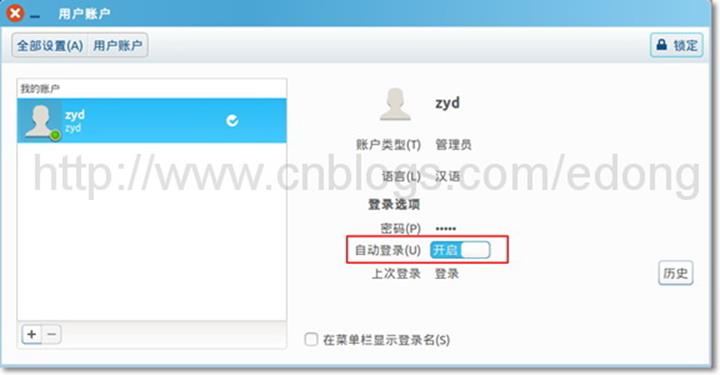
步驟2 安裝遠端桌面元件
開啟終端執行命令:
sudo apt-get install xrdp
sudo apt-get update
步驟3 修改遠端加密選項
安裝系統配置編輯器dconf-editor,
開啟終端執行命令:
sudo apt-get install dconf-editor
sudo dconf-editor
現在dconf-editor的介面已開啟。到這裡:org > gnome > desktop > remote-access,requlre-encryption取消勾選。
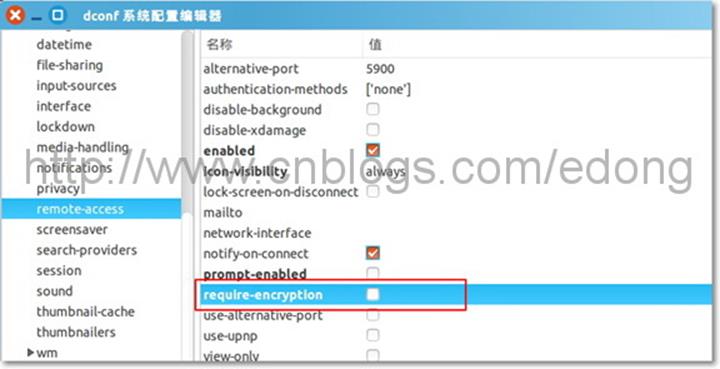
到這裡Ubuntu的配置就完成了。
在Windows開啟遠端桌面登入,輸入Ubuntu系統的IP,比如192.168.1.100。出現登入xrdp的對話方塊,Module選vnc-any,ip固定填寫127.0.0.1,不用輸192.168.1.100。
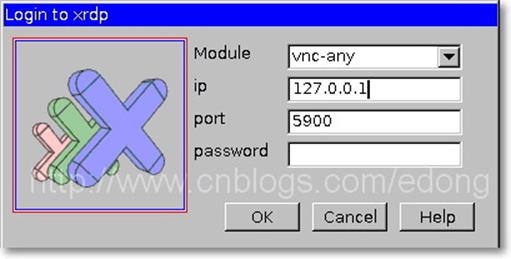
Module也可以選console,只要輸入伺服器端密碼即可:
OK,完成。
特別注意:必須設定ubuntu伺服器不鎖屏,一旦鎖屏就不能遠端連線了.而且,基本上不用設定解析度.
注意:如果用Ubuntu虛擬機器進行操練,那要設定虛擬機器的網路介面卡為橋接模式,不能使用預設的NAT。
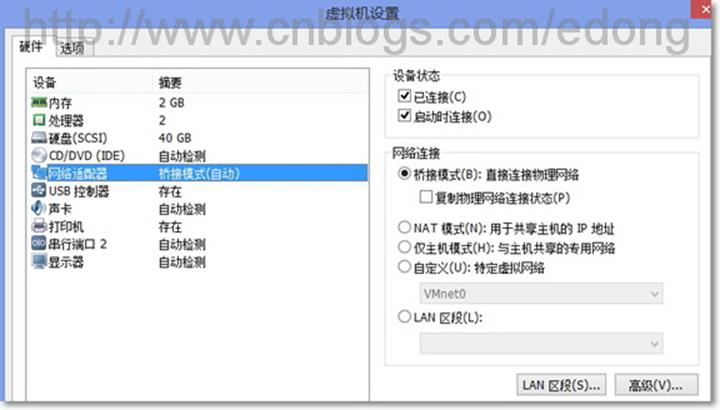
補充1 IP設定
遠端使用Ubuntu最好為其設定固定IP,方法:
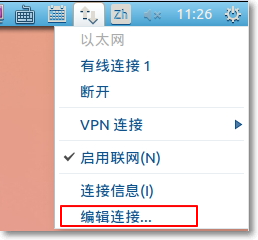
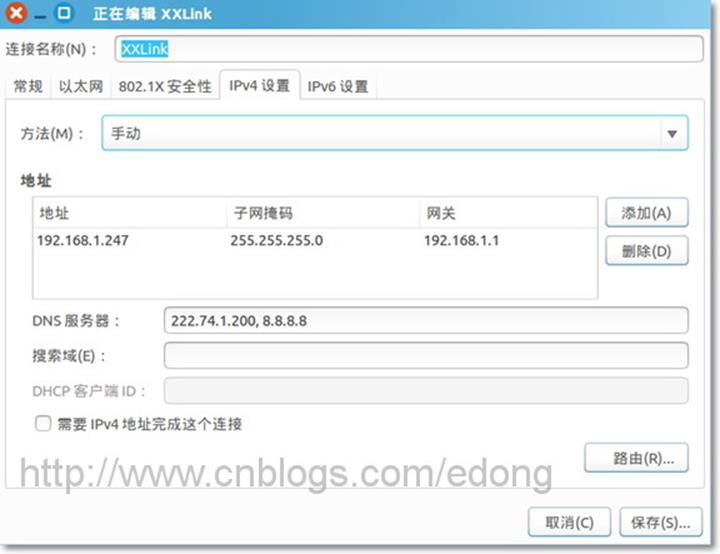
如果有多個DNS用逗號隔開。
補充2 遠端Ubuntu的解析度
當遠端的Ubuntu機器不連線顯示器時,我們登入Ubuntu遠端桌面的解析度只有800x600,且無法更改。寫程式這個解析度顯然是很彆扭的。
方法1:給它接個高解析度顯示器。但是既然要遠端,好像有點浪費。
方法2:網上有設定解析度的方法,可以搜到好多。總結一下就是寫個shell檔案,比如我膝上型電腦解析度是1600x900。將以下文字儲存為ChangeCVT.sh檔案。
#ChangeCVT.sh Begin
xrandr --newmode "1600x900_60.00" 118.25 1600 1696 1856 2112 900 903 908 934 -hsync +vsync
xrandr --addmode VIRTUAL1 "1600x900_60.00"
xrandr --output VIRTUAL1 --mode "1600x900_60.00"
exit
#ChangeCVT.sh End
執行這個檔案。開啟終端,命令:sh ChangeCVT.sh。
