Linux 安裝 VNC Server 實現圖形化訪問配置說明
CentOS 6.5 系統環境下,可以參閱如下步驟進行 VNC Server 的安裝配置。
安裝
使用如下指令安裝 VNC Server:
yum install -y tigervnc-server
配置
-
配置為開機自啟動
使用如下指令將服務配置為開機自動啟動:chkconfig —level 345 vncserver on
-
配置客戶端連線密碼:
輸入以下命令後進行 VNC 密碼的設定: -
vncserver
-
配置使用 GNOME 桌面:
修改 /root/.vnc/xstartup檔案,把最後的 twm & 刪除後,在新增如下內容:
gnome-session &
-
配置監聽埠和環境引數:
修改/etc/sysconfig/vncservers 檔案新增以下內容:VNCSERVERS=”1:root”VNCSERVERARGS[1]=”-geometry 1200x800”
-
重啟服務使配置生效
service vncserver restart
允許 root 訪問圖形介面和生成新的 machine-id
使用如下指令進行配置:
sed -i ‘s/.!= root./#&/‘/etc/pam.d/gdmdbus-uuidgen >/var/lib/dbus/machine-id
關閉 selinux 和 NetworkManager 服務
1.檢查 selinux 服務並關閉
vi /etc/selinux/config
確認裡面的 SELINUX 欄位的值是 disabled,如果不是則改為 disabled。
2.關閉 NetworkManager 服務
chkconfig —del NetworkManager
測試登入
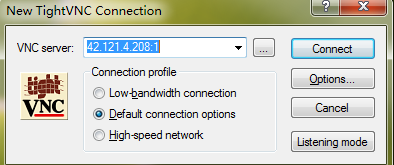
1. yum 安裝 vnc
yum install tigervnc-server -y

2. 配置 vnc
編輯配置檔案,找到下面這幾行,替換所需使用者名稱。比如,使用者名稱是 root ,就用 root 來替換 :
$ vim /lib/systemd/system/[email protected].serviceExecStart=/sbin/runuser -l -c "/usr/bin/vncserver %i"PIDFile=/home//.vnc/%H%i.pid
示例:

替換為:
ExecStart=/sbin/runuser -l root -c "/usr/bin/vncserver %i"PIDFile=/home/root/.vnc/%H%i.pid
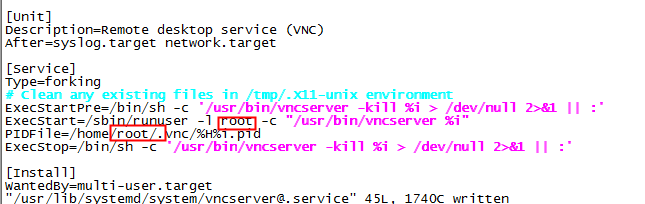
將 /lib/systemd/system/[email protected] 改為 /lib/systemd/system/[email protected]:1.service
mv /lib/systemd/system/[email protected].service /lib/systemd/system/[email protected]:1.service

重啟 systemd
systemctl daemon-reload
3. 設定 VNC 密碼。
要設定某個使用者的密碼,必須要有能通過 sudo 切換到使用者的許可權。如果當前使用者已經有 root 這裡我用 root 的許可權,執行“直接vncpasswd”就可以了。
執行 vncpasswd

4. 開啟服務
設定開機啟動:
systemctl enable [email protected]:1.service
啟動服務:
systemctl start [email protected]:1.service
如果執行 systemctl start [email protected]:1.service 出現下面錯誤,重啟伺服器即可:

重啟後。即可使用 vnc 了。可以使用 ps 命令確認服務已經啟動:

5.客戶端連線
完成前述配置後,在客戶端安裝 realvnc viewer 等 VNC 客戶端,然後輸入伺服器的 IP 地址加 VNC 埠號(預設為 5901),進行 VNC 的連線:

出現下圖。點選continue
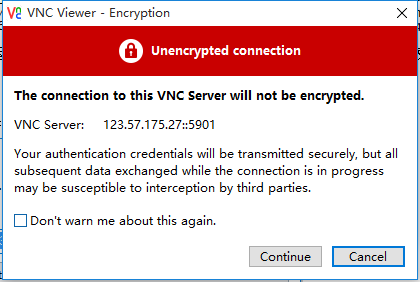
輸入設定的 vnc 密碼:

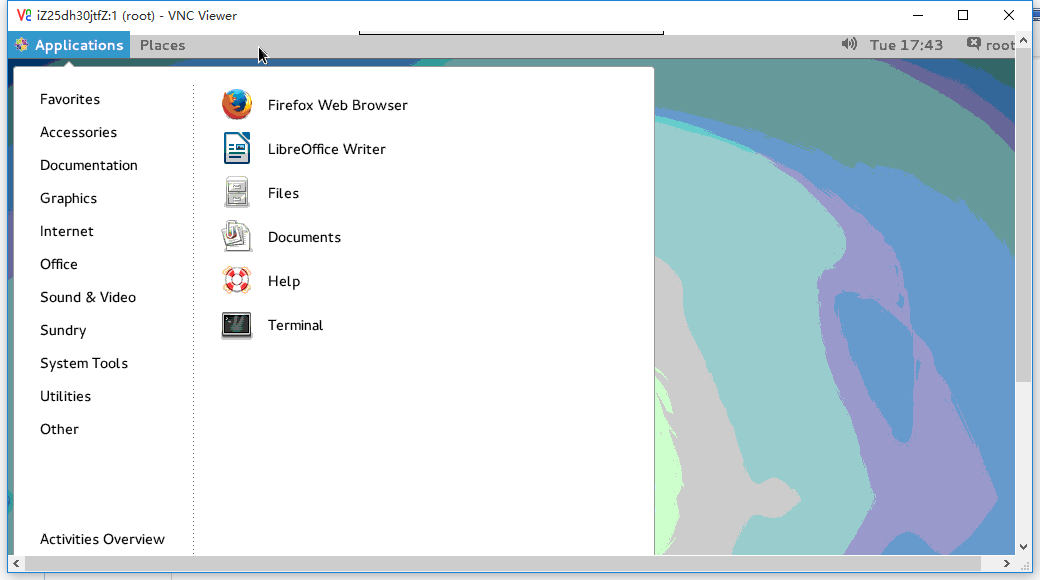
注意:如果伺服器開啟了防火牆,則需要允許 vnc 通過防火牆
firewall-cmd --permanent --add-service vnc-server
重啟防火牆
systemctl restart firewalld.service
1、在 Ubuntu 上使用如下命令安裝 vncserver:
apt-get install vnc4server
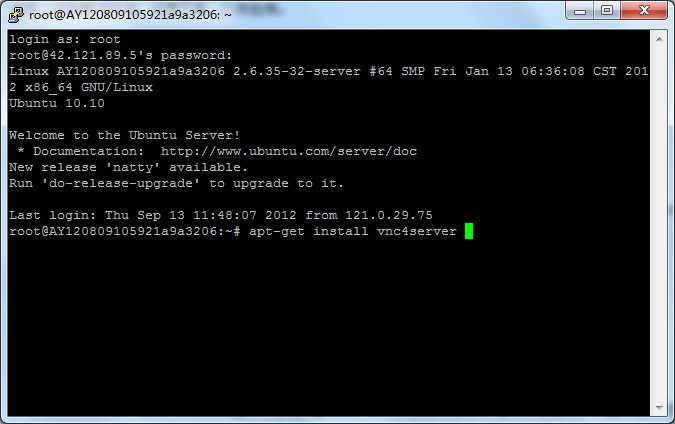


2、輸入如下命令,開啟 vnc服務:
vncserver
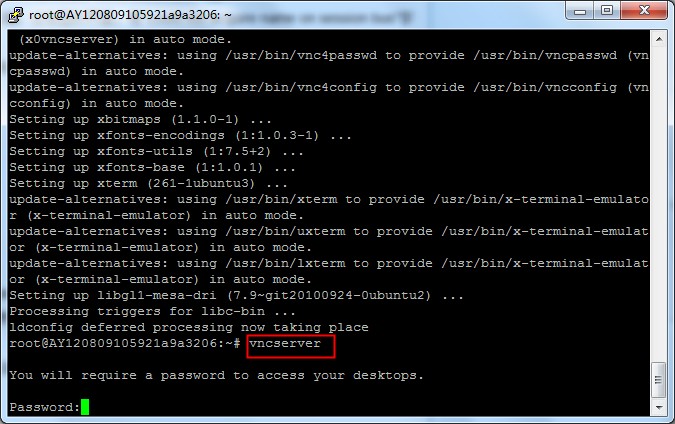
首次啟動會要求設定密碼,後面可以使用 vncpasswd 修改:

看到類似 “New ‘:1 ()’ desktop is :1 (代表主機名)” 的資訊,即表示啟動 vnc 成功。程式會自動在當前使用者主目錄下產生一個 .vnc 目錄:

3、在客戶端下載“vnc客戶端”軟體,進行連結:
在伺服器欄輸入:<ip>:1


輸入使用者名稱密碼資訊後,可以看到 vnc 連線頁面

但是,這個頁面好像不是我們想要的圖形化介面。vncserver 預設使用的視窗管理器是 twm,這是一個很簡陋的視窗管理器,下面我們把桌面改成 GNOME 或K DE。
4、備份原有 xstartup 檔案
cp ~/.vnc/xstartup ~/.vnc/xstartup.bak
下面我們需要修改vnc啟動檔案,使用命令:
vi ~/.vnc/xstartup
開啟後如下圖所示

我們需要把上圖中 “x-window-manager &” 這一行註釋掉,然後在下面加入一行 “gnome-session &” ,或者是 “startkde &” ,分別表示要啟用 GNOME 桌面或 KDE 桌面。以 GNOME 桌面為例,修改後如下圖所示:
具體修改步驟:開啟檔案後,點選 insert 按鈕,這時就可以輸入了,在 “x-window-manager &” 前加 “#”,然後回車輸入 “gnome-session &”,然後點選 “Esc ” 退出編輯模式,輸入 “:wq!”儲存修改即可)

5、殺掉原桌面程序,輸入命令(其中的:1是桌面號):
vncserver -kill :1
再次輸入以下命令生成新的會話:
vncserver :1

6、安裝 gnome 桌面環境
這裡的安裝有些慢,需要您耐心等待下。
(1) 安裝x-windows的基礎 :
sudo apt-get install x-window-system-core
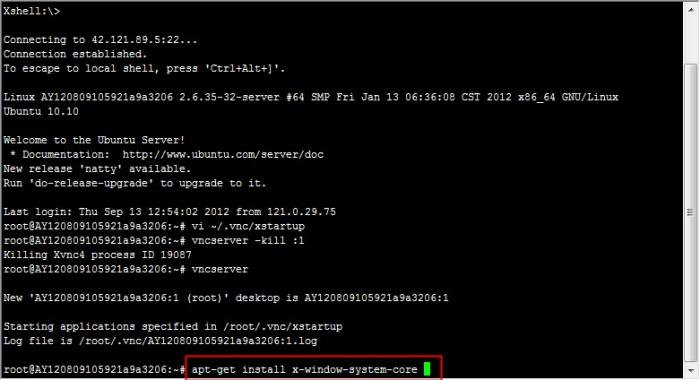
(2) 安裝登入管理器:
sudo apt-get install gdm
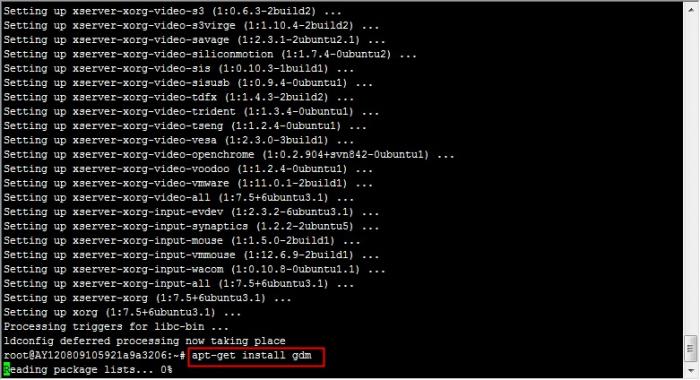
(3) 安裝Ubuntu的桌面:
sudo apt-get install ubuntu-desktop

注:
通過命令:apt-get install gnome-core 可以安裝 GNOME 的一些基礎。apt-get install firefox/gaim/xmms 可以安裝 Firefox 瀏覽器、Gaim 聊天程式、XMMS 音樂播放器。可以按照自己的喜好來安裝。
7、重複步驟 5,重新生成生成新的會話。然後使用 vnc 客戶端連線,就可以看到圖形化介面,如圖:

