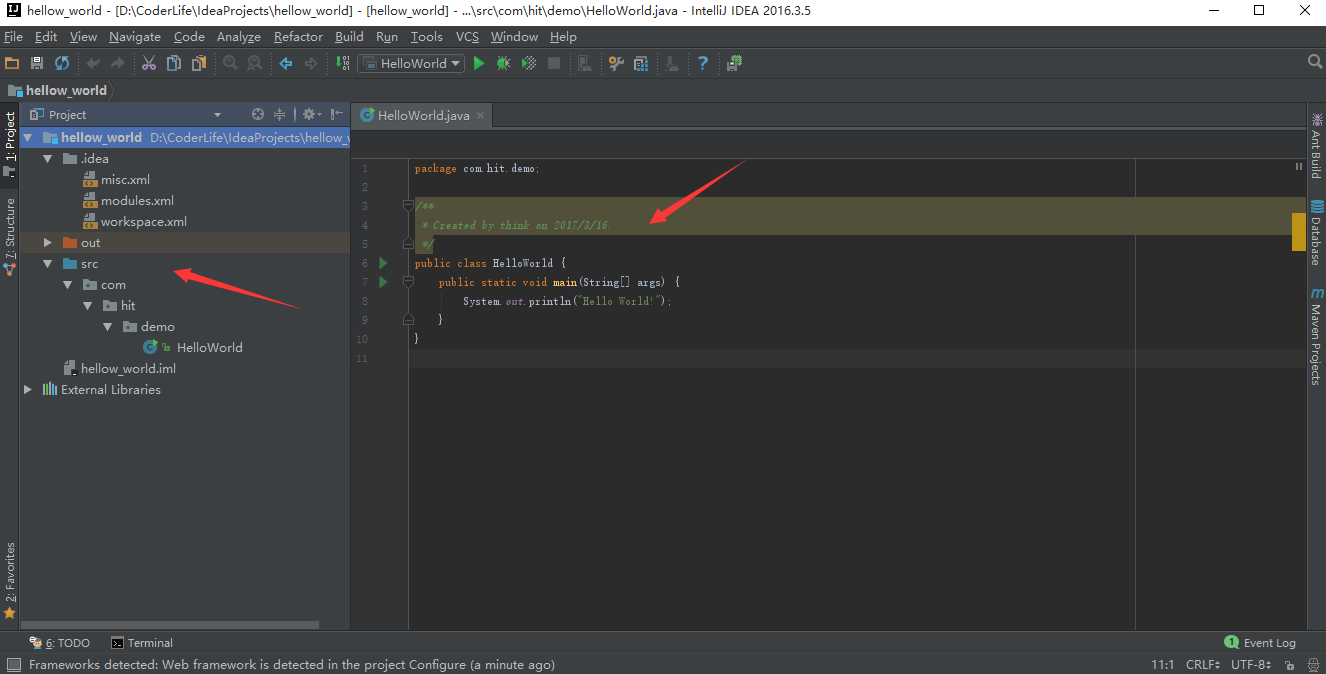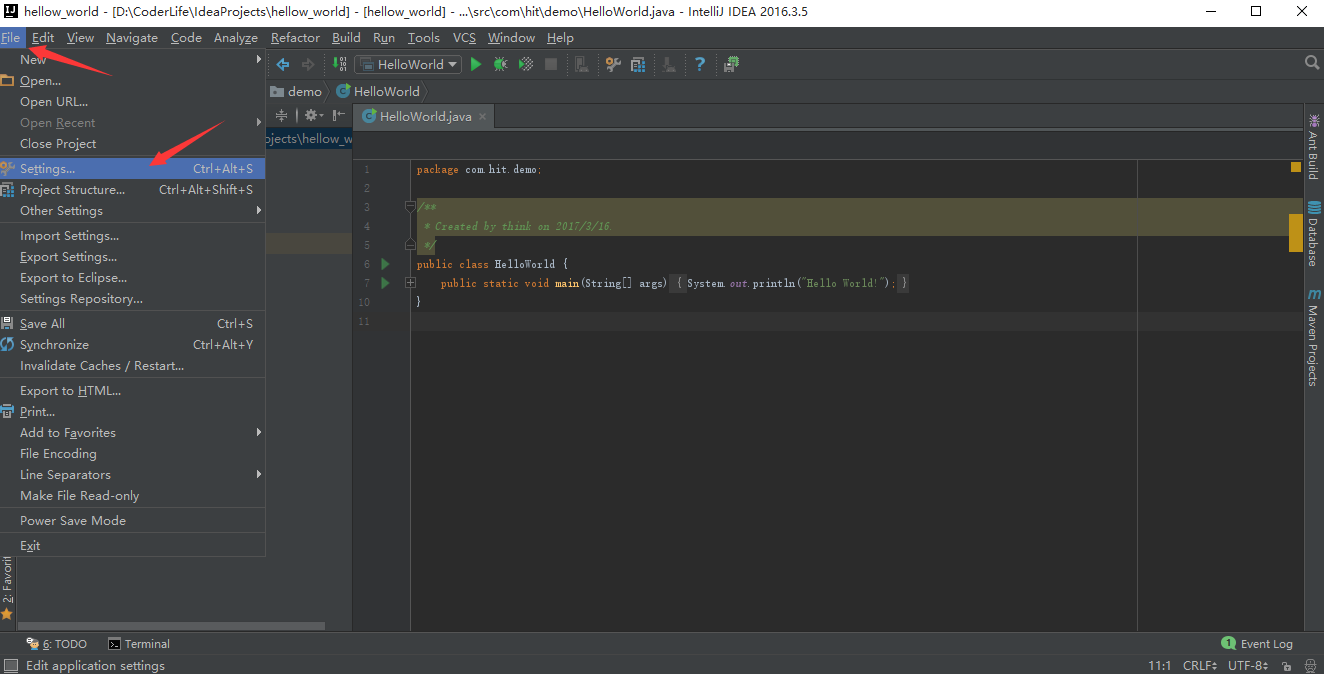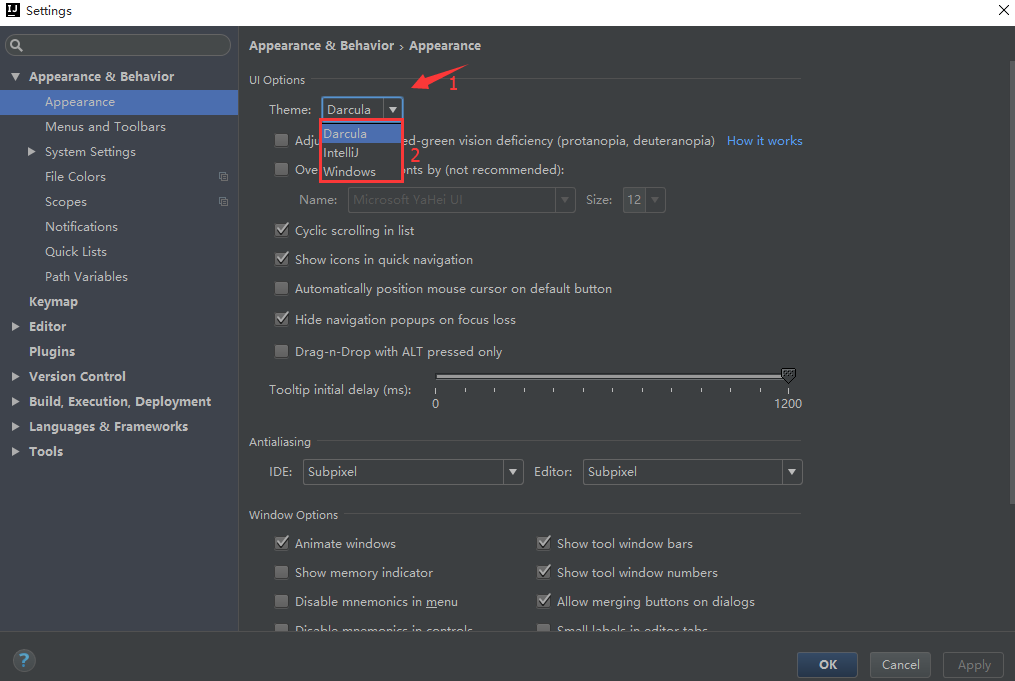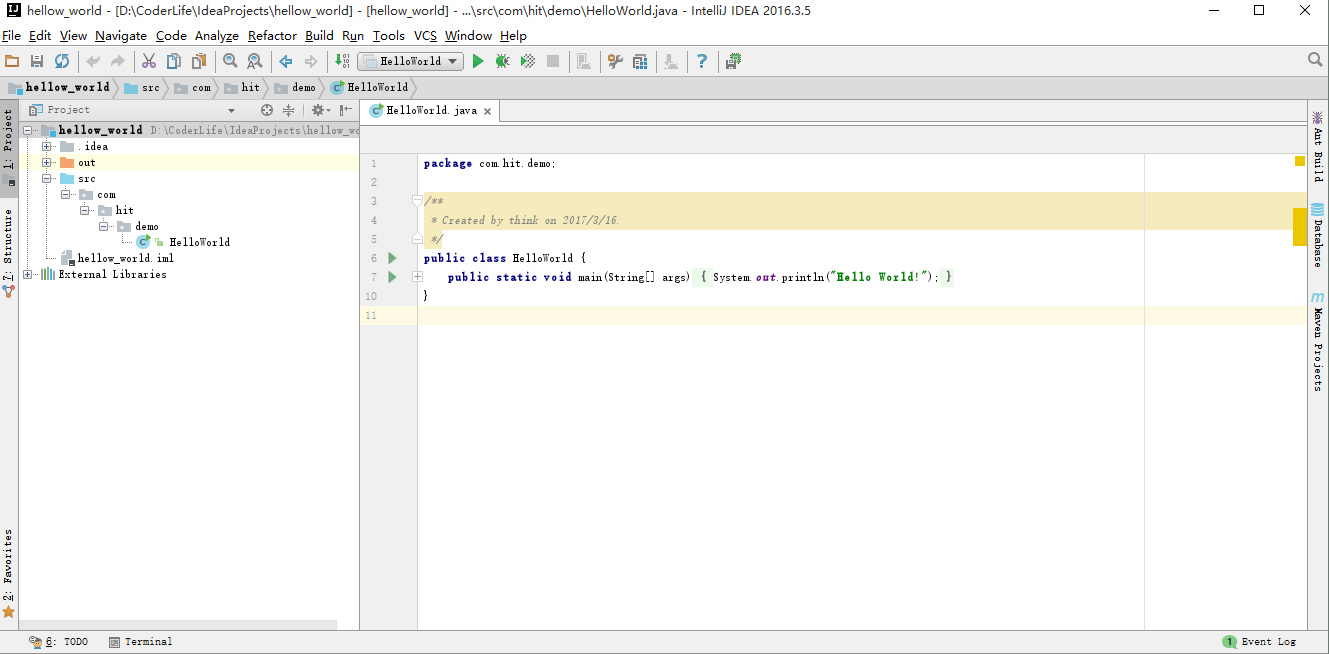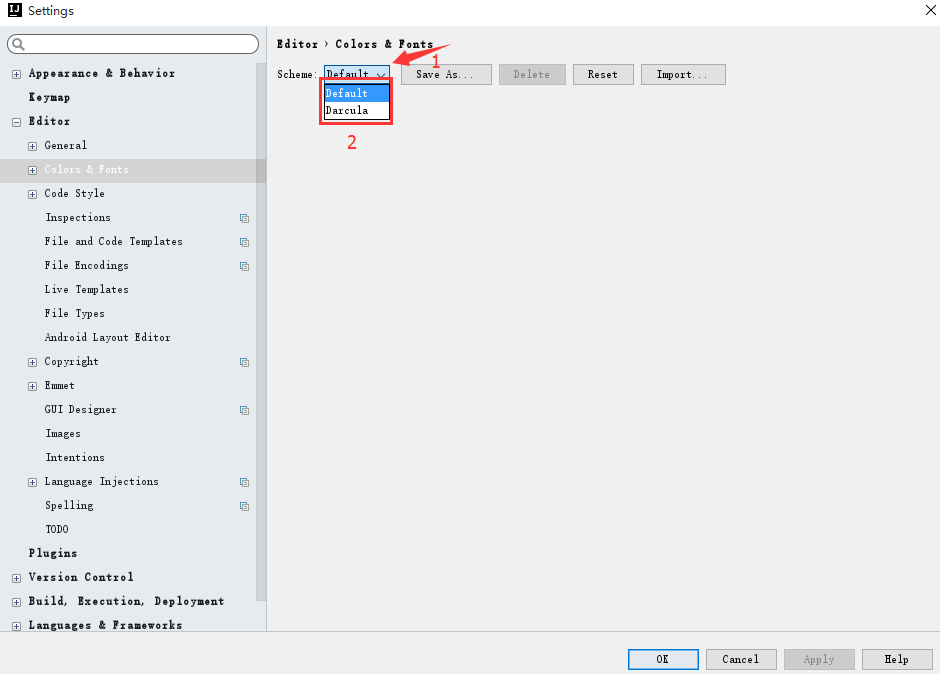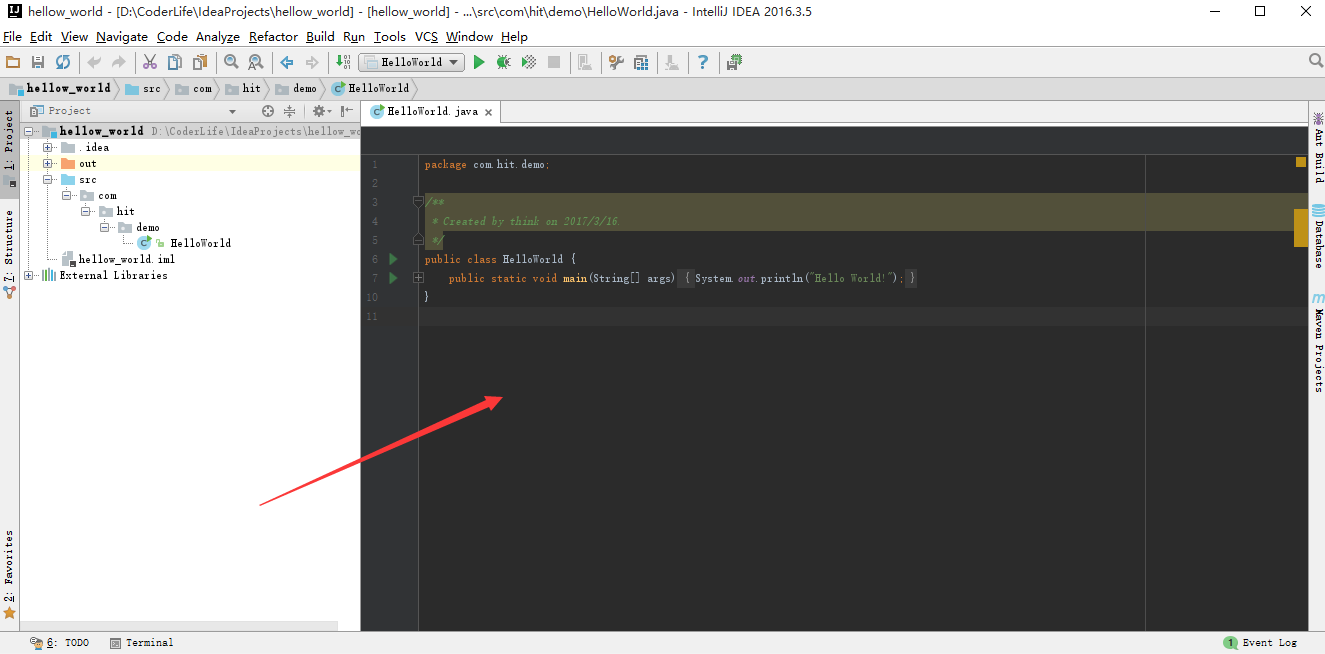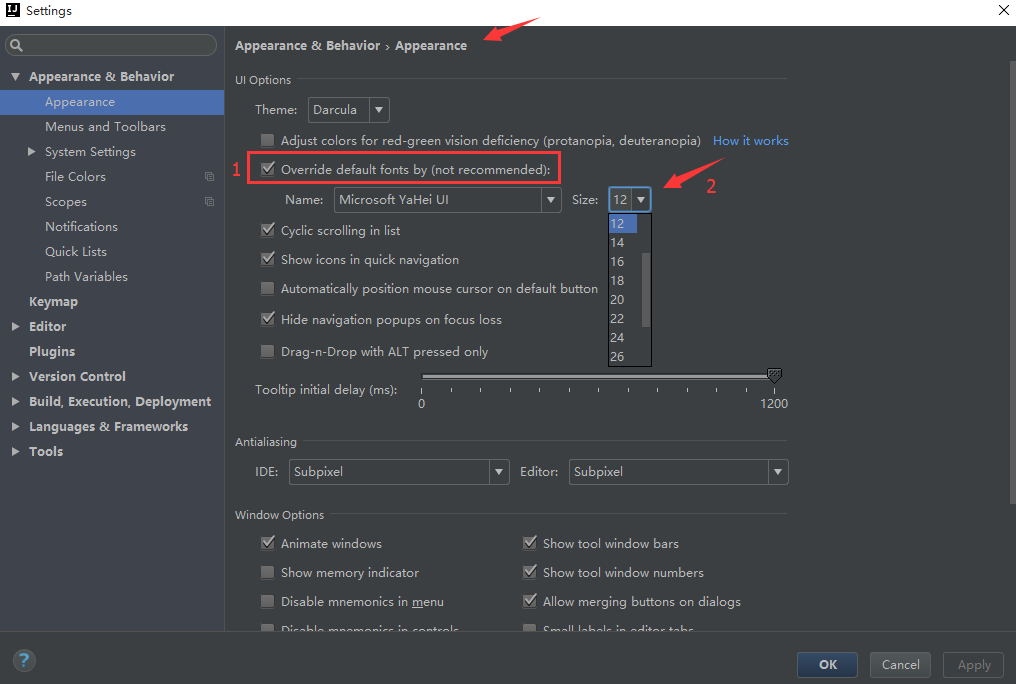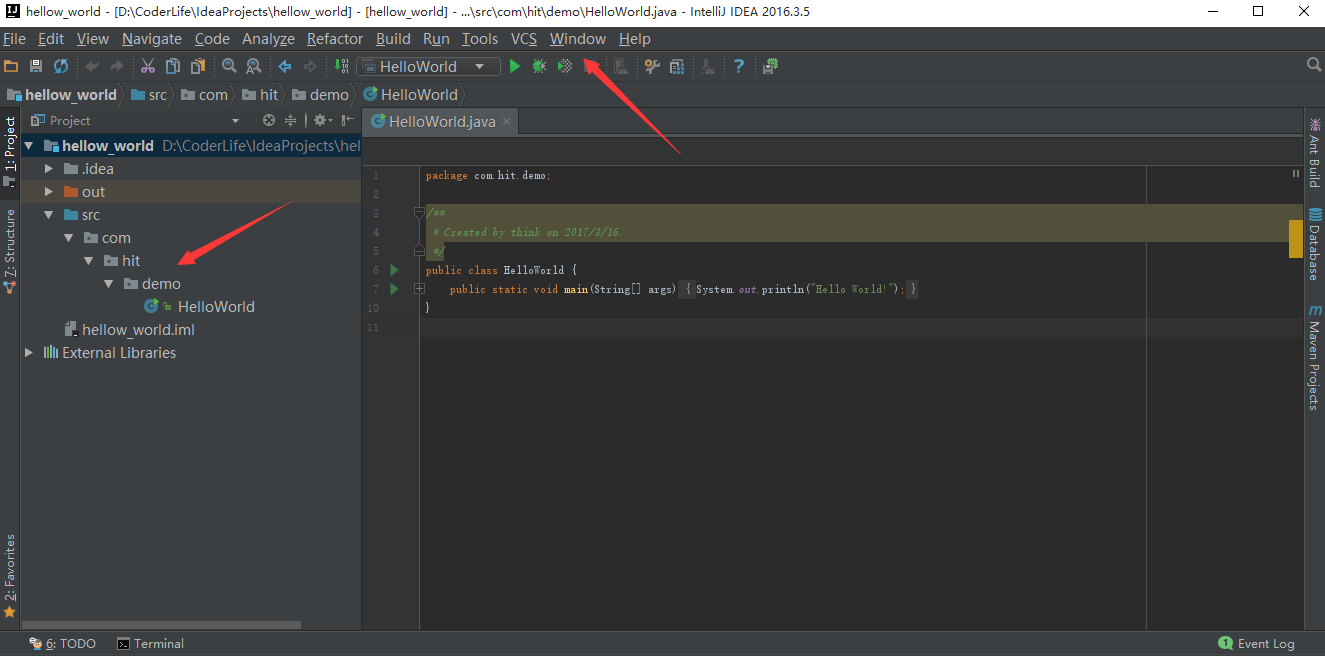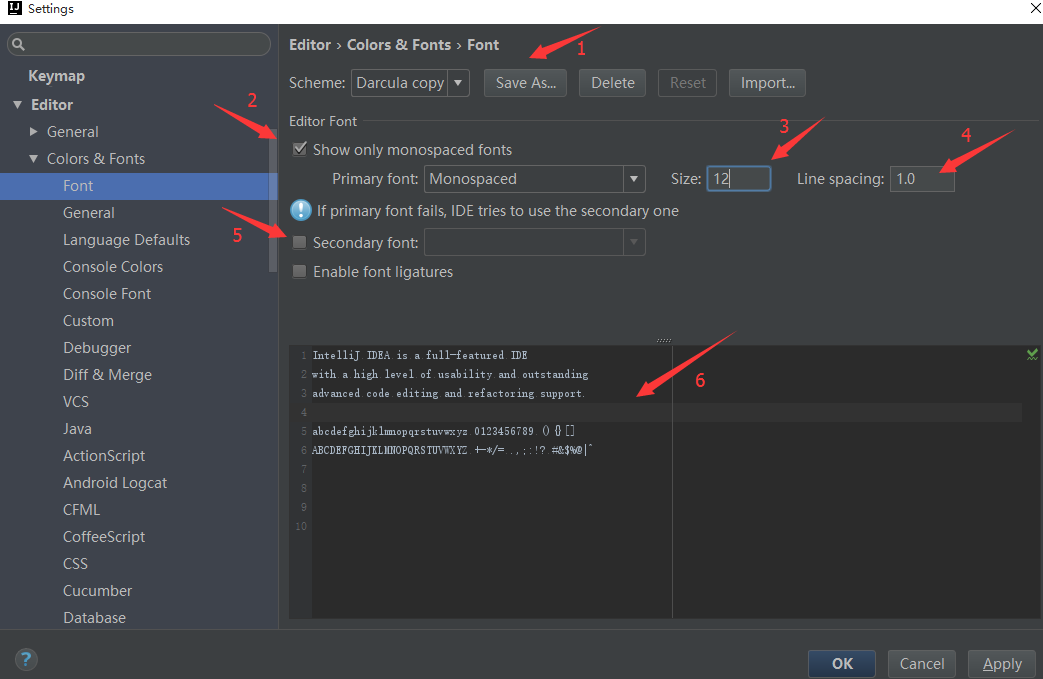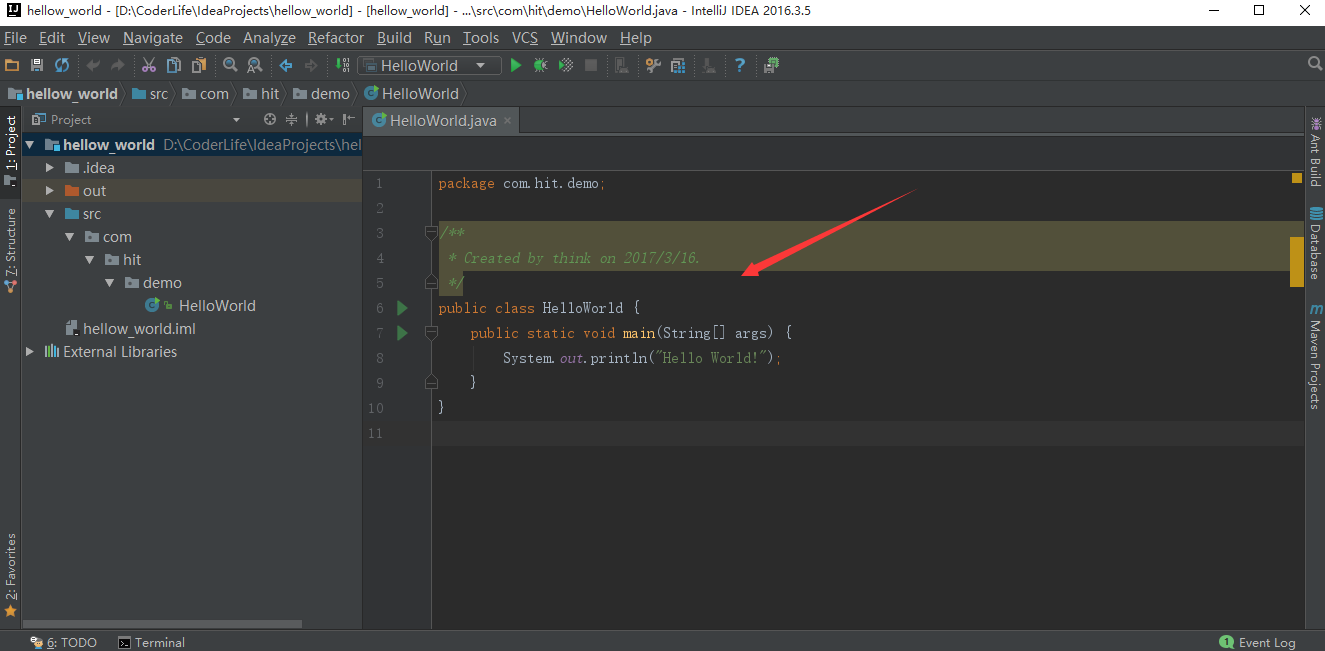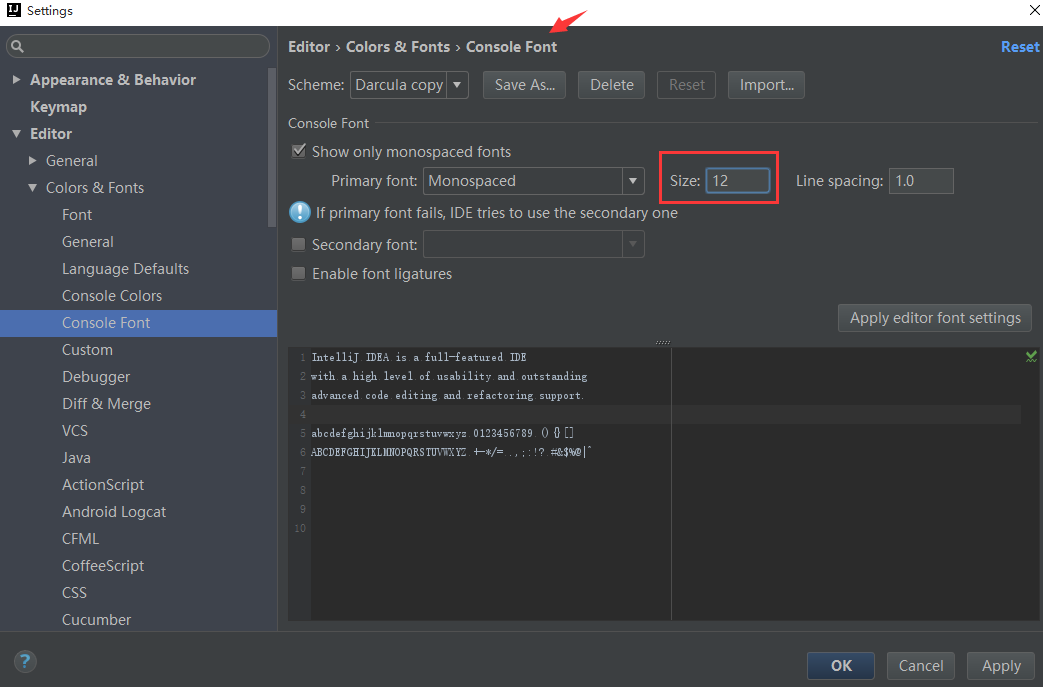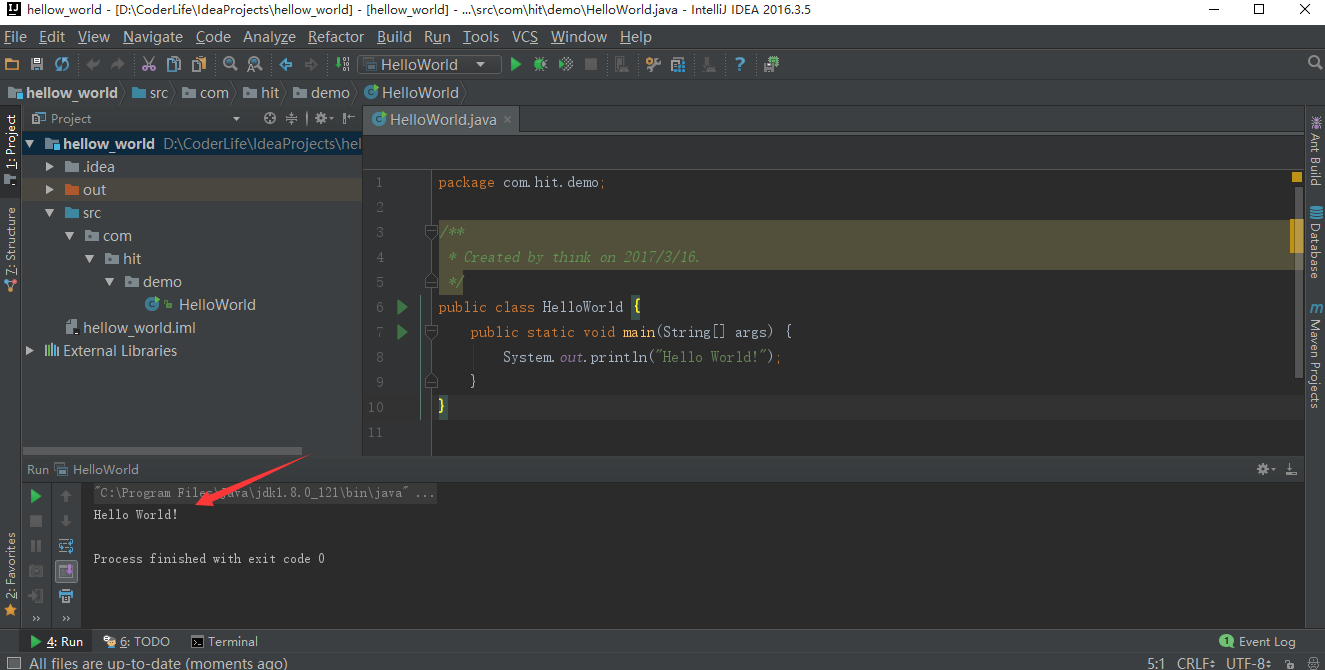設定 IntelliJ IDEA 主題和字型的方法
1 前言
觀察上圖,大家有沒有發現一些問題,例如,整個介面的字型是不是都太小了一點啊?不知道大家感受如何,反正博主看到這麼小的字型,當真是頭暈眼花啊!因此,接下來,就讓我們一起嘗試著把 IntelliJ IDEA 的主題和字型都重新設定一遍,看看到底什麼樣的模式我們看著最舒服。
2 主題修改
2.1 介面主題修改
如上圖所示,依次點選Files -> Settings,進入如下介面:
- 標註 1:主題選擇區;
- 標註 2:
Darcula、IntelliJ和Windows,三個主題。
如上圖所示,我們定位到Appearance & Behavior > Appearance
Darcula、IntelliJ和Windows。其中,除了Darcula是黑色背景的主題,其餘兩個都是白色背景的主題。在這裡,以Windows主題為例,演示一下修改後的效果:
如上圖所示,這是在選擇Windows主題、點選Apply之後的效果,為純白色主題。
2.2 程式碼編輯區主題修改
- 標註 1:主題選擇區;
- 標註 2:
Default和Darcula,兩個主題。
如上圖所示,我們定位到Editor > Colors & Fonts介面,在 Windows 系統上 IntelliJ IDEA 預設提供兩個編輯區主題,分別為:Default
Darcula。其中,Default為預設主題;Darcula為黑色主題。在這裡,我們以Darcula主題為例,演示一下修改後的效果:
如上圖所示,這是在選擇Darcula主題、點選Apply之後的效果,為黑色編輯區主題。通過以上的演示,我們已經知道了,無論是介面還是編輯區的主題都是可以修改的,具體如何修改,這就看我們的心情啦!對於博主來說,比較喜歡Darcula主題,因此在接下來的內容中,我們都在Darcula主題下進行演示。
3 字型修改
3.1 介面主題字型修改
- 標註 1:重寫預設字型(必選);
- 標註 2:具體可以修改字型大小的數值。
如上圖所示,我們定位到Appearance & Behavior > Appearance
Override default fonts by XXX為必選項,否則的話,不能修改字型,因為 IntelliJ IDEA 預設是不推薦修改的;標註 2 所示的為我們具體可以修改字型大小的數值。在這裡,選擇Size為14,演示一下修改後的效果:
如上圖所示,這是在選擇Size為14、點選Apply之後的效果,顯然介面主題的字型明顯都變大了很多。在這裡,有一點需要注意,那就是:有的字型是包含中文的,有的字型則是不包含中文的。一般情況下,使用英文的國家是不需要額外擔心亂碼問題的,但是我們需要啊!如果我們選擇的字型不包含中文的話,很多位置上可能會出現類似於 口口口口口 這樣的亂碼問題。例如,Courier New和Monaco就是純英文字型,而Microsoft YaHei就是包含中文的字型。
3.2 程式碼編輯區字型修改
- 標註 1:
Save as主題(必選); - 標註 2:僅展示等寬字型;
- 標註 3:字型具體大小的數值;
- 標註 4:行寬(行與行之間的距離);
- 標註 5:第二字型;
- 標註 6:字型、大小及行寬的示例展示區。
如上圖所示,我們定位到Editor > Colors & Fonts > Font介面,標註 1 所示的Save As表示我們需要另外複製一份編輯區主題,然後才能修改,因為 IntelliJ IDEA 是不能直接在預設的程式碼模板上修改字型的;標註 2 所示的Show only monospaced fonts表示只顯示系統上的等寬字型,取消勾選後,將顯示系統上所有已安裝的字型。標註 5 所示的Secondary font表示第二字型,因為 IntelliJ IDEA 的編碼字型有「第一字型」和「第二字型」之分,當有些字元在第一字型不能支援的時候,將會自動使用第二字型進行支援。在這裡,我們選擇Size為16,演示一下修改後的效果:
如上圖所示,這是在選擇Size為16、點選Apply之後的效果,顯然編輯區主題的字型明顯都變大了很多。
3.3 控制檯輸出字型修改
如上圖所示,我們定位到Editor > Colors & Fonts > Console Font介面,細心觀察之下,我們會發現這個介面和Editor > Colors & Fonts > Font介面完全相同,因此我們就不重新介紹一遍啦!在這裡,我們選擇Size為14,演示一下修改後的效果:
如上圖所示,這是在選擇Size為14、點選Apply之後的效果,執行程式後,控制檯的輸出字型顯示大了,也清晰了很多。