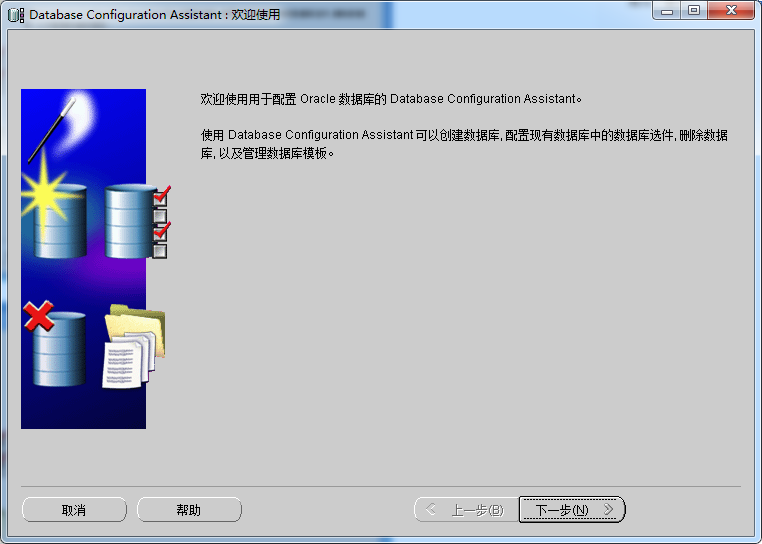Oracle建立新資料庫,新使用者,以及連線此使用者的方法心得
阿新 • • 發佈:2019-01-05
今天偶然看到一篇文章,忽然發現Oracle原來可以建立新資料庫。而且理解了一個例項其實就是Oracle一個數據庫。一下解決了我入行半年以來的多個困惑,今天收藏之,以便以後複習。
1.建立Oracle新資料庫
所謂新資料庫,其實是相對於在我剛剛安裝資料庫時建立的資料庫(orcl)。本次以Oracle 11為測試學習版本。
建立資料庫有三種方法:
1.通過執行Oracle Database Configuration Assistant 建立配置或刪除資料庫(也可在命令列下輸入dbca);
2.用命令列的方式建立資料庫
3.通過執行自定義的批處理指令碼(或create_ORACLE_SID.bat(create_ORACLE_SID.sql))來建立配置或刪除資料庫
我只是選擇了一種比較入門的方法(第一種)作為學習。
從Windows桌面執行“開始”→“程式”→“Oracle - ”→“配置和移置工具”→“Database Configuration Assistant”命令,開啟Database Configuration Assistant對話方塊的歡迎介面,單擊該介面中的“下一步”按鈕
選擇“建立資料庫”,單擊“下一步”
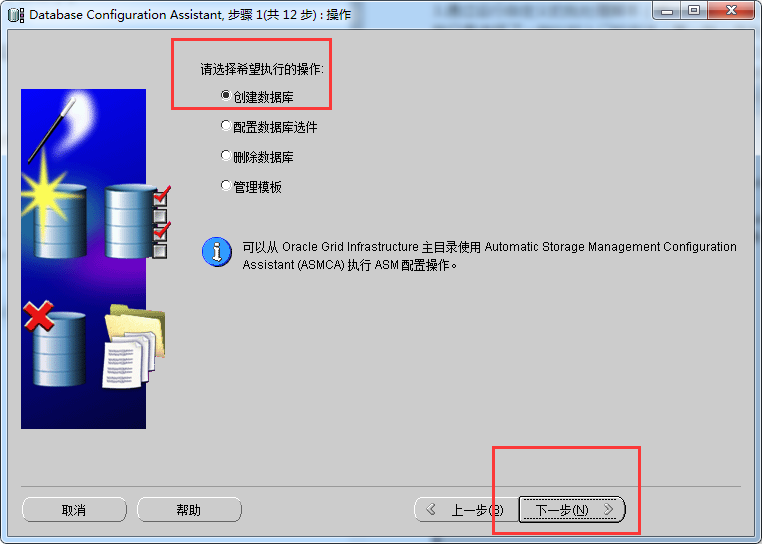
選擇“一般用途或事務處理”,單擊“下一步”
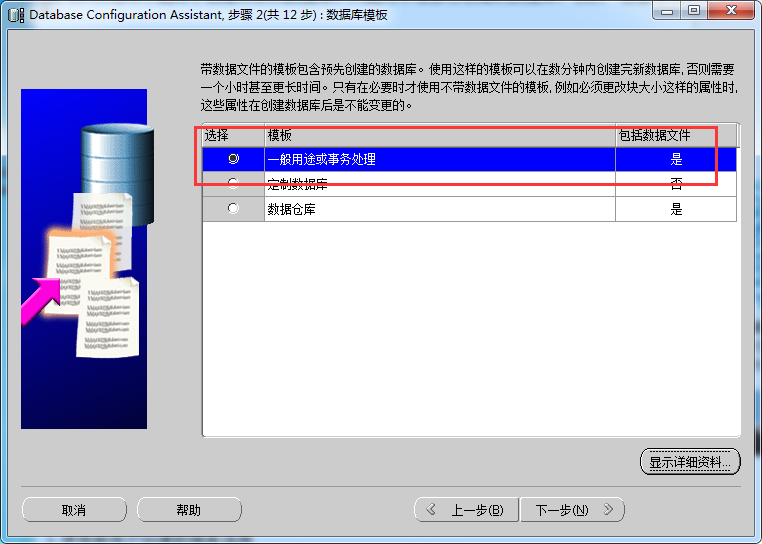
設定資料庫的名稱和例項名,兩者可設定相同,也可以不同,單擊“下一步”
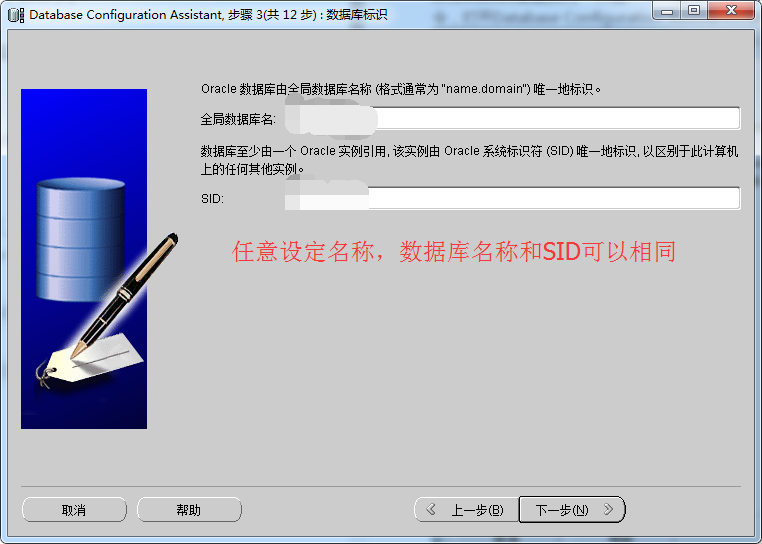
管理選項配置,不勾選配置Enterprise Manager,單擊“下一步”
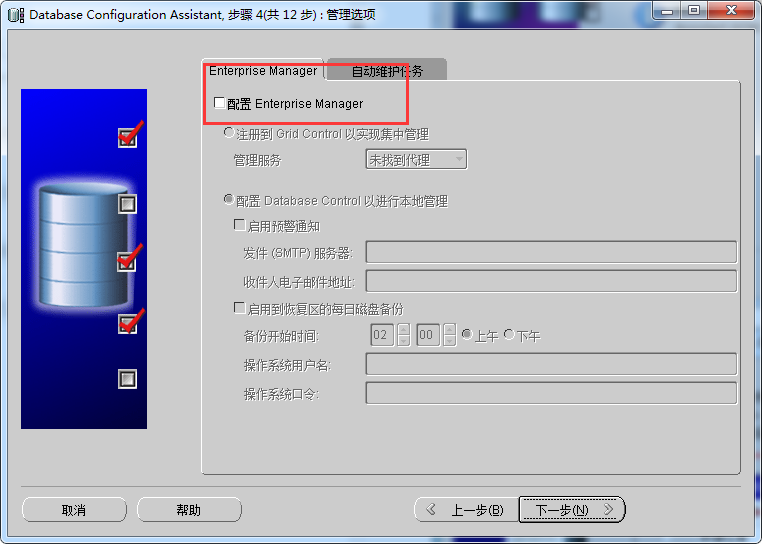
資料庫身份證明,可以為不同的賬戶分別設定不同的管理口令,也可以為所有賬戶設定同一口令,單擊“下一步”,
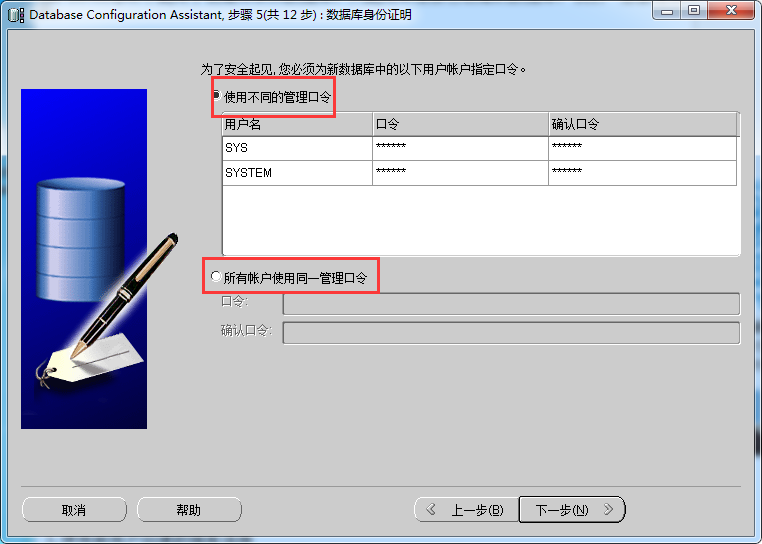
輸入的口令以簡單易記為原則
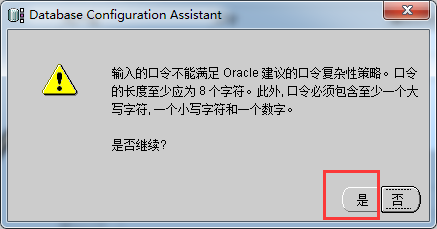
資料庫檔案所在位置,預設儲存型別:檔案系統,儲存位置:使用模版中的資料庫檔案位置,也可以自己指定儲存路徑,單擊“下一步”
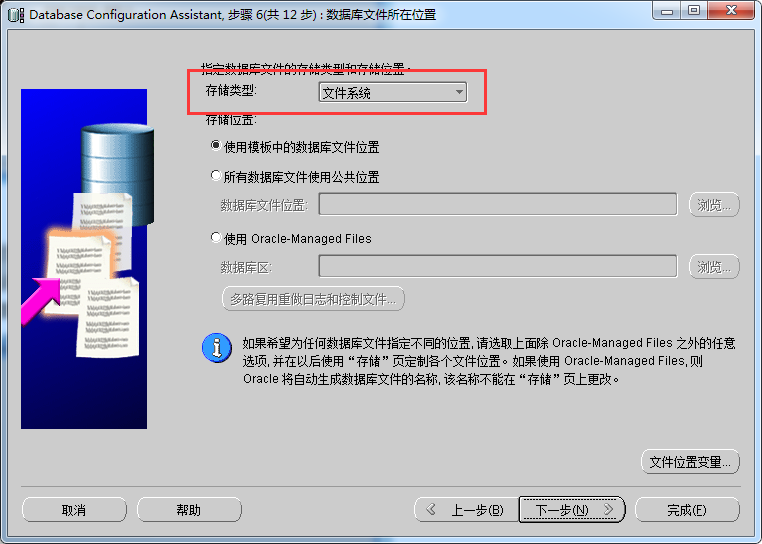
恢復配置,指定快速恢復區,單機“下一步”
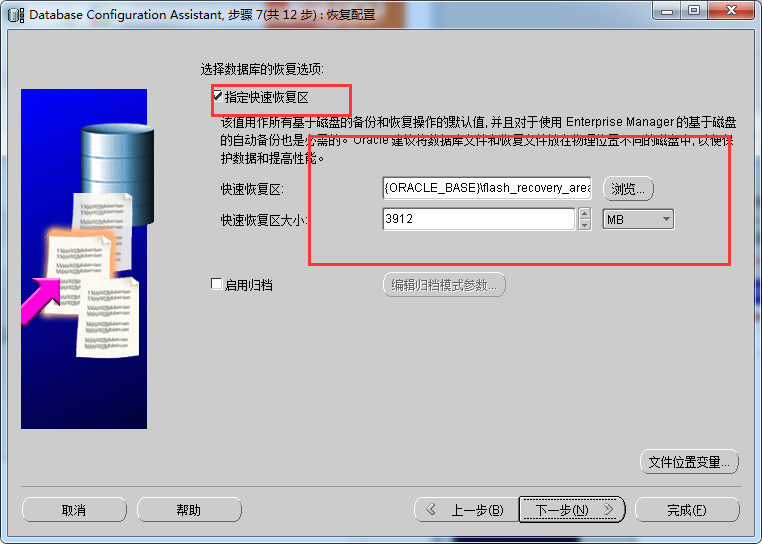
資料庫內容,根據需要,選擇是否新增示例方案,單擊“下一步”
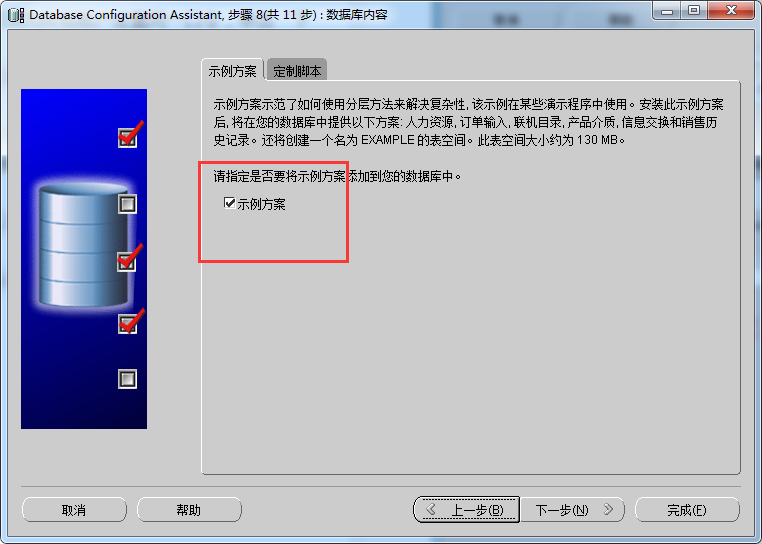
初始化引數,設定記憶體、字符集等,單擊“下一步”

資料庫儲存,控制檔案、資料檔案、重做日誌檔案位置設定,單擊“下一步”
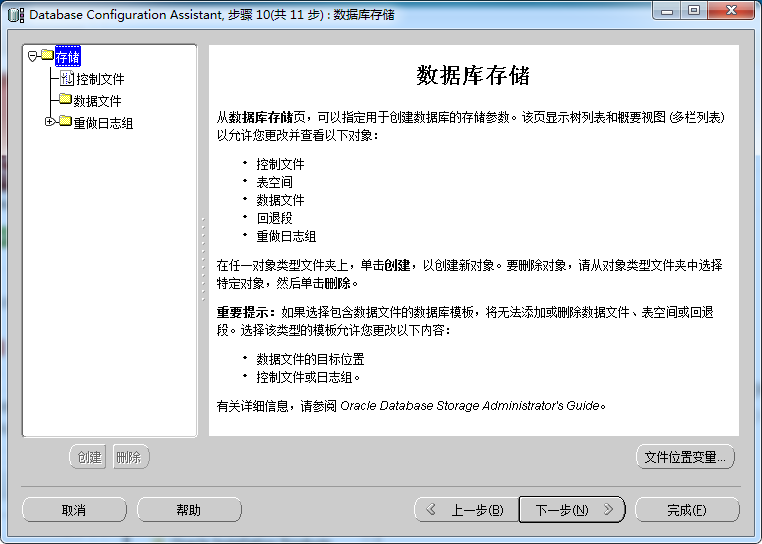
建立選項,建立資料庫,生成指令碼,單擊“完成”,開始建立資料庫
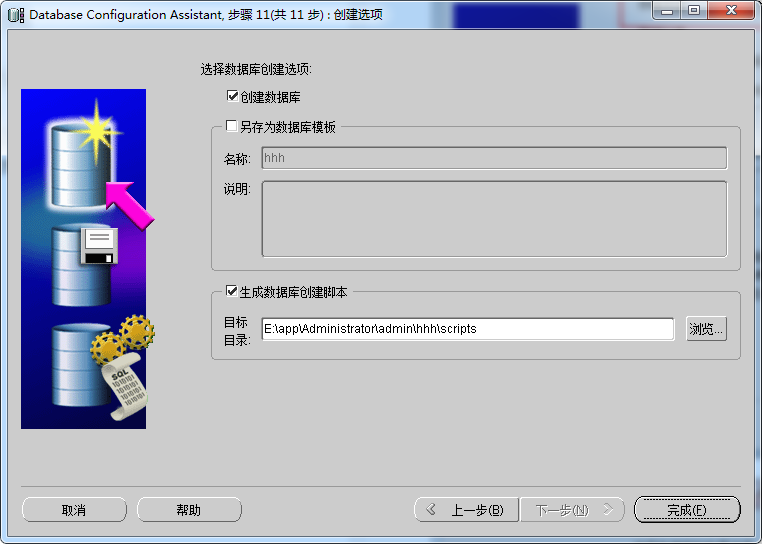
最後確認資訊
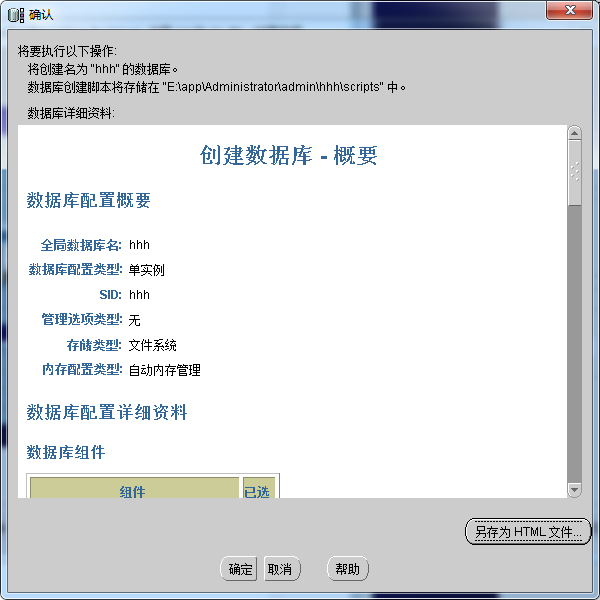
等待建立
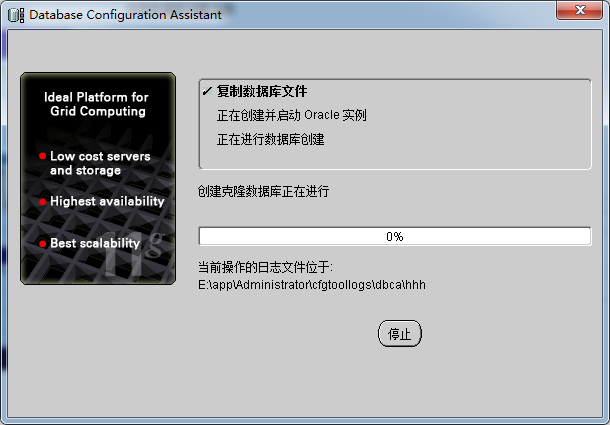
建立成功
2.使用sys賬戶建立資料庫連線
本次連線使用Oracle SQL Developer 進行資料庫連線測試,SQL Developer不能用於建立Oracle資料庫,只能用來連線已建立的資料庫,我們一般都是使用Database Configuration Assistant(簡稱DBCA)來建立資料庫,方法如上所示。
在SQL Developer中我們新建一個連線,點選左上角的“綠色加號”如下圖所示:
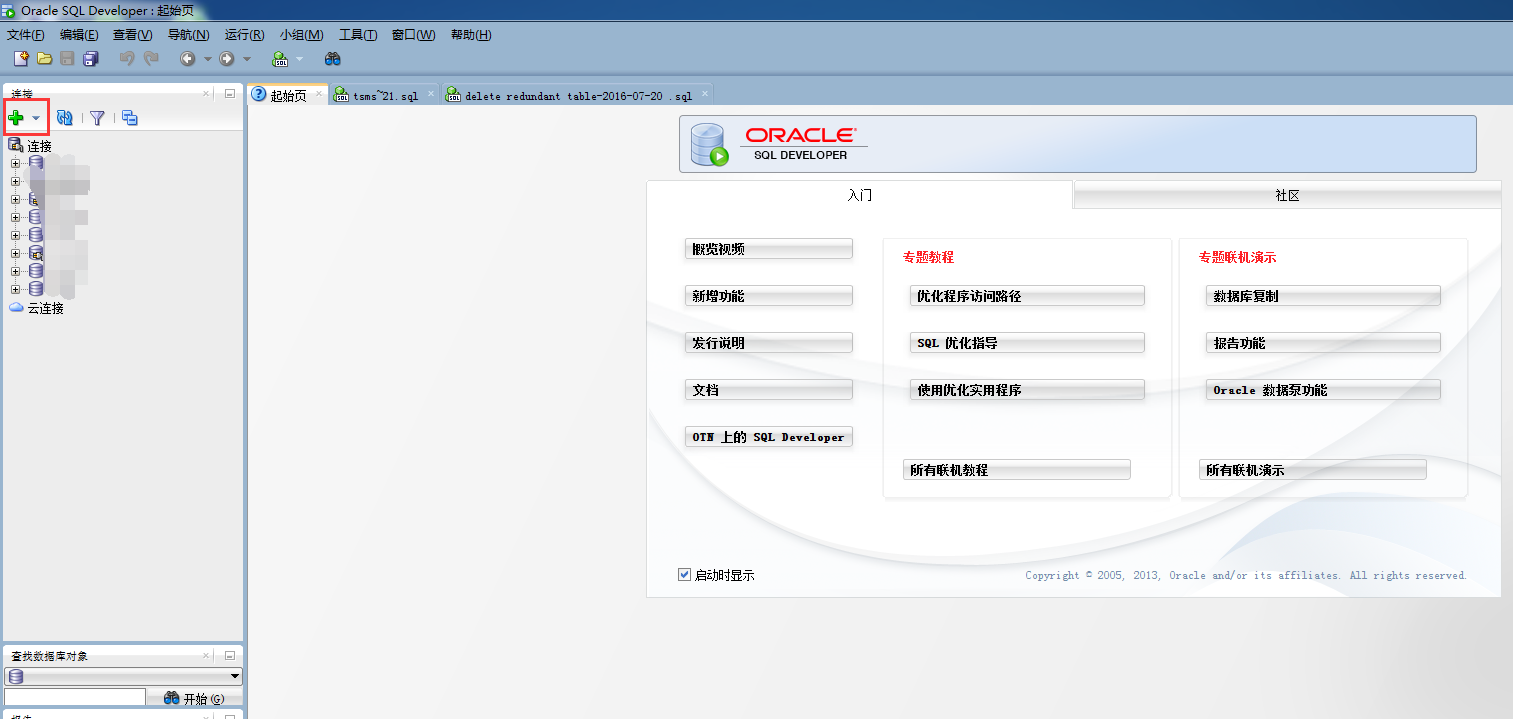
建立資料庫連線,如下圖所示:
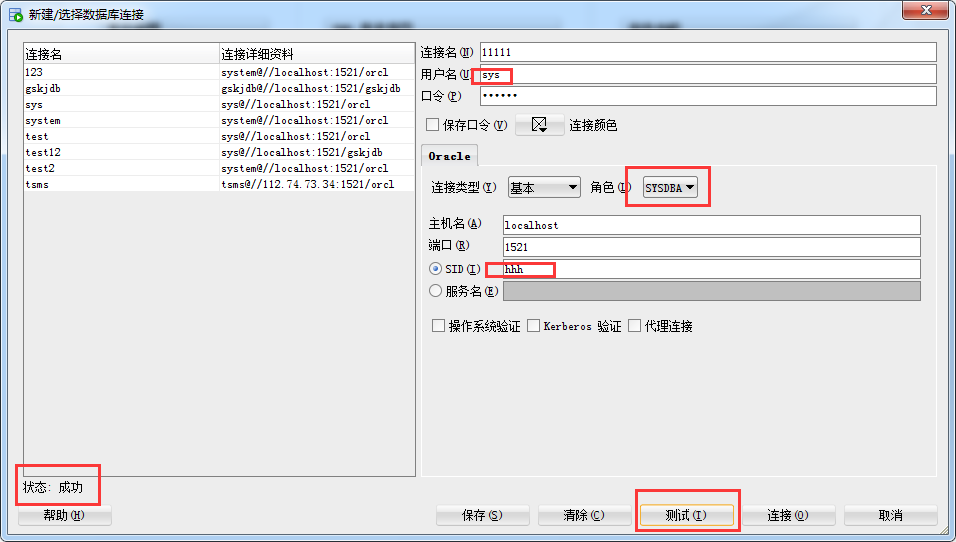
按要求填寫完配置以後可以點選“測試”來測試資料庫連線是否正確,如上圖所示,左下角有“狀態:成功”則表明資料庫連線正確。
3.建立新使用者
在成功連線sys使用者後找到剛剛的填寫的連線名,然後開啟,找到“其他使用者“,右鍵找到”建立使用者“
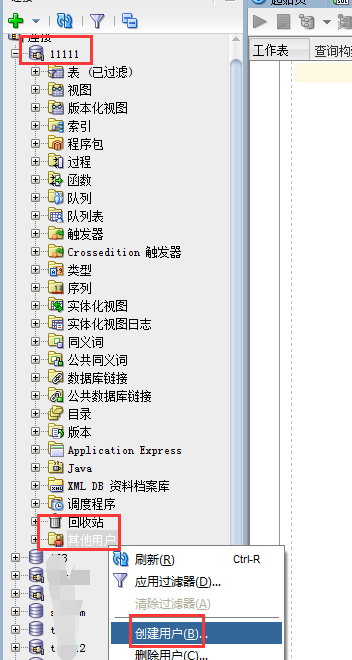
按要求填寫使用者名稱和密碼,以及為使用者指定表空間,注意先不要點選”應用“。如下圖所示:
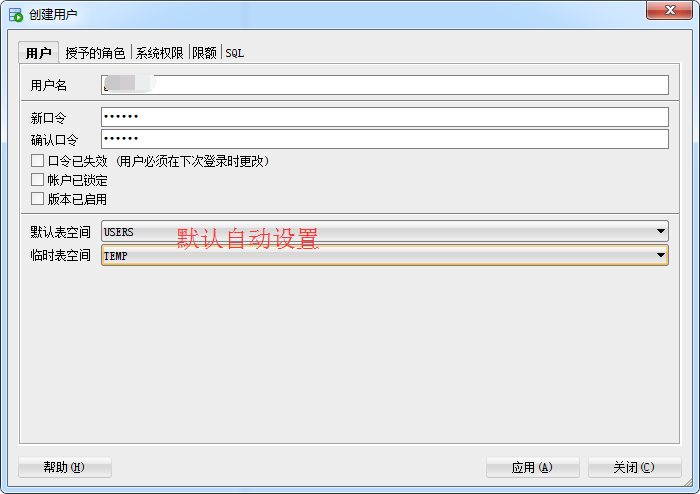
為使用者分配許可權,分配最大許可權”DBA“
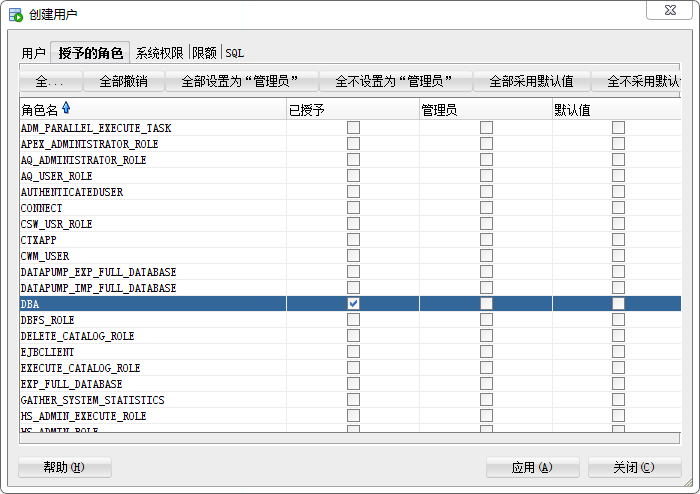
檢視一下建立使用者和分配許可權所對應的sql程式碼,如下圖所示。
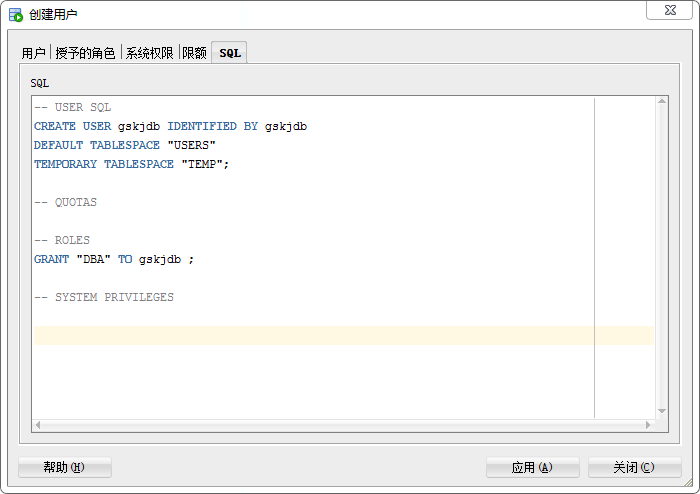
點選”應用“完成建立。
4.測試新使用者
測試方法與上述方法一樣。