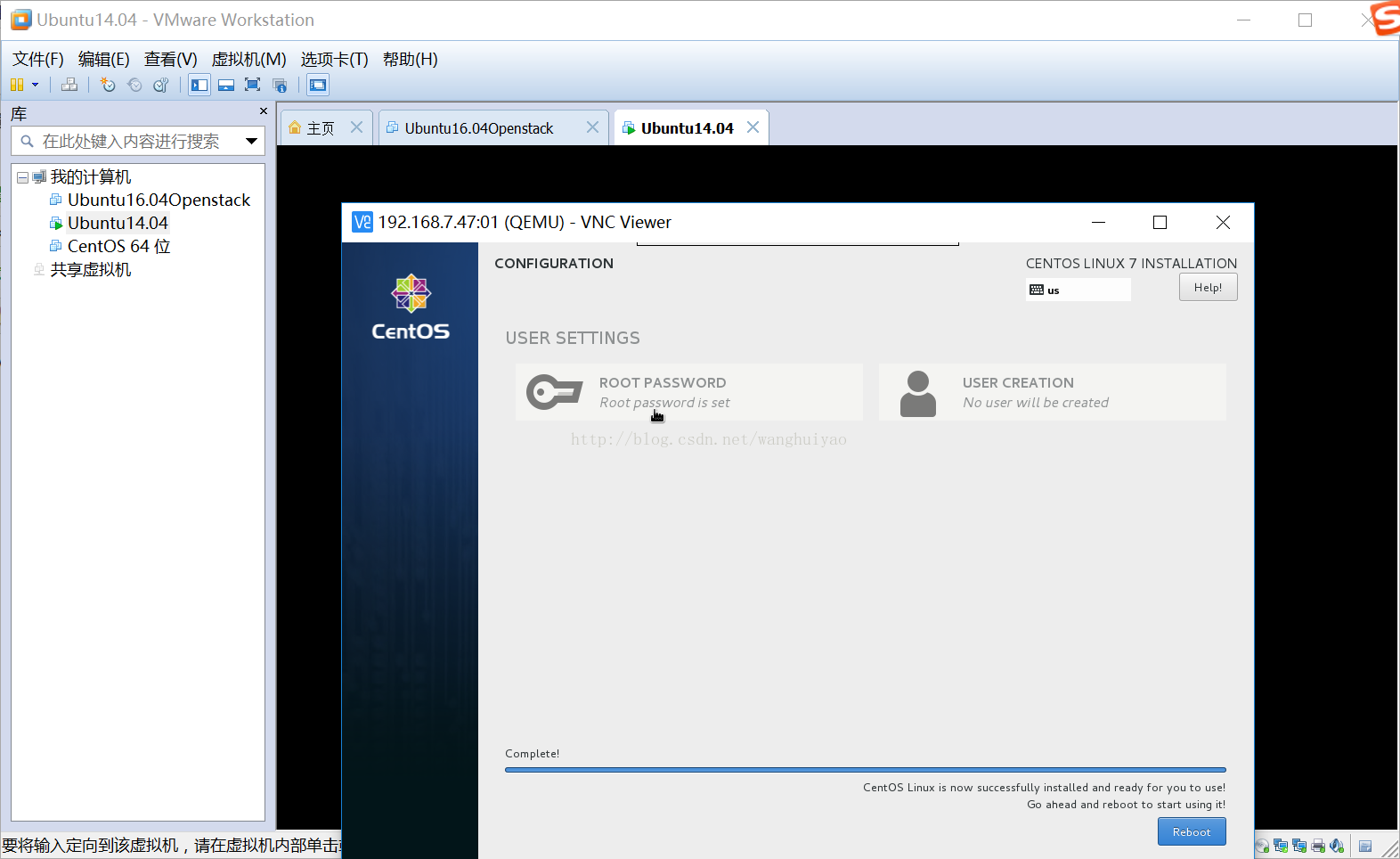kvm命令(qemu-system-x86_64)啟動虛擬機器過程記錄(虛擬機器中啟動虛擬機器、建立映象)
1.環境:vmware workstation10、虛擬機器Ubuntu14.04、Centos7-1511;
後記:我的Mac筆記本裝的雙系統、我登入win10系統、安裝vmware workstation10、新建虛擬機器、安裝Ubuntu14.04作業系統、開機進入linux系統、qemu-img建立映象、命令kvm啟動虛擬機器、安裝CentOS7-1511系統、採用vnc viewer連線,安裝成功,重啟虛擬機器。qemu-img建立的映象已經成功安裝作業系統,可以作為OpenStack的原始映象上傳。
2.過程記錄
kvm和qemu-system-x86_64的關係
kvm是核心虛擬化支援的模組
qemu是使用者層的模擬虛擬機器的模擬軟體,沒有核心支援;但是,後來的qemu版本已經集成了kvm module;
有、沒有kvm模組支援的qemu,效能差距很大,比如本次的centos系統安裝,昨晚沒kvm module,裝了2個小時,裝了1/3。今天,--enable-kvm後,作業系統20分鐘安裝完成。
安裝框架計劃
1.開啟虛擬機器的bios中的硬體支援VT-x,即CPU支援的虛擬化;
2.建立映象,作為安裝虛擬機器的儲存基礎;
3.下載centos7-1511作業系統的ISO;
4.kvm命令啟動虛擬機器;
5.進入安裝系統介面,安裝centos作業系統,直到完成,
具體操作流程
1.開啟虛擬機器的硬體支援虛擬化;
現在虛擬機器處於開機狀態,不能編輯開啟關閉虛擬化 Intel VT-x的功能;關機後可以操作
2.qemu-img命令建立虛擬機器的磁碟映象
qemu-img命令,linux下操作映象的軟體,詳細的可以搜尋部落格學習一下。
qemu-img create -f qcow2 source_images.img 10G
即可成功建立了10G大小的qcow2格式的映象,但是實際的映象在磁碟上佔用大小是0;
命令qemu-img info source_images.img可以檢視映象的資訊
3.qemu-system-x86命令開啟虛擬機器
3.1.qemu直接啟動(就是沒有使用kvm module)
qemu-system-x86_64 -m 3500 -smp 4 -boot d -hda /home/stack/vm_images/source_images.img -cdrom /home/stack/vm_images/CentOS-7-x86_64-Minimal-1611.iso
這種方式會非常的慢,慢的要死啦,2個小時沒裝的了1/3
3.1.1這種方式會報錯:
因為啟動安裝的是centos7,有圖形安裝介面,需要互動資訊的介面出現,但是這裡的Ubuntu系統是server,沒有視訊流裝置相關的驅動和庫。
這裡可以新增引數 -vnc :1,設定將視訊流輸出到vnc管道,遠端可以使用虛擬機器的ip和vnc的埠,使用vnc viewer連線。
(記住,-vnc和:1之間是存在個空格的)
qemu-system-x86_64 -m 3500 -smp 4 -boot d -hda /home/stack/vm_images/source_images.img -cdrom /home/stack/vm_images/CentOS-7-x86_64-Minimal-1611.iso -vnc :1
3.2qemu帶kvm啟動
qemu-system-x86_64 -m 3500 -smp 4 --enable-kvm -boot d -hda /home/stack/vm_images/source_images.img -cdrom /home/stack/vm_images/CentOS-7-x86_64-Minimal-1611.iso -vnc :1
新增--enable-kvm引數,因為qemu已經集成了kvm module模組;
3.2.1如果缺少母機器缺少硬體支援vt-x,會報錯,dmesg會提示缺少硬體支援kvm
關閉機器,設定vmware workstations中的CPU開啟VT-x功能
4.安裝centos作業系統
按照提示,安裝centos7的作業系統即可。
安裝完成重新啟動。
qemu命令中新增 -boot order=cd,即啟動順序為先是硬體磁碟,再是cdrom光碟。(c:hda,d:cdrom)
成功進入centos作業系統