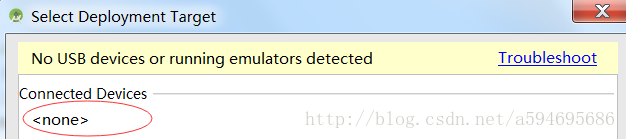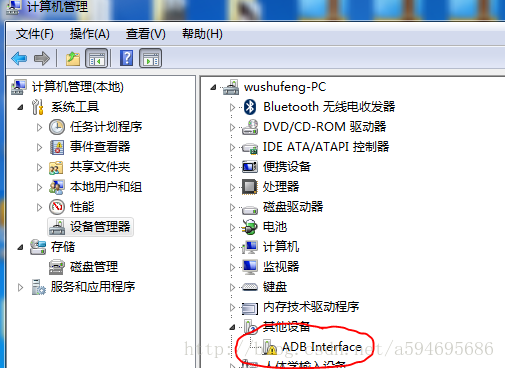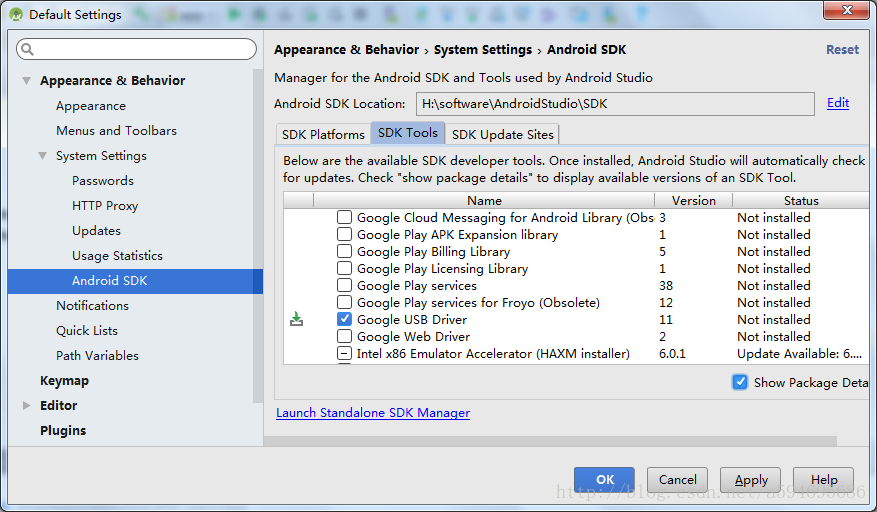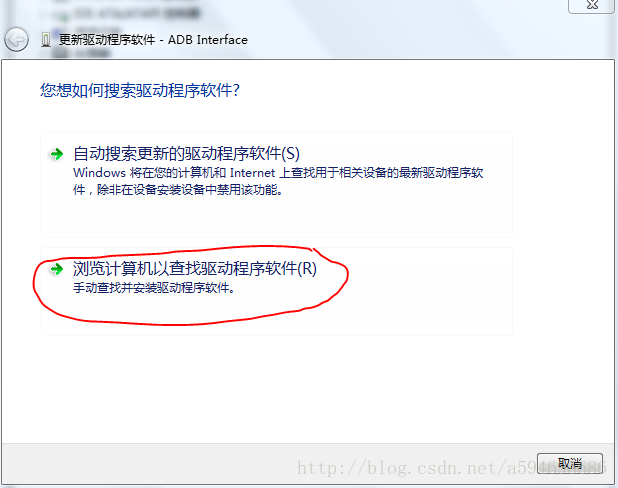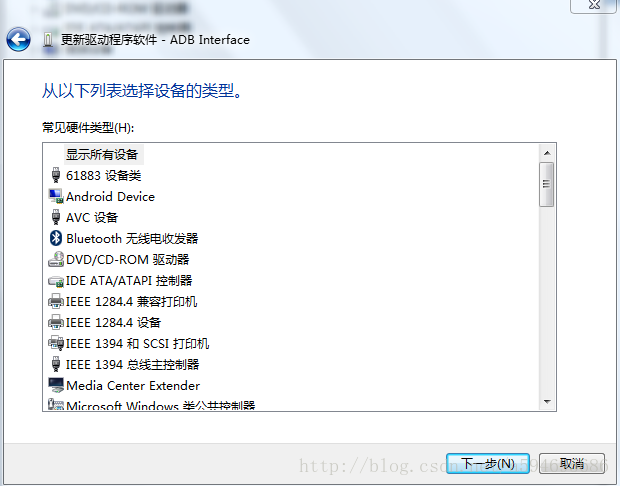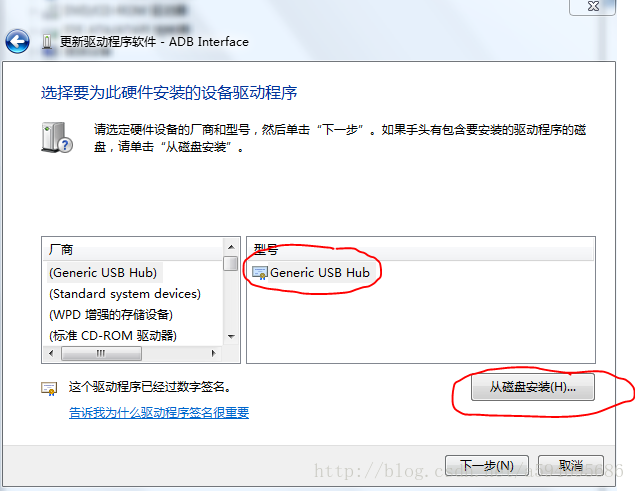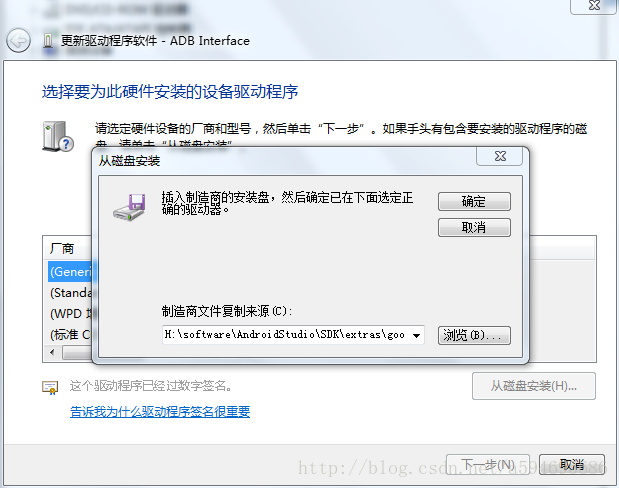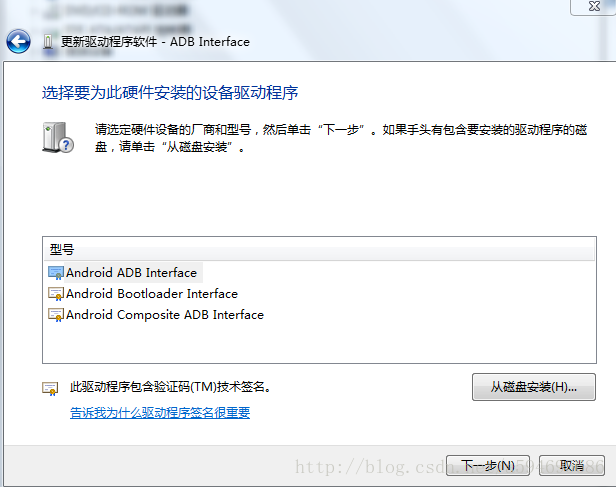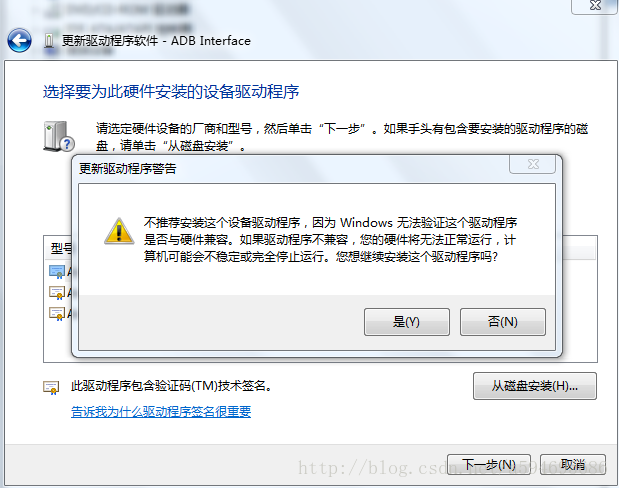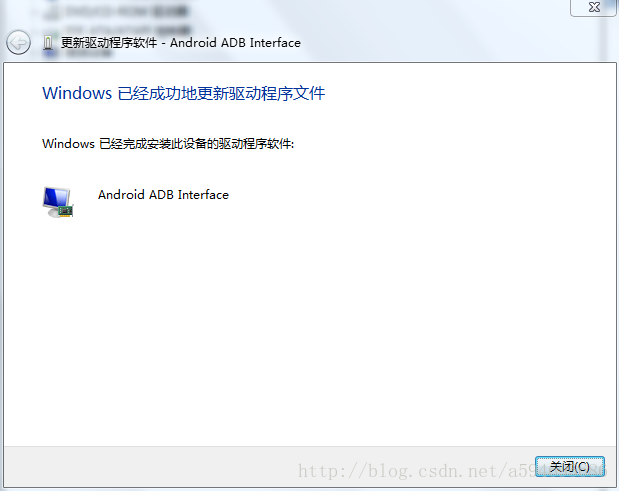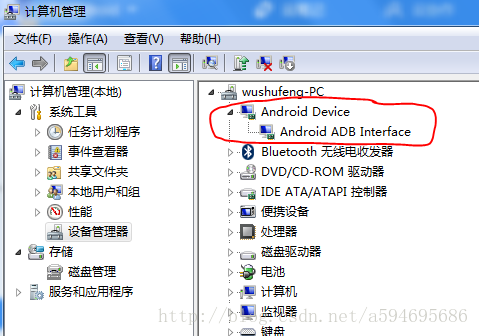解決AndroidStudio找不到實機裝置
解決AndroidStudio連不上Android裝置真機的問題
轉自:http://blog.csdn.net/a594695686
Android手機開發Android應用的時候,需要連線真機,進行應用軟體的真機除錯,但是由於諸多原因,可能導致無法與實現連線:
在我們連線了Android裝置出現上面這種情況的時候,可以開啟裝置管理器,如果看到如下圖的情況:
出現一個帶感嘆號的“ADB Interface”這種情況下,我們基本可以判斷是usb驅動沒有安裝好,那麼我們如何安裝usb驅動呢?
第1步
首先,通過AndroidStudio的“Tools”→“Android”→“SDK Manager”,開啟“Default Settings”對話方塊,如下圖所示:
在“Default Settings”對話方塊選擇“Appearance & Behavior”→“System Settings”→“Android SDK”,然後勾選“SDK Tools”的“Google USB Driver”,點選“OK”,完成usb驅動的下載。
如果已經下載了usb驅動,則跳過這一步,進行下一步。
第2步
右鍵單擊裝置管理器中帶感嘆號的“ADB Interface”,點選右鍵選單的“更新驅動程式軟體”,彈出“更新驅動程式軟體”對話方塊,如下圖所示:
單擊“瀏覽計算機以查詢驅動程式軟體”,進入下一步。
第3步
在這一步選擇“顯示所有裝置”,並單擊“下一步”,如下圖:
然後進入下一步。
第4步
在這一步選擇“Generic USB Hub”,並單擊“從磁碟安裝…”,如下圖:
彈出“從磁碟安裝對話方塊”,在“製造商檔案複製來源”路徑,選擇SDK下的“extras/google/usb_driver/android_winusb.inf”,點選“確定”,如下圖:
然後進入下一步。
第5步
在這一步,在“型號”選擇“Android ADB Interface”,點選“下一步”,如下圖。
彈出“更新驅動程式警告”對話方塊,點選“是”,如下圖:
這樣就完成了usb驅動的安裝,如下圖:
此時,再次開啟“裝置管理器”,會看到如下圖的“Android ADB Interface”:
這證明了usb驅動的安裝已經完成,再次執行專案,就能看到已經連線上的Android裝置。