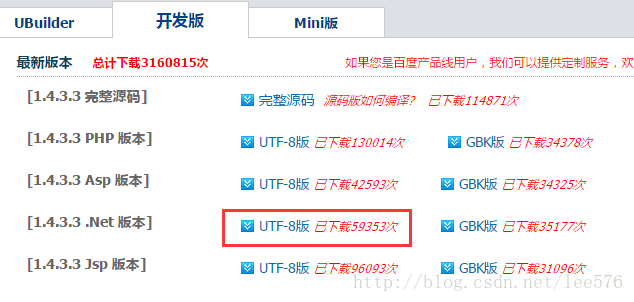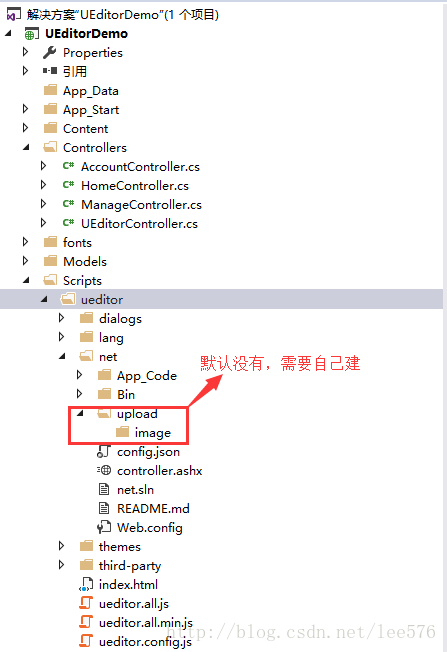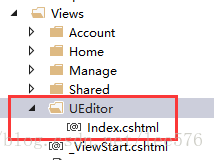Asp.net Mvc 中使用UEditor
阿新 • • 發佈:2019-01-06
首先去這裡下載
然後重名一下下載的資料夾為ueditor(想自己起名字也可以,不過配置檔案就要改成一樣的了,這裡為了避免麻煩,就跟配置檔案裡的名字保持一致了)
然後根據自己需要放到專案中,我是這麼放的
上面建的資料夾也是跟配置檔案保持一致,並不是非要照著這麼做,這裡只是跟配置檔案保持一致,可以根據自己需要修改配置檔案,自己想怎麼建都行,看看配置檔案就明白了
config.json
/* 前後端通訊相關的配置,註釋只允許使用多行方式 */
{
/* 上傳圖片配置項 */
"imageActionName": "uploadimage", /* 執行上傳圖片的action名稱 */ 如果要自定義,下面的配置項必須改
"imageUrlPrefix": "Scripts/ueditor/net/", /* 圖片訪問路徑字首 */
"imagePathFormat": "upload/image/{yyyy}{mm}{dd}/{time}{rand:6}", /* 上傳儲存路徑,可以自定義儲存路徑和檔名格式 */
"fileUrlPrefix": "/ueditor/net/", /* 檔案訪問路徑字首 */
配置檔案 ueditor.config.js 下面的
window.UEDITOR_HOME_URL 可以不指定也可以指定,不指定的話,那就在MVC視圖裡面指定,如下所示
......
<script type="text/javascript">
var editor = new baidu.editor.ui.Editor({
UEDITOR_HOME_URL: '/Scripts/ueditor/',//配置編輯器路徑
iframeCssUrl: '/Scripts/ueditor/themes/iframe.css',//樣式路徑
......
</script>
......
總之就是下面幾個步驟
1.下載UEditor外掛,把資料夾放在專案根目錄下,改名,省事的話就跟配置檔案保持一致。
2.建立一個Controller, Action方法加上 [ValidateInput(false)]
public class UEditorController : Controller
{
[ValidateInput(false)]
// GET: UEditor
public ActionResult Index(FormCollection fc)
{
}
}3.建立檢視,檢視名稱跟Controller的Action方法名稱一致
<script src="~/Scripts/ueditor/ueditor.config.js"></script>
<script src="~/Scripts/ueditor/ueditor.all.min.js"></script>
<link href="~/Scripts/ueditor/themes/iframe.css" rel="stylesheet" />
<script src="~/Scripts/ueditor/lang/zh-cn/zh-cn.js"></script>
@{
ViewBag.Title = "UEditorDemo";
}
<script type="text/javascript">
var editor = new baidu.editor.ui.Editor({
UEDITOR_HOME_URL: '/Scripts/ueditor/',//配置編輯器路徑
iframeCssUrl: '/Scripts/ueditor/themes/iframe.css',//樣式路徑
initialContent: '',//初始化編輯器內容
autoHeightEnabled: true,//高度自動增長
minFrameHeight: 500,//最小高度
autoFloatEnabled: true,
initialFrameWidth: 690,
initialFrameHeight:483
});
editor.render('editor');
</script>
@using (Html.BeginForm("Index", "UEditor", FormMethod.Post))
{
<textarea id="editor" name="editor"></textarea>
<input type="submit" value="提交" />
}4.修改Controller如下
public ActionResult Index(FormCollection fc)
{
var content = fc["editor"];
return View();
}5.首頁彈出UEditor的頁面用來測試,修改App_Start資料夾下的RouteConfig
public class RouteConfig
{
public static void RegisterRoutes(RouteCollection routes)
{
routes.IgnoreRoute("{resource}.axd/{*pathInfo}");
routes.MapRoute(
name: "Default",
url: "{controller}/{action}/{id}",
//defaults: new { controller = "Home", action = "Index", id = UrlParameter.Optional }
defaults: new { controller = "UEditor", action = "Index", id = UrlParameter.Optional }
);
}
}6.預設我們並不需要UEditor工具欄上的所有按鈕,需要遮蔽一些,這個時候需要修改ueditor.config.js
, toolbars: [[
//'fullscreen', 'source', '|', 'undo', 'redo', '|',
//'bold', 'italic', 'underline', 'fontborder', 'strikethrough', 'superscript', 'subscript', 'removeformat', 'formatmatch', 'autotypeset', 'blockquote', 'pasteplain', '|', 'forecolor', 'backcolor', 'insertorderedlist', 'insertunorderedlist', 'selectall', 'cleardoc', '|',
//'rowspacingtop', 'rowspacingbottom', 'lineheight', '|',
//'customstyle', 'paragraph', 'fontfamily', 'fontsize', '|',
//'directionalityltr', 'directionalityrtl', 'indent', '|',
//'justifyleft', 'justifycenter', 'justifyright', 'justifyjustify', '|', 'touppercase', 'tolowercase', '|',
//'link', 'unlink', 'anchor', '|', 'imagenone', 'imageleft', 'imageright', 'imagecenter', '|',
//'simpleupload', 'insertimage', 'emotion', 'scrawl', 'insertvideo', 'music', 'attachment', 'map', 'gmap', 'insertframe', 'insertcode', 'webapp', 'pagebreak', 'template', 'background', '|',
//'horizontal', 'date', 'time', 'spechars', 'snapscreen', 'wordimage', '|',
//'inserttable', 'deletetable', 'insertparagraphbeforetable', 'insertrow', 'deleterow', 'insertcol', 'deletecol', 'mergecells', 'mergeright', 'mergedown', 'splittocells', 'splittorows', 'splittocols', 'charts', '|',
//'print', 'preview', 'searchreplace', 'drafts', 'help'
'undo', 'redo', '|',
'bold', 'forecolor', 'removeformat', 'autotypeset', 'pasteplain', '|', '|',
'justifyleft', 'justifycenter', 'justifyright', 'justifyjustify', '|',
'link', 'unlink', '|',
'simpleupload', 'insertimage', '|',
'wordimage', '|',
'inserttable', 'insertrow', 'deleterow', 'insertcol', 'deletecol', 'mergecells', 'splittocells'
]]如上,我把原始的工具欄配置項註釋掉了,執行一下出現如下效果
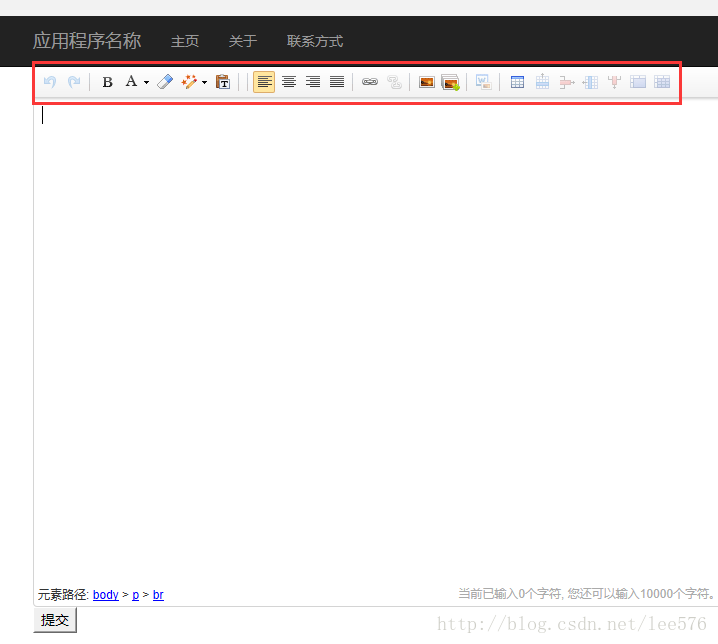
已經少了不少平常用不上的按鈕,好了大功告成~!