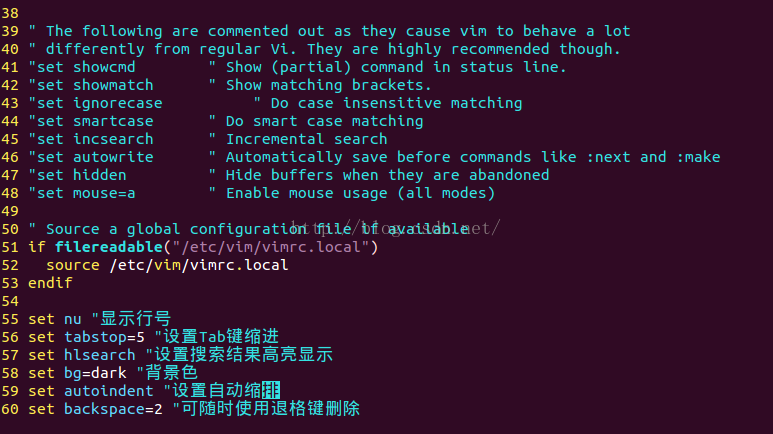linux vim 編輯器的顏色方案等自定義配置
廢話不多說直接上圖:
操作流程:
1.使用命令: cd /etc/vim 進入配置目錄
2.sudo vim vimrc
3.後面幾行按自己喜好設定
---------------------------------------------------------------------------------
追加:如果起別名在~/.bashrc檔案中加上 alias coupondir='cd /usr/share/nginx/html'
-------------------------------------------------------------------------------------------------------------------------------------------------------
檢視Vim例項中當前的顏色主題
開啟一個Vim視窗,輸入命令:color或:colorscheme後回車檢視當前的顏色主題。
得到Vim示例當前的顏色主題
可以看到當前的顏色主題為default。
Vim例項中設定顏色主題
輸入命令"colorscheme 主題名字",即可設定當前vim例項的顏色主題。
檢視Vim的執行目錄
vim的顏色主題檔案放在Vim執行目錄下的color目錄下,所以我們首先需要知道vim的執行目錄。
在vim中輸入命令:echo $VIMRUNTIME 來檢視Vim的執行目錄。
得到vim的執行目錄
從圖中可以看到,vim的執行路徑為/usr/share/vim/vim73
進入vim的執行目錄,檢視color目錄下以“.vim”為結尾的檔案
這些檔案即是顏色主題檔案,檔名就是主題名字。
修改vim配置檔案,更改預設顏色主題
開啟/etc/vim/vimrc檔案,在其中加入一行"colorscheme 顏色主題名字",之後儲存更改即可。
-----------------------------------------------------------------------------------------------------------------------------
下載和配置
NERDTree外掛的官方地址如下,可以從這裡獲取最新的版本 https://github.com/scrooloose/nerdtree 下載zip安裝包 或者使用下面官網原始檔安裝方法
我的實驗環境是centos6.6,其他版本可能有些不同。 安裝方法很簡單,先把壓縮檔案下載下來,解壓後將plugin目錄下的NERD_tree.vim拷貝~/.vim/plugin以及doc目錄下的NERD_tree.txt拷貝到~/.vim/doc. ~表示當前使用者的目錄,我的環境中沒有~/.vim ~/.vim/plugin ~/.vim/doc ,待會會建立,如果你的版本有,那就更好了。
wget http://www.vim.org/scripts/download_script.php?src_id=17123 -O nerdtree.zip
unzip nerdtree.zip
mkdir -p ~/.vim/{plugin,doc}
cp plugin/NERD_tree.vim ~/.vim/plugin/
cp doc/NERD_tree.txt ~/.vim/doc/
安裝好後,命令列中輸入vim,開啟vim後,在vim中輸入:NERDTree,你就可以看到NERDTree的效果了。
為了方便起見,我們設定一下快捷鍵,在~/.vimrc 檔案中新增下面內容, 我的centos6.6還是沒有這個~/.vimrc,沒關係,建立一個,直接 vim ~/.vimrc 或者 /etc/vim/vimrc 然後新增 "nmap <F2> :NERDTree <CR> 這樣開啟vim後,只要按鍵盤上的F10就可以顯示和隱藏NERDTree的檔案瀏覽了。
只會 F10, 那也太沒技術含量了,下面又是一波快捷鍵,學習吧。
快捷方式
切換工作臺和目錄
ctrl + w + h 游標 focus 左側樹形目錄
ctrl + w + l 游標 focus 右側檔案顯示視窗
ctrl + w + w 游標自動在左右側視窗切換
ctrl + w + r 移動當前視窗的佈局位置
o 在已有視窗中開啟檔案、目錄或書籤,並跳到該視窗
go 在已有視窗 中開啟檔案、目錄或書籤,但不跳到該視窗
t 在新 Tab 中開啟選中檔案/書籤,並跳到新 Tab
T 在新 Tab 中開啟選中檔案/書籤,但不跳到新 Tab
i split 一個新視窗開啟選中檔案,並跳到該視窗
gi split 一個新視窗開啟選中檔案,但不跳到該視窗
s vsplit 一個新視窗開啟選中檔案,並跳到該視窗
gs vsplit 一個新 視窗開啟選中檔案,但不跳到該視窗
! 執行當前檔案
O 遞迴開啟選中 結點下的所有目錄
x 合攏選中結點的父目錄
X 遞迴 合攏選中結點下的所有目錄
e Edit the current dif
雙擊 相當於 NERDTree-o
中鍵 對檔案相當於 NERDTree-i,對目錄相當於 NERDTree-e
D 刪除當前書籤
P 跳到根結點
p 跳到父結點
K 跳到當前目錄下同級的第一個結點
J 跳到當前目錄下同級的最後一個結點
k 跳到當前目錄下同級的前一個結點
j 跳到當前目錄下同級的後一個結點
C 將選中目錄或選中檔案的父目錄設為根結點
u 將當前根結點的父目錄設為根目錄,並變成合攏原根結點
U 將當前根結點的父目錄設為根目錄,但保持展開原根結點
r 遞迴重新整理選中目錄
R 遞迴重新整理根結點
m 顯示檔案系統選單
cd 將 CWD 設為選中目錄
I 切換是否顯示隱藏檔案
f 切換是否使用檔案過濾器
F 切換是否顯示檔案
B 切換是否顯示書籤
q 關閉 NerdTree 視窗
? 切換是否顯示 Quick Help
切換標籤頁
:tabnew [++opt選項] [+cmd] 檔案 建立對指定檔案新的tab
:tabc 關閉當前的 tab
:tabo 關閉所有其他的 tab
:tabs 檢視所有開啟的 tab
:tabp 前一個 tab
:tabn 後一個 tab
" 在 vim 啟動的時候預設開啟 NERDTree(autocmd 可以縮寫為 au) autocmd VimEnter * NERDTree " 按下 F2 調出/隱藏 NERDTree map :silent! NERDTreeToggle " 將 NERDTree 的視窗設定在 vim 視窗的右側(預設為左側) let NERDTreeWinPos="right" " 當開啟 NERDTree 視窗時,自動顯示 Bookmarks let NERDTreeShowBookmarks=1
--------------------------------------------------------------------------------------------------------------new research-------------------
Vundle 的安裝方法很簡單,具體如下
git clone https://github.com/gmarik/vundle.git ~/.vim/bundle/vundle
接下來在~/.vimrc檔案中加入下面內容:
filetype off set rtp+=~/.vim/bundle/vundle/ call vundle#rc() Bundle 'gmarik/vundle' Bundle '其他的 github 位置...' filetype plugin indent on
Vundle自己本身也是外掛,上面實現了其對自己的管理。Vundle專案託管在github上,具體的地址為:
https://github.com/gmarik/vundle
在配置檔案vimrc中,Bundle外掛的時候,https://github.com/這個部分可以不寫,需要其他vim外掛直接寫後面部分就好了。
接下來開啟vim,輸入:BundleInstall就可以完成外掛的安裝了。
後續增加新的vim外掛,到vimrc檔案中Bundle一下,再開啟vim,輸入:BundleInstall就好了。
轉載請註明:知識螞蟻 » vim外掛管理神器——Vundle安裝與基本配置