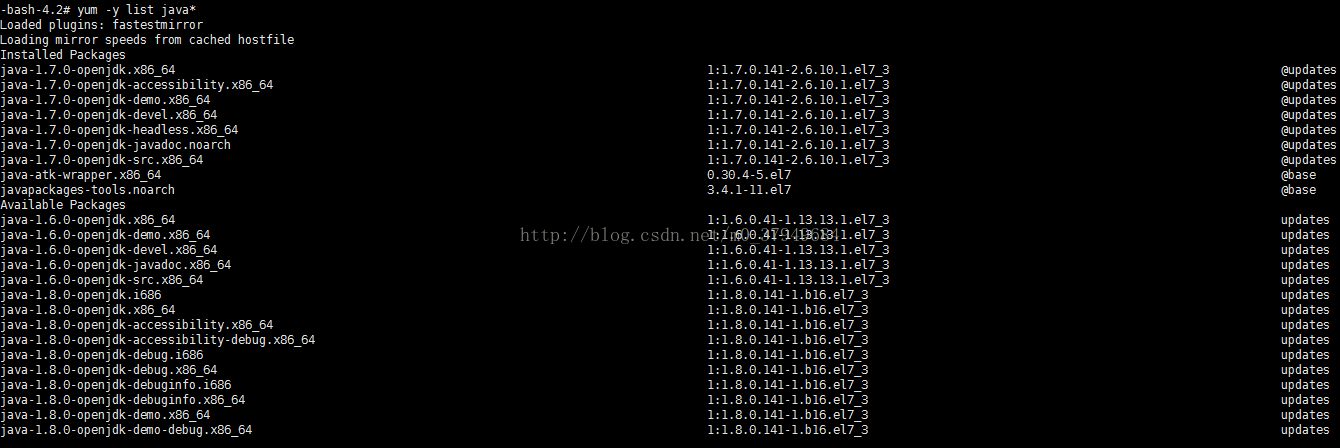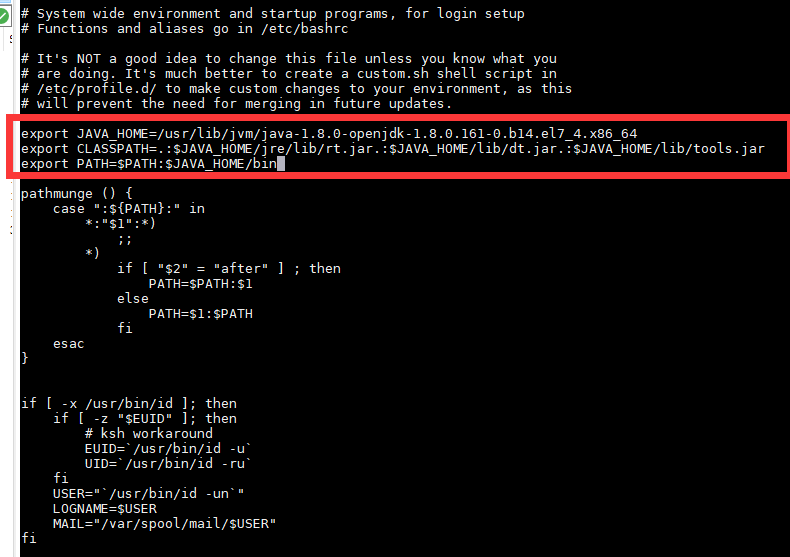【CentOS7】安裝JDK
阿新 • • 發佈:2019-01-06
一、安裝JDK
這裡我用的是yum線上安裝
1)瀏覽線上所有的JDK版本:
yum -y list java*執行後是這樣的:
2)安裝JDK
我這邊安裝的是JDK1.8,需要其他版本的話改一下命令就可以了
yum -y install java-1.8.0-openjdk*3)檢查是否安裝成功
[[email protected]_0_13_centos jvm]# java -version
openjdk version "1.8.0_161"
OpenJDK Runtime Environment (build 1.8.0_161-b14)
OpenJDK 64-Bit Server VM (build 25.161-b14, mixed mode)
[ 如顯示以上資訊代表安裝成功,按步驟走下來的話,jdk預設安裝路徑在/usr/lib/jvm
二、配置環境變數
1)輸入下面的命令進入檔案,再按I進入編輯模式
vi /etc/profile2)往裡面新增欄位(注意JDK可能會迭代,所以要注意/usr/lib/jvm/底下的jdk版本要和路徑一致):
export JAVA_HOME=/usr/lib/jvm/java-1.8.0-openjdk-1.8.0.161-0.b14.el7_4.x86_64
export CLASSPATH=.:$JAVA_HOME/jre/lib/rt.jar.:$JAVA_HOME/lib/dt.jar.:$JAVA_HOME/lib/tools.jar
export PATH=$PATH:$JAVA_HOME/bin
上面標紅的最好去相應的路徑去檢查一下是否正確
然後按ESC退出編輯模式,按:鍵輸入x回車,儲存並退出
3)使環境變數生效
source /etc/profile三、測試
到了這裡基本安裝配置都完成了,接下來可以做個小程式看看
1)建立java檔案
vi Hello.java2)輸入程式碼
public class Hello{public static void main(String [] arg){
System.out.println("Hello!");
}
}
儲存並退出
3)編譯並執行
首先先編譯:
javac Hello.java
然後執行這個檔案:
java Hello控制檯輸出:
Hello!
正常輸出,安裝沒問題。