Android Studio配置優化最全詳解
適合第一次安裝AS的新手,感謝網上的資源
是不是很多同學已經有煩惱出現了?電腦配置已經很高了,但是每次執行Android程式的時候就很卡,而且每次安裝執行程式都要等待很長時間,如果是在開發後期需要不停的修改程式碼執行看效果,這必定會影響工作效率。
有什麼辦法可以改善一下這些問題呢?方法是肯定會有的,接下來通過兩期來從兩個維度來提高效率。今天首先來優化配置我們的Android Studio開發工具,將一些使用很少但佔有記憶體的外掛遮蔽,將影響效率的地方進行優化,下一期來專門升級我們的Android模擬器。
一、Setting入口Android Studio的設定入口主要有兩個地方,分別如下:
1、當還沒有開啟或建立工程的時候,可以通過主頁進入設定頁面:
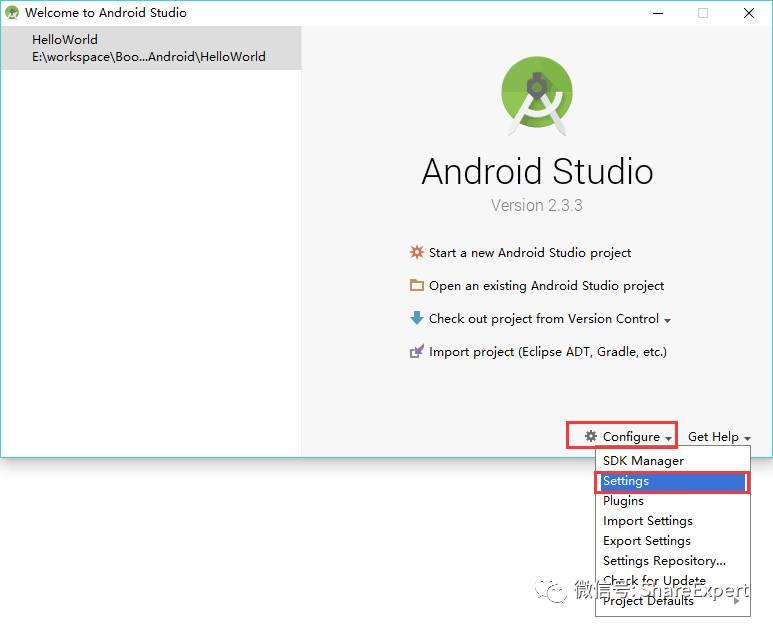
2、當已經開啟或建立了工程的時候,可以通過選單欄“File - Setting”或者快捷鍵“Ctrl + Shift + S”進入設定頁面:
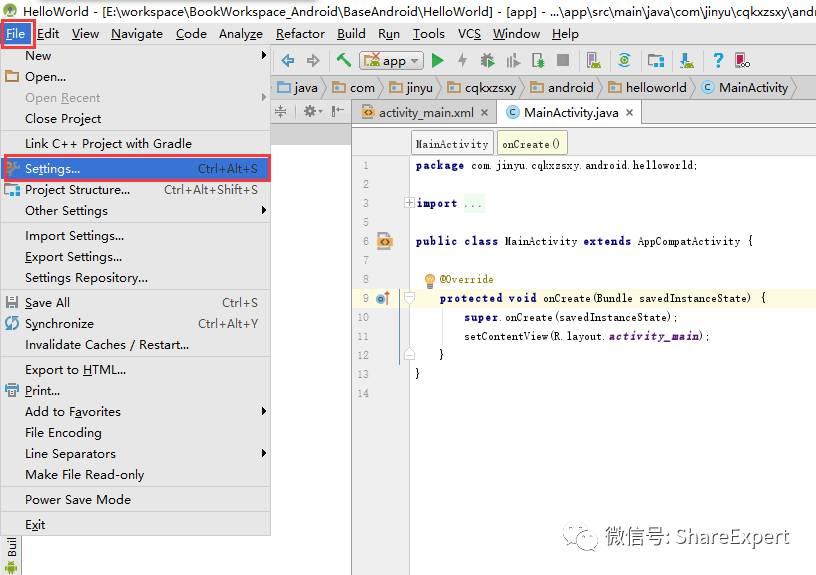
通過以上兩種方式都能開啟Android Studio的設定頁面,如下圖所示:
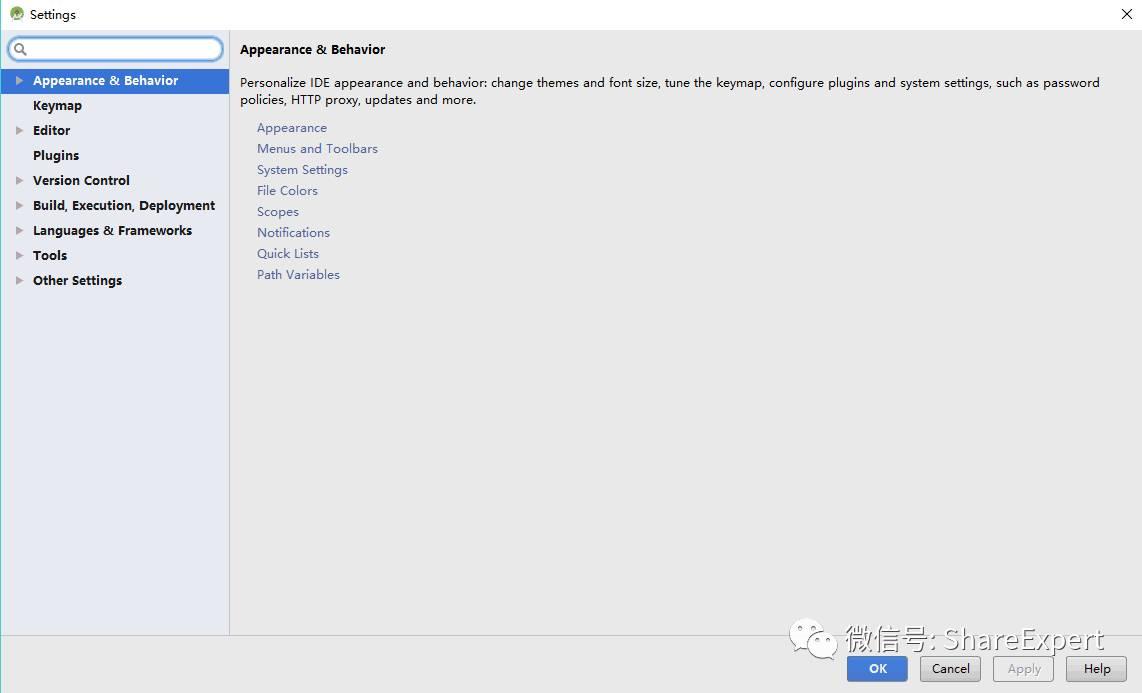
接下來就可以開始各種優化設定了。
二、Setting優化Setting模組預設包含八大分支,可能還會包括其他設定,如下圖所示:
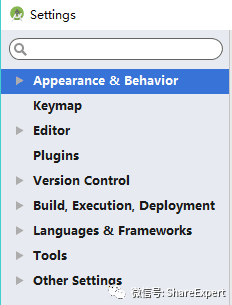
1、Appearancebehavior:外觀與行為
2、Keymap:快捷鍵
3、Editor:編輯
4、Plugins:外掛
5、VerSion COntrol:版本控制
6、Build、Excution、Deploypent:編譯、執行、釋出
7、Languages Frameworks:語言和框架
8、Tools:工具
9、Other Settings:其他設定
接下來我們就一一來進行優化設定。
1、介面主題設定預設的 Android Studio 為灰色介面,可以選擇使用炫酷的黑色介面。Settings – Appearance – Theme 。

這裡選擇 Darcula 主題。
2、系統字型設定如果你的Android Studio介面中,中文顯示有問題,或者選擇中文目錄顯示有問題,或者想修改選單欄的字型,可以這麼設定。Settings – Appearance ,勾選 Override default fonts by (not recommended) ,選擇一款支援中文的字型即可。

我這裡使用的是微軟雅黑 ,字型大小為12,效果還不錯。
3、動畫顯示設定為節約電腦效能可以禁止掉動畫顯示,Settings – Appearance 。

為了提升效率,可以反選Animate windows即可。
4、選單欄或工具欄設定如果需要自定義選單欄或者工具欄,可以這麼設定,Settings – Menus and Toolbars,可以加入自己新定義的,也可以修改系統的設定。
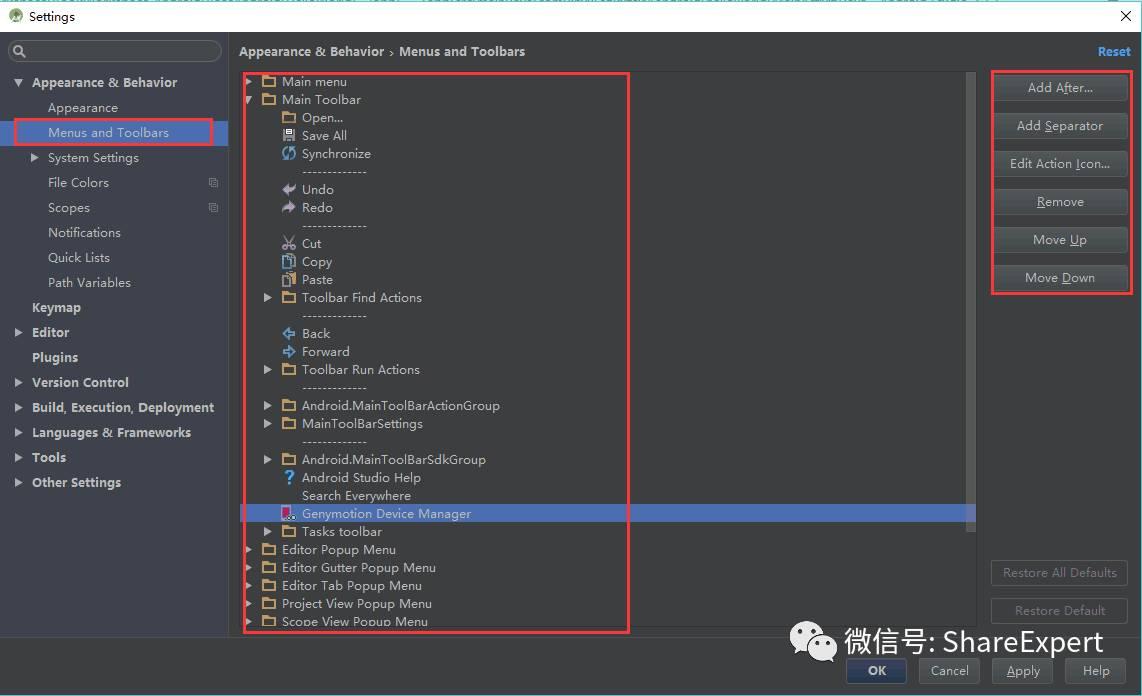
正常情況下不建議大家隨便設定,否則有的功能會不小心刪掉,不便於後期開發,可以等足夠熟悉後再來嘗試打造個性化選單欄和工具欄。
5、工程開啟關閉設定設定當開啟Android Studio時是否自動開啟上次關閉的工程,以及關閉工程時是否彈出退出提示,Settings – System Settings。
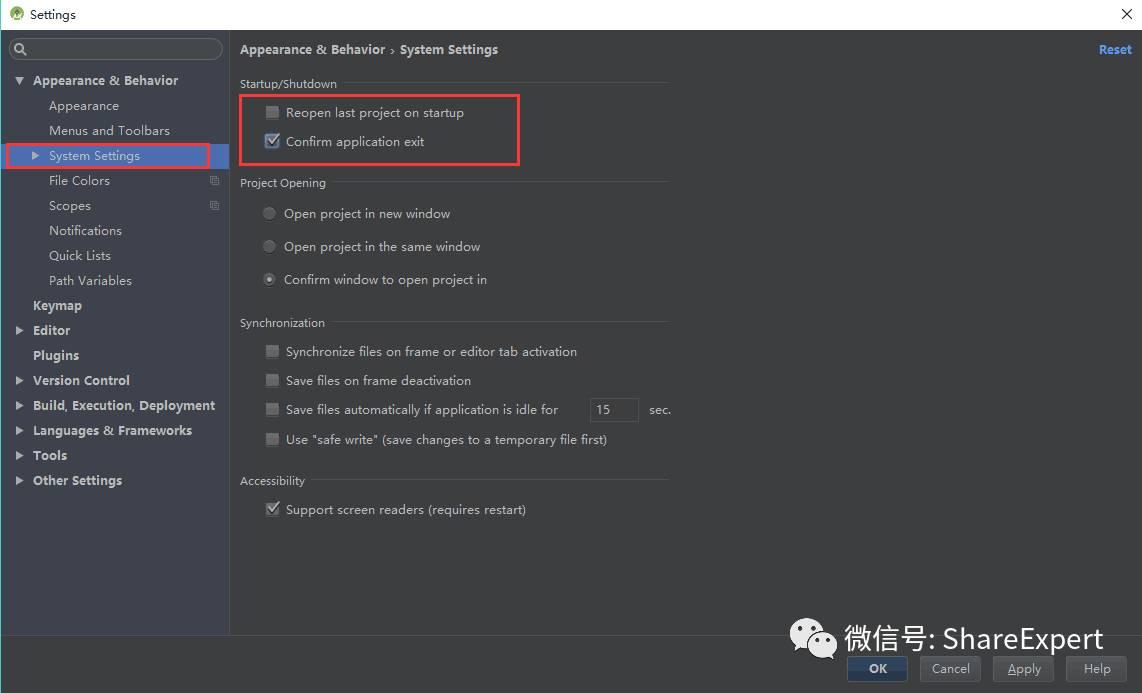
這裡反選Reopen last project on startup,下次開啟Android Studio時預設進入主頁面,所以不需要自動開啟上次關閉的工程。
為了不小心關閉工程,所以選擇Confirm application exit,每次關閉時會彈出確認提示框。
6、開啟新專案提示方式開啟新專案提示方式這樣設定,Settings – System Settings。
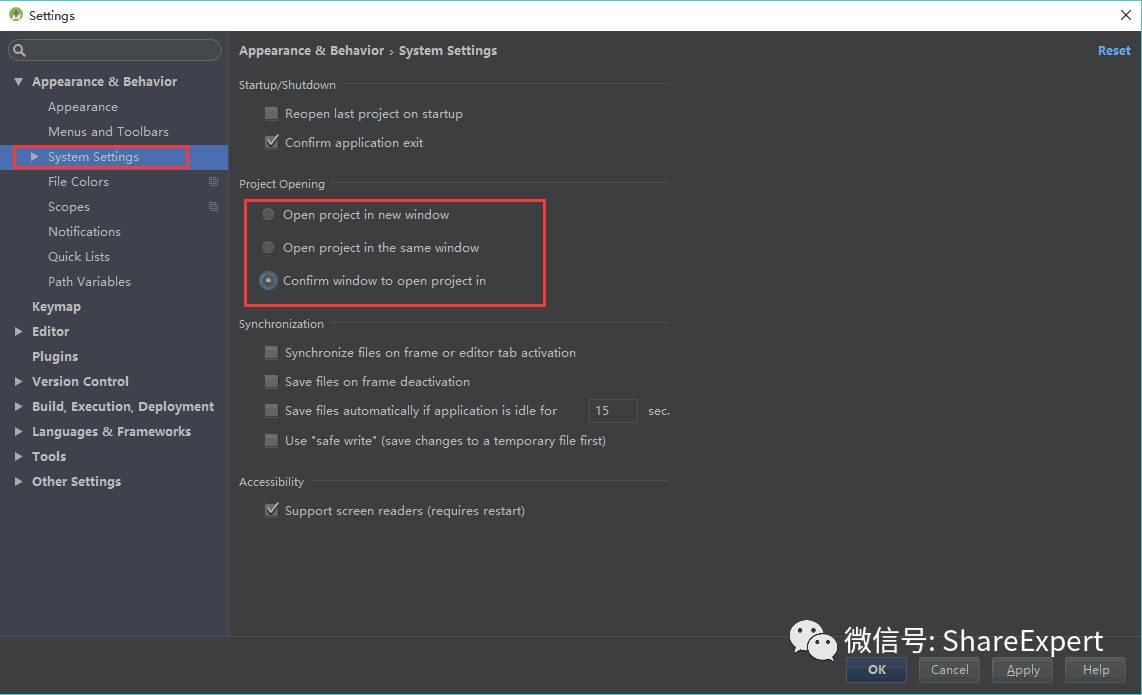
Android Studio檔案發生改變的時候,會同步檔案資訊,可以禁用降低記憶體佔用,Settings – System Settings。

由於使用Android Studio期間,很多時候都要訪問谷歌官方伺服器,而由於一些其他原因,會導致連線不上或者速度很慢,那就需要我們設定一下國內的映象代理了,Settings – System Settings– HTTP Proxy。

Android SDK線上更新映象伺服器有很多,下面列舉出來一部分,選擇其中一個就好。
中國科學院開源協會映象站地址:
http://mirrors.opencas.cn 埠:80
http://mirrors.opencas.org 埠:80
http://mirrors.opencas.ac.cn 埠:80
上海GDG映象伺服器地址:
http://sdk.gdgshanghai.com 埠:8000
北京化工大學映象伺服器地址:
http://ubuntu.buct.edu.cn/ 埠:80
http://ubuntu.buct.cn/ 埠:80
http://ubuntu.buct6.edu.cn/ 埠:80
大連東軟資訊學院映象伺服器地址:
http://mirrors.neusoft.edu.cn 埠:80
騰訊Bugly 映象:
http://android-mirror.bugly.qq.com 埠:8080
9、動檢查更新Android Studio支援自動檢查更新。之前尚未釋出正式版時,一週有時會有幾次更新。你可以設定檢查的型別,用以控制更新型別,Settings – System Settings–Updates 。
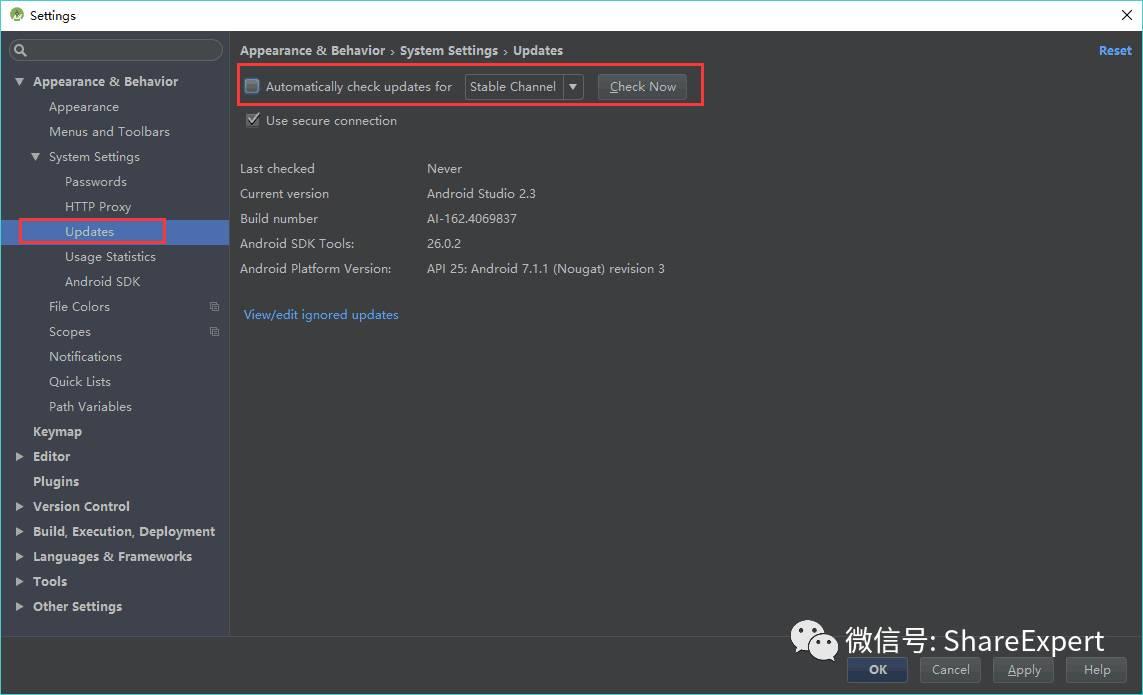
勾選 Check for updates in channel ,即開通了自動檢查更新。也可以禁用自動檢查更新,減少AS的檢查更新記憶體消耗。
下拉列表為更新通道,主要有4種:
1)Stable Channel : 正式版本通道,只會獲取最新的正式版本。
2)Beta Channel : 測試版本通道,只會獲取最新的測試版本。
3)Dev Channel : 開發釋出通道,只會獲取最新的開發版本。
4)Canary Channel : 預覽釋出通道,只會獲取最新的預覽版本。
以上4個通道中, Stable Channel 最穩定,問題相對較少, Canary Channel 能獲得最新版本,問題相對較多。
10、Android Sdk配置如果需要更換本地的sdk版本,或者線上更新sdk,可以這樣完成,Settings – System Settings– Android SDK。
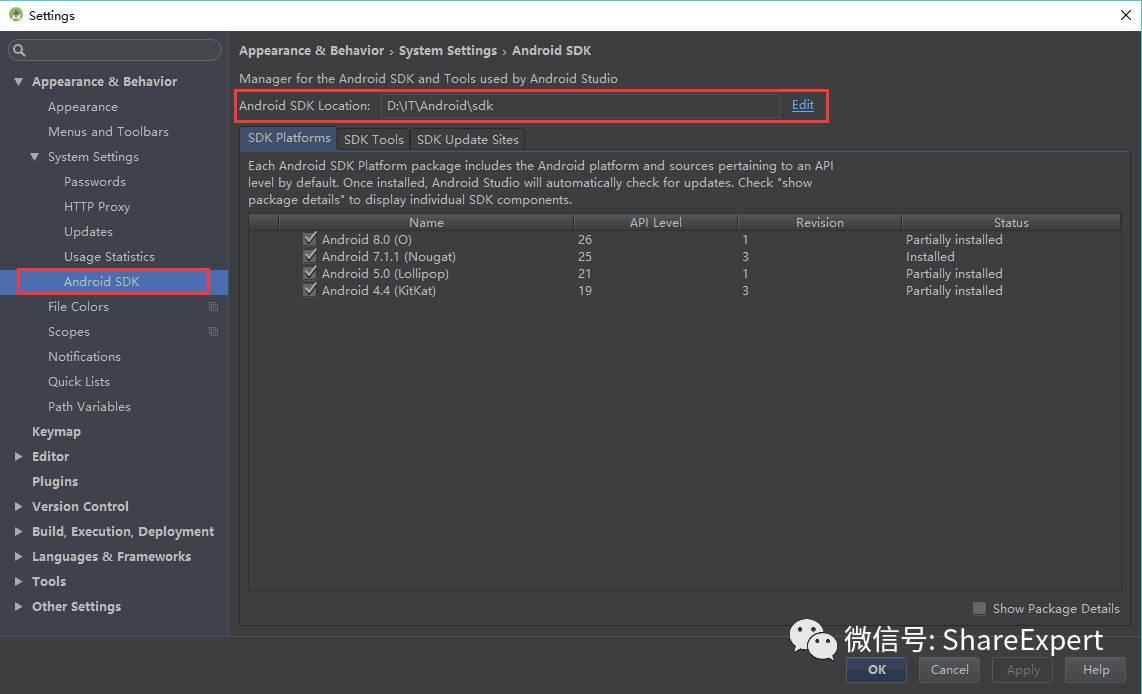
Android Studio的快捷鍵和Eclipse的不相同,但是你可以在Android Studio中使用Eclipse的快捷鍵,或者自定義快捷鍵,Settings – Keymap 。
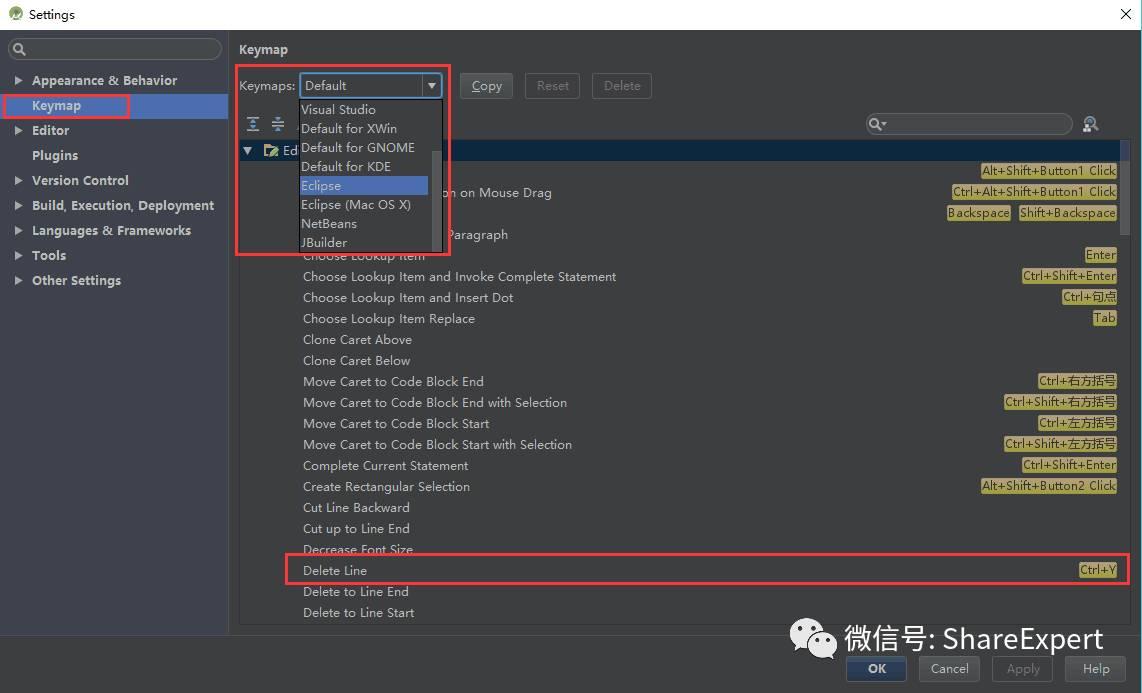
你可以從 Keymaps 中選擇對應IDE的快捷鍵,Android Studio對其他IDE的快捷鍵支援還是比較多的。建議不使用其他IDE的快捷鍵,而是使用Android Studio的快捷鍵。
當你想設定在某一個快捷鍵配置上進行更改,你需要點選 copy 建立一個自己的快捷鍵,並在上面進行設定。
12、滑鼠懸停顯示文件當滑鼠懸停到某一個類的時候,會自動顯示該類的文件說明,Settings – Editor– General。
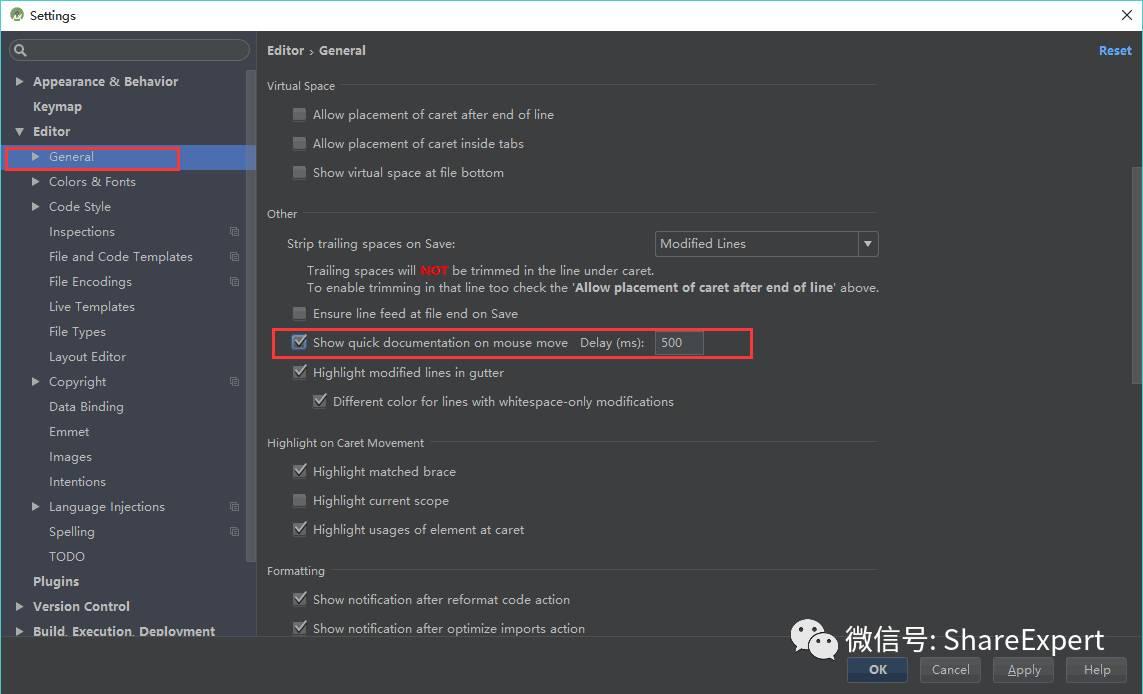
選擇圖示選擇,並設定延遲時間為500ms即可。
13、自動導包當你從其他地方複製了一段程式碼到Android Studio中,預設的Android Studio不會自動匯入這段程式碼中使用到的類的引用。你可以這麼設定,Settings – Editor – Auto Import。
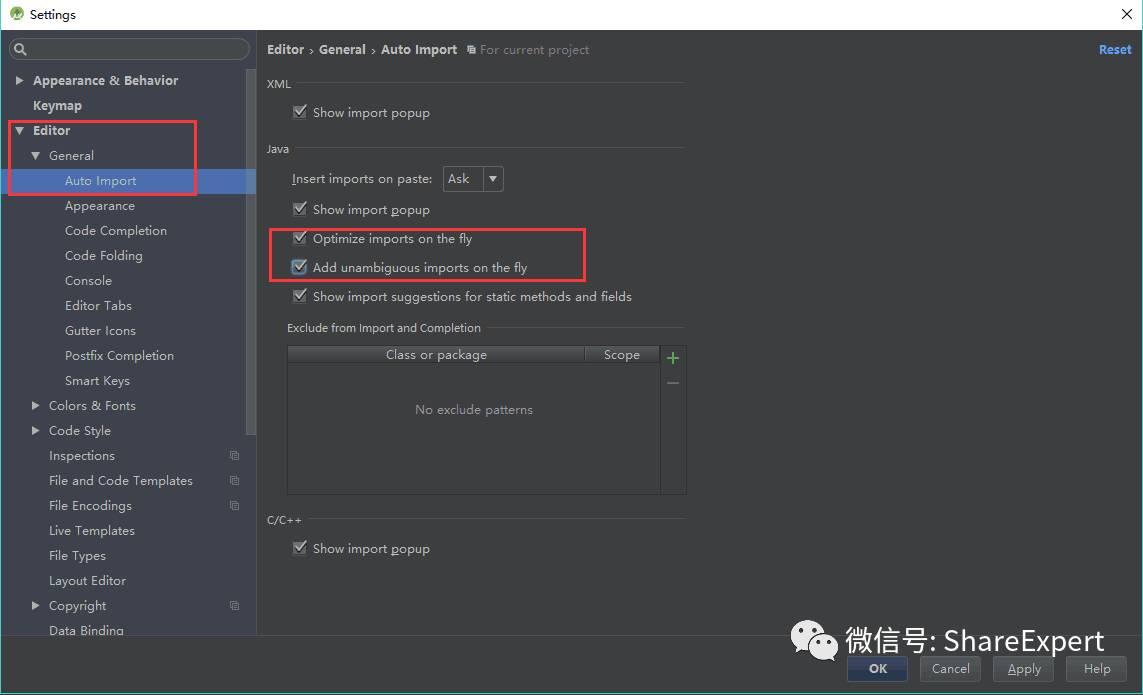
Optimize imports on the fly:優化導包,格式化程式碼時會刪掉多餘的導包。
Add unambiguous imports on the fly:敲程式碼時,敲簡單類名就幫你把包導了。
14、程式碼長度提示Android Studio編輯區域,在中部會有一條豎線,用以提醒程式設計師一行的程式碼長度最好不要超過這條線。如果你不想顯示這條線,也可以關閉提示。Settings – Editor – Appearance ,取消勾選 Show right margin (configured in Code Style options) 。
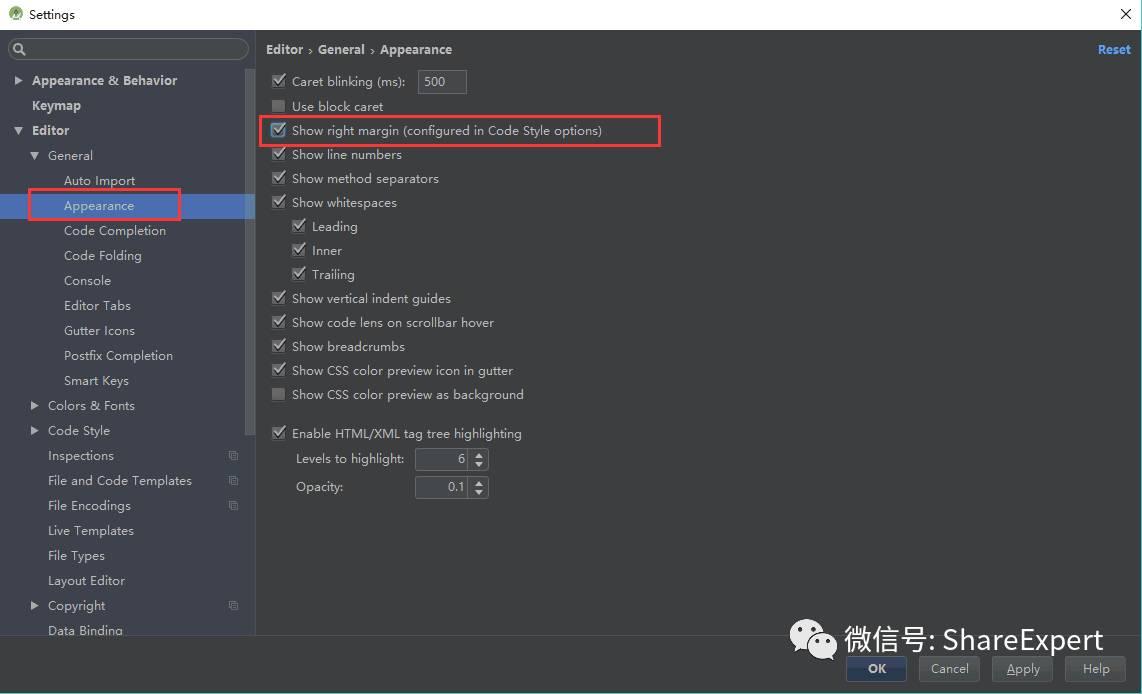
顯示行號,Settings – Editor – Appearance ,勾選 Show line numbers 。
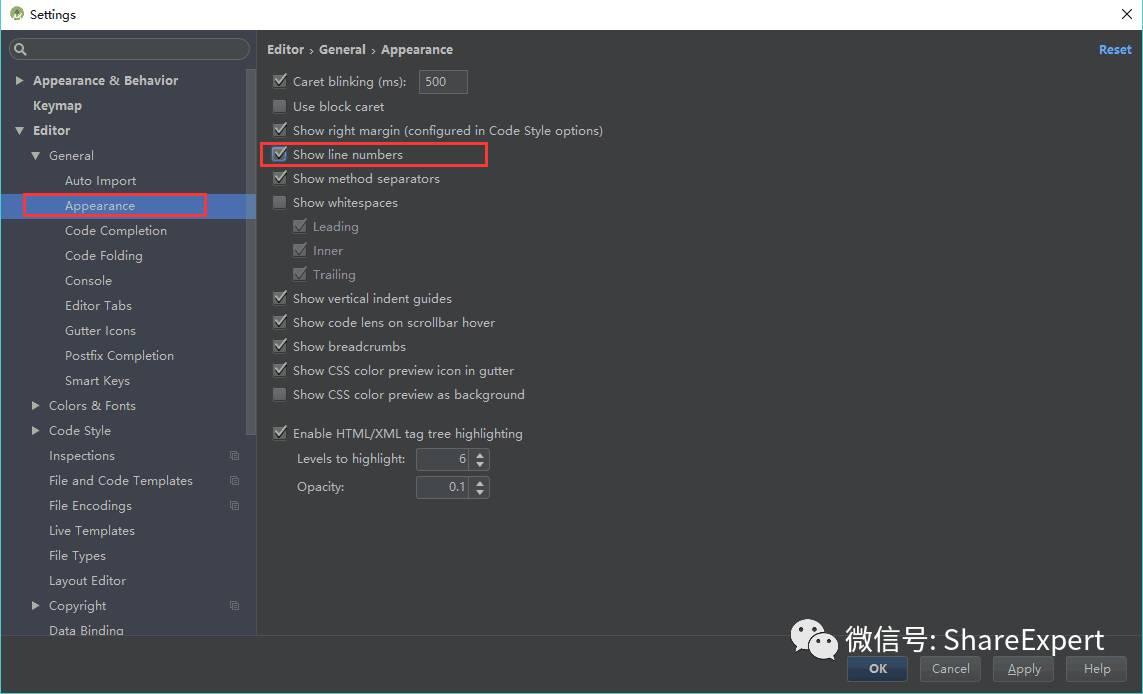
方法與方法之間隔一條線,方便區分。Settings – Editor – Appearance ,勾選 Show method separators 。
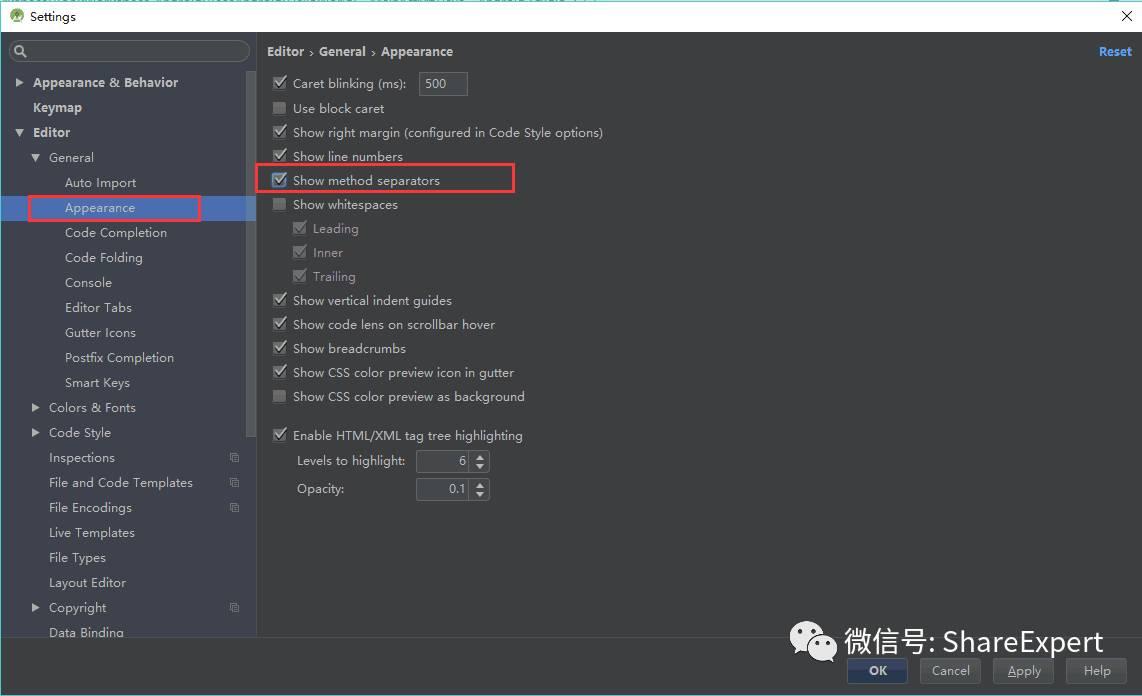
習慣顯示空格,這樣就能看出縮排是 Tab 縮排還是空格縮排。Settings – Editor – Appearance ,勾選 Show whitespaces 。
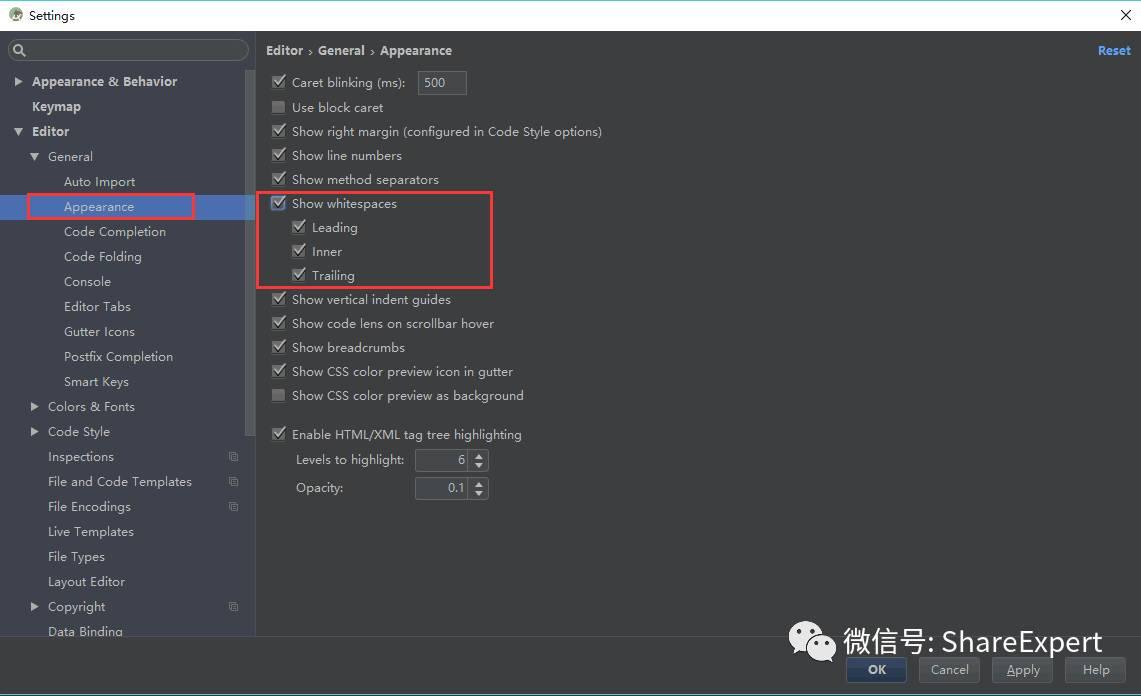
無論輸入什麼,只要有輸入就有提示,Settings – Editor – Code Completion。
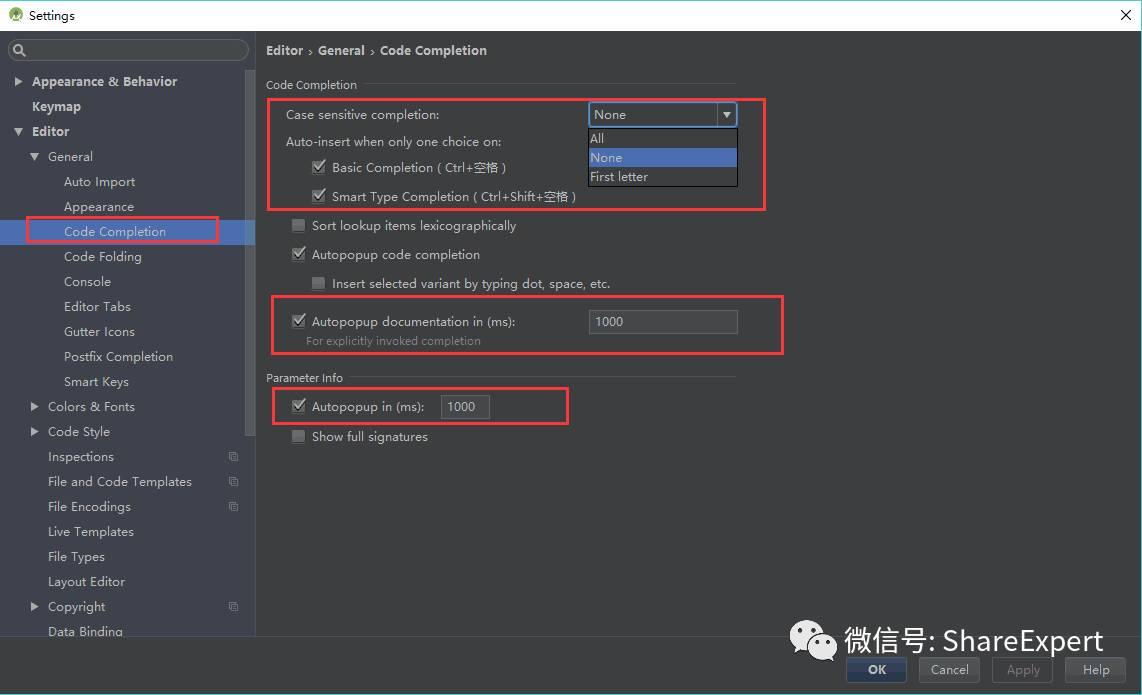
這裡有三個值,分別為:
All:大小寫全部符合
None:不管大小寫,符合就提示
First letter:第一個字元符合就OK,其他隨意
由於Android Studio大小寫敏感,為了方便開發,建議選擇None,然後時間設定為1s。
19、程式碼摺疊有時候檔案內容太多,查詢不方便或者結構不清晰,就可能會用到程式碼摺疊,Settings – Editor – Code Folding。

根據自己的喜好選擇相應的部分進行摺疊,比如doc文件摺疊、方法體摺疊等。
20、程式碼字型設定該部分會修改編輯器的字型,包含所有的檔案顯示的字型。Settings – Editor – Colors Fonts – Font 。
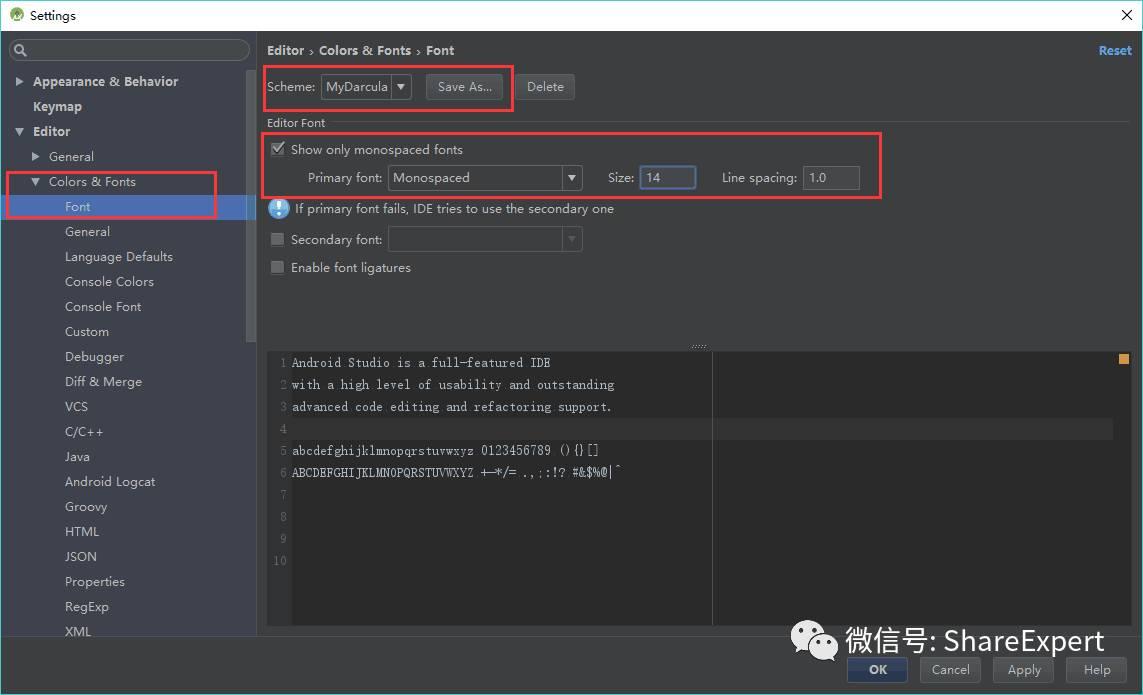
預設系統顯示的 Scheme 為 Defualt ,你是不能編輯的,你需要點選右側的 Save As… ,儲存一份自己的設定,如我的儲存為MyDarcula。然後在 Editor Font 中即可設定字型型別和大小。
其中Show only monospaced fonts 表示只顯示等寬字型,一般來說,程式設計等寬字型使用較多,且效果較好。
21、字型顏色設定字型的顏色可以分別進行設定,Settings – Editor – Colors Fonts下面的每一個小項都可以進行設定,比如Logcat。
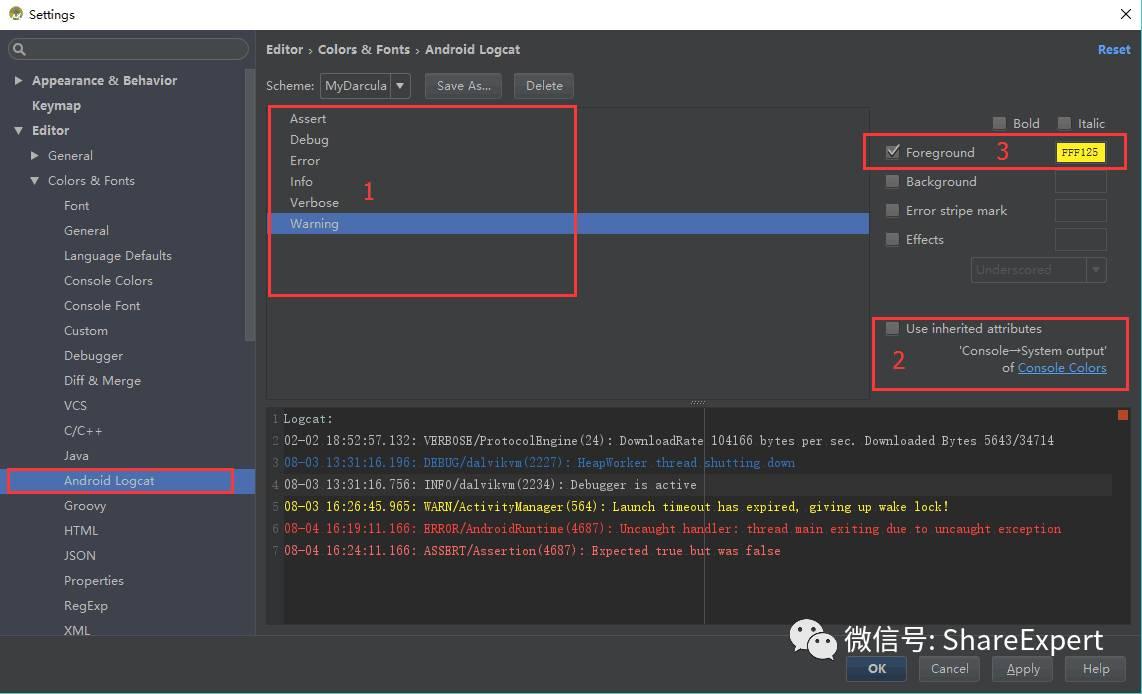
選擇圖1處要設定的logcat資訊種類,然後反選2處的Use Inberited attributes,在點選3處的顏色進行設定,會發現非常的美觀,最後再保持即可。
可以根據你要設定的物件進行選擇設定,同時你也可以從網路上下載字型顏色設定包匯入。
22、修改註釋顯示位置設定註釋不顯示在首行,Settings – Editor – Code Style– Java。
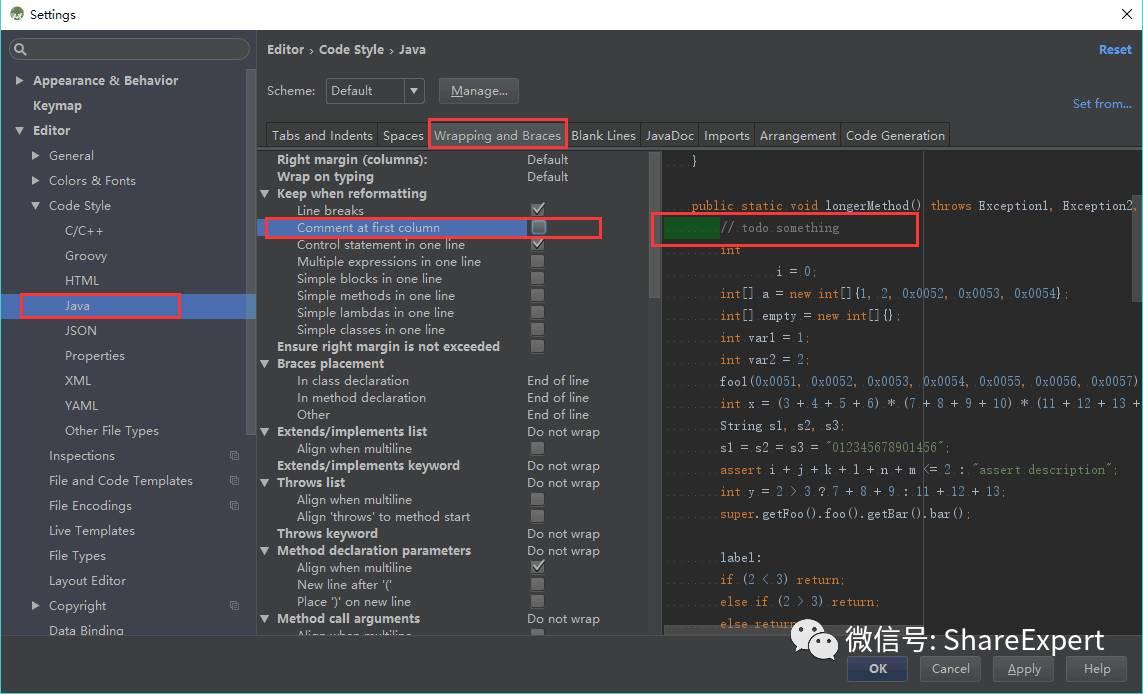
Comment at frist column:啟用的話,註釋符號就會在行首,否則就按照縮排來註釋。
23、修改語句合併成一行格式化程式碼的時候,會把些很短的語句合併成一行,這樣影響程式碼可讀性,Settings – Editor – Code Style– Java。

禁用語句堆一行,這裡反選Control statement in one line,可以看到效果圖的變化。
24、對齊成員變數名很多時候,成員變數名能夠對齊看起來更加美觀,Settings – Editor – Code Style– Java。
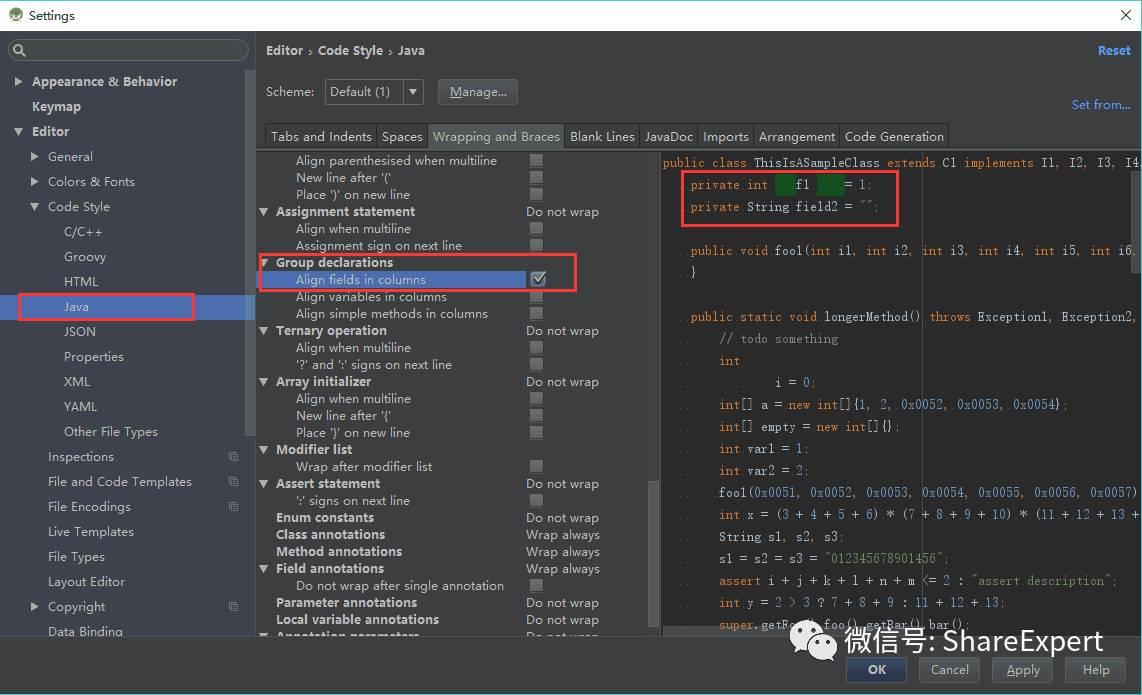
這裡勾選Align fields in colums,可以看到右側的效果圖。
25、修改成員變數前後綴我們通常會遵循 Android 官方關於編碼風格的指導來進行欄位命名。在 Android 原始碼中我們可以看到通常成員變數都是以‘m’開始。其實Android Studio 可以自動在幫我們生成欄位名稱的時候加上自定義的字首,Settings – Editor – Code Style– Java。
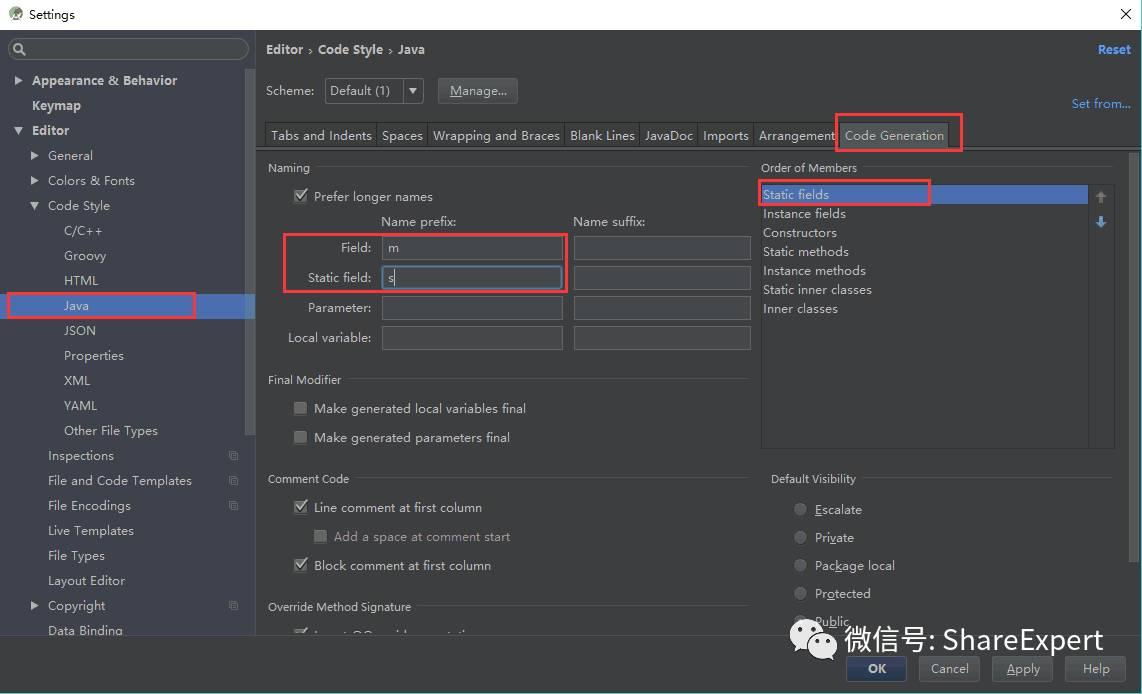
如非共有、非靜態的成員變數以’m’開始,靜態成員變數以’s’開始。
26、去除拼接檢查可以根據需要禁掉,Settings– Editor– Inspections ,找到Spelling項,取消勾選。

每次建新類的時候,在檔案頭都會加入一些檔案說明資訊,Settings– Editor– File and Code Templates。
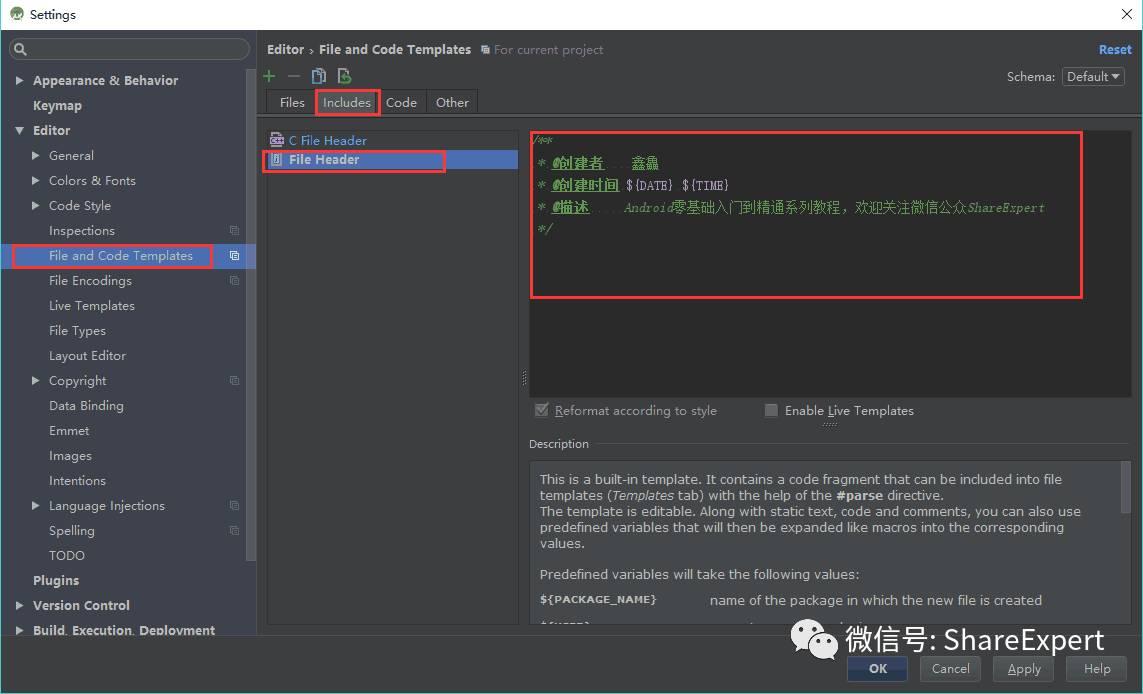
無論是你個人開發,還是在專案組中團隊開發,都需要統一你的檔案編碼。出於字元相容的問題,建議使用 utf-8 。中國的 Windows 電腦,預設的字元編碼為 GBK 。Settings– Editor– File Encodings 。

建議將 IDE Encoding 、 Project Encoding 、 Properties Fiels 都設定成統一的編碼。
29、自己定義Live Templates可以很好的方便開發,大大提高開發效率,這裡不做過多介紹,可以參考之前的文章:巧用Live Template,不僅能提升AS開發效率,還能裝逼
30、外掛設定Android Studio和Eclipse一樣,都是支援外掛的。Android Studio預設自帶了一些外掛,如果你不使用某些外掛,你可以禁用它,Settings – Plugins。
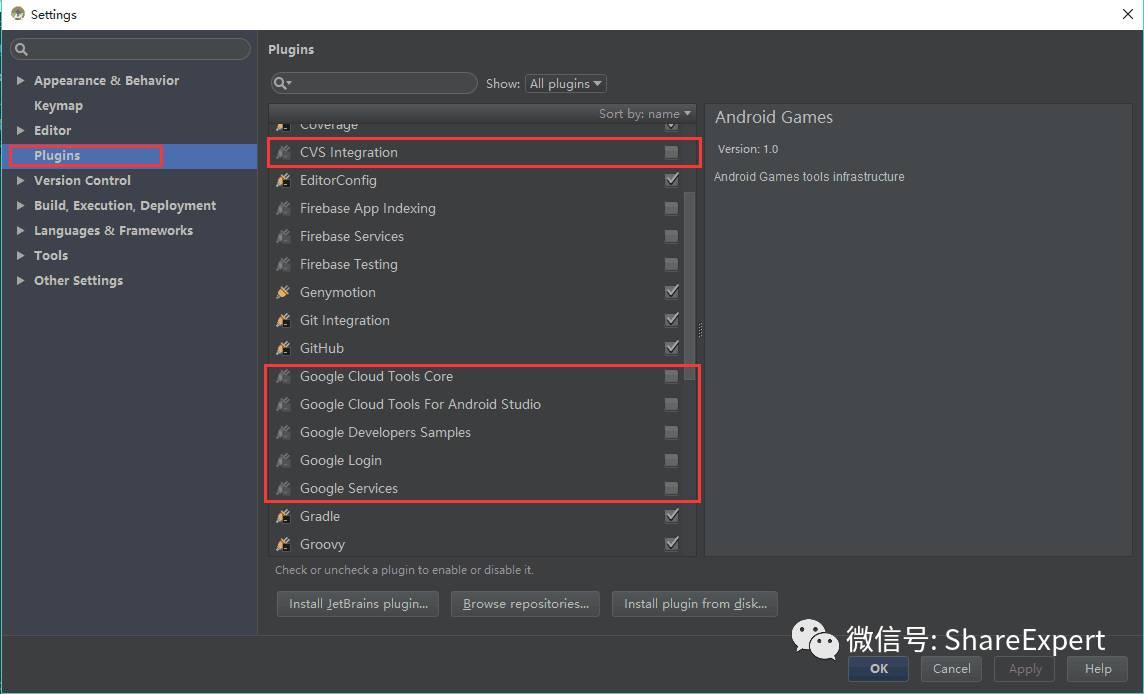
右側會顯示出已經安裝的外掛列表,取消勾選即可禁用該外掛。 如:
CVS Integration : CVS 版本控制系統。
Google Cloud Tools For Android Studio : Google雲。
Google Login : Google賬號登入。
hg4idea : Mercurial 版本控制系統。
當然,在這裡還可以安裝一些我們需要的外掛,如Genymotion,後期再陸續學習,歡迎關注公眾號ShareExpert。
31、Github設定如果你使用 GitHub 進行程式碼控制,你需要設定 GitHub的資訊。Settings – Version Control – GitHub ,在右側中填入你的 GitHub伺服器,和登陸賬號密碼。
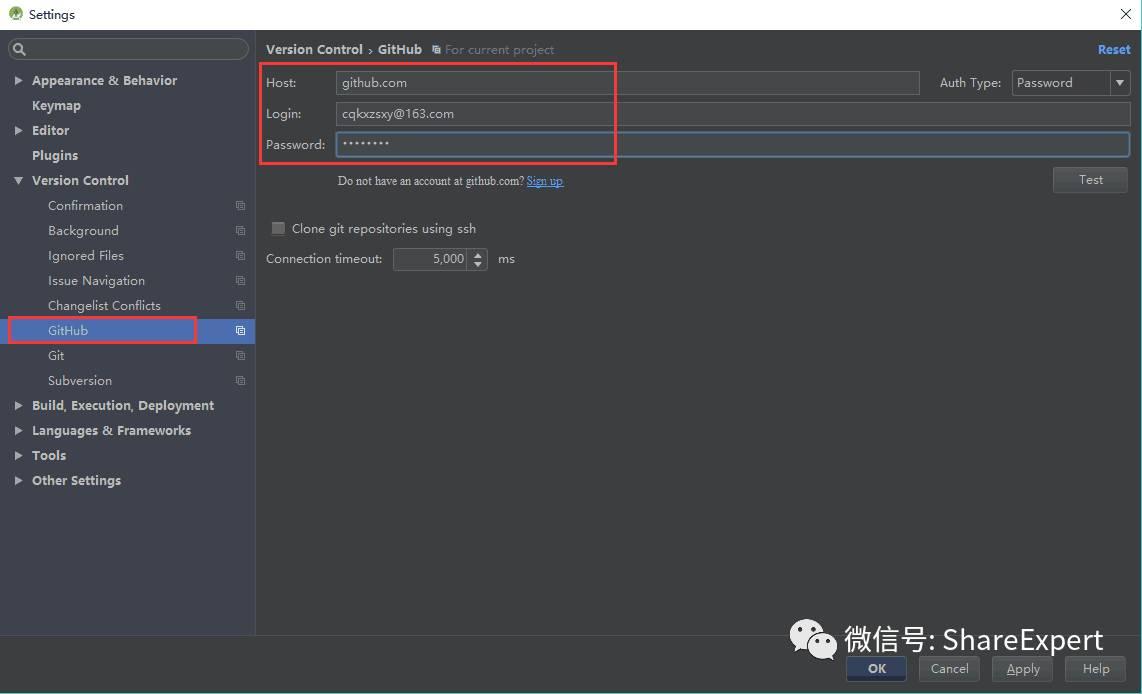
如果你使用 Git 進行版本控制,你需要設定 Git 的安裝檔案目錄。Settings – Version Control – Git ,在右側中選擇你的 Git 的安裝目錄。
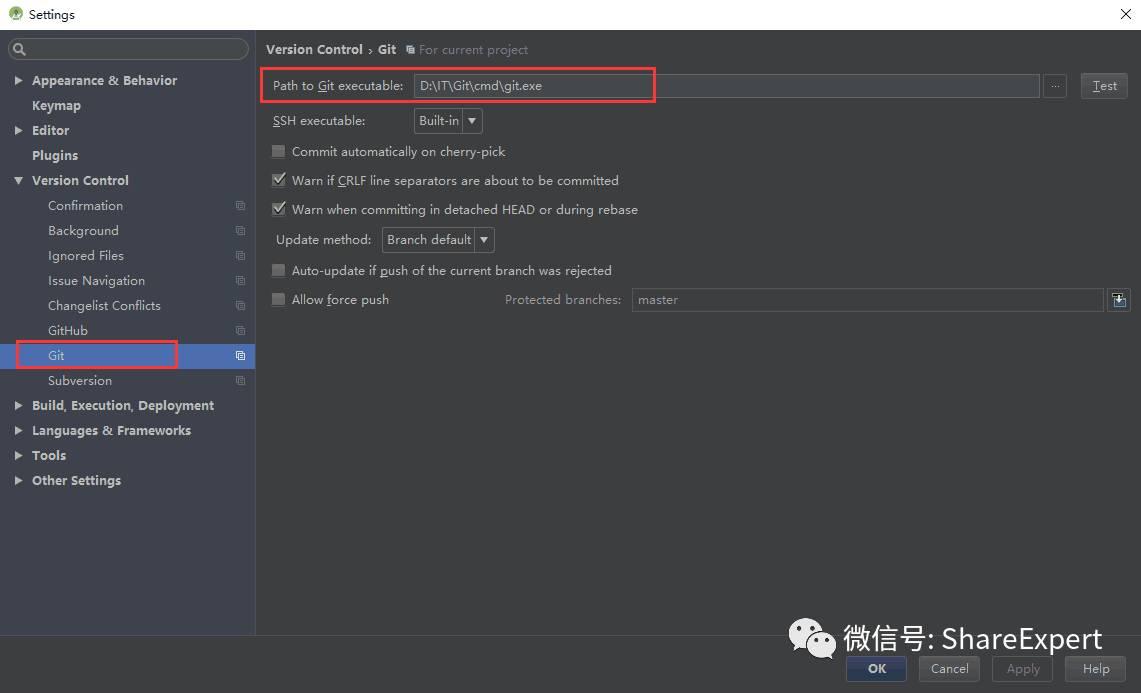
使用本地離線Gradle構建,可以大大提高構建速度,否則會不斷從官網檢查更新下載最新的Gradle,Settings –Build、Excution、Deploypent– Gradle。

Android Studio編譯的時候同樣可以使用離線,能極大優化編譯速度。Settings –Build、Excution、Deploypent– Compiler。
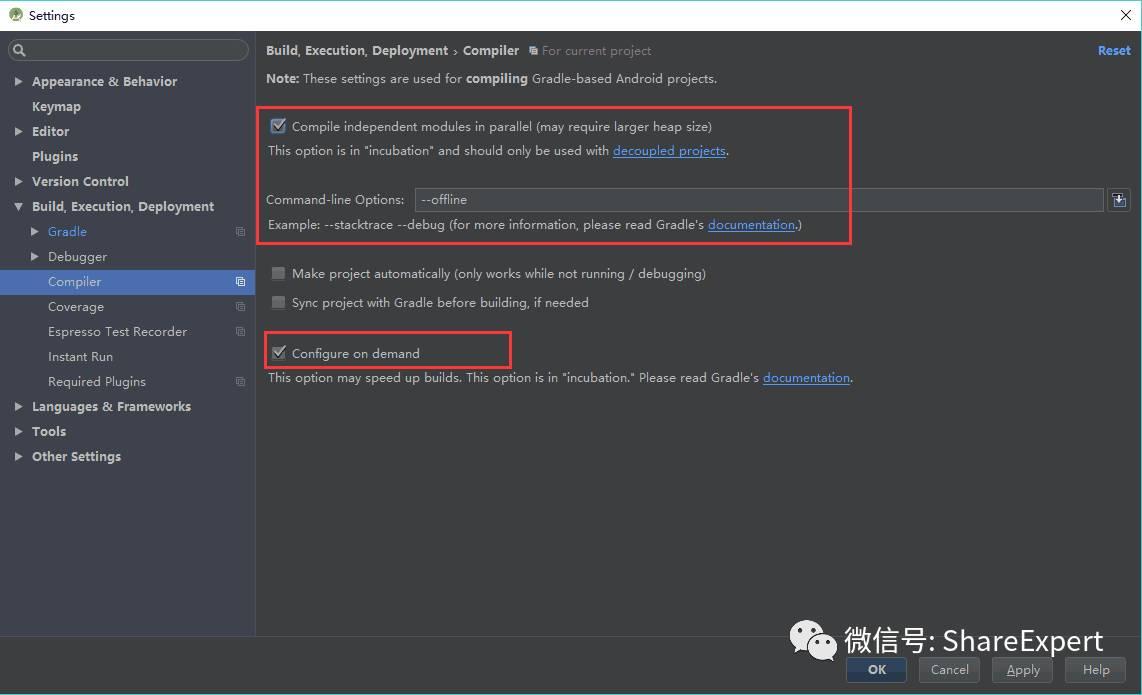
在開發過程中,除了上述Setting的全域性優化配置,我們還會對當前Project進行一些配置,入口如下:
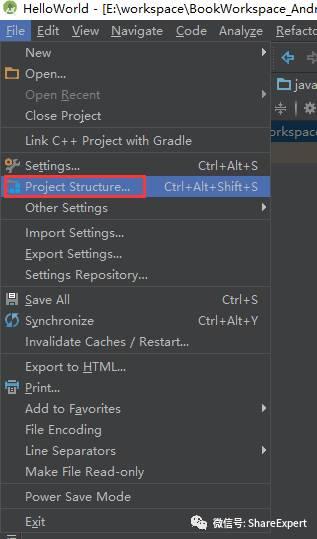
主要有三塊內容的配置。當前Project對於的sdk、jdk、ndk路徑配置,如下圖所示:
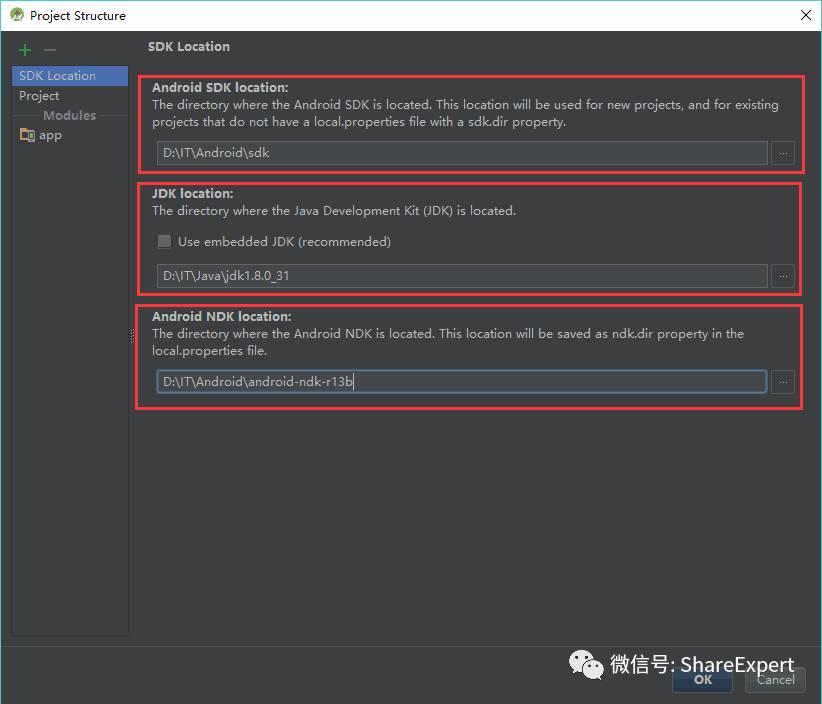
第二個內容就是專案的Gradle版本、外掛版本、使用的倉庫和預設倉庫配置,如下圖:
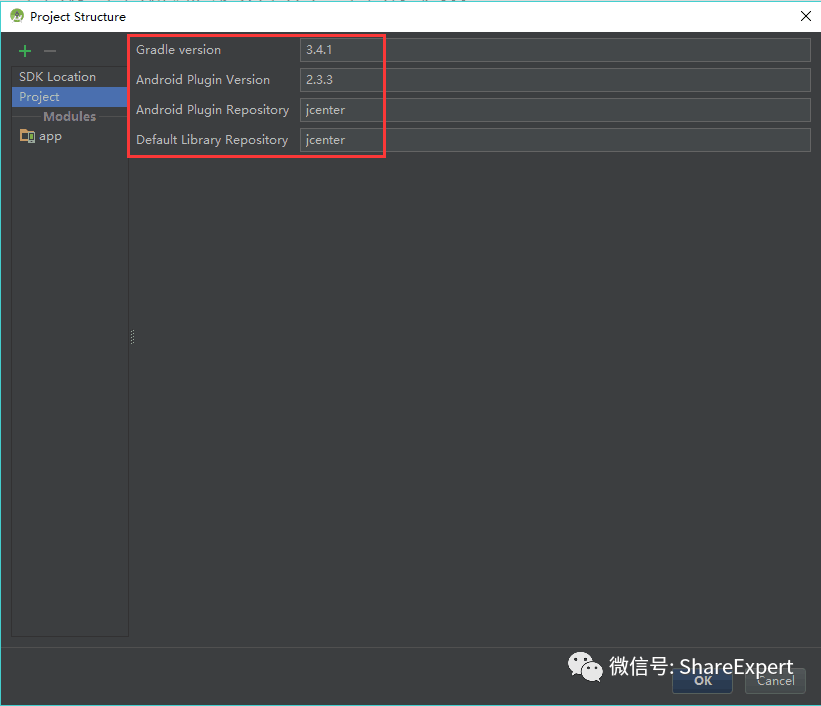
第三個就是當前Project中的各Modules詳細配置,如下圖所示:
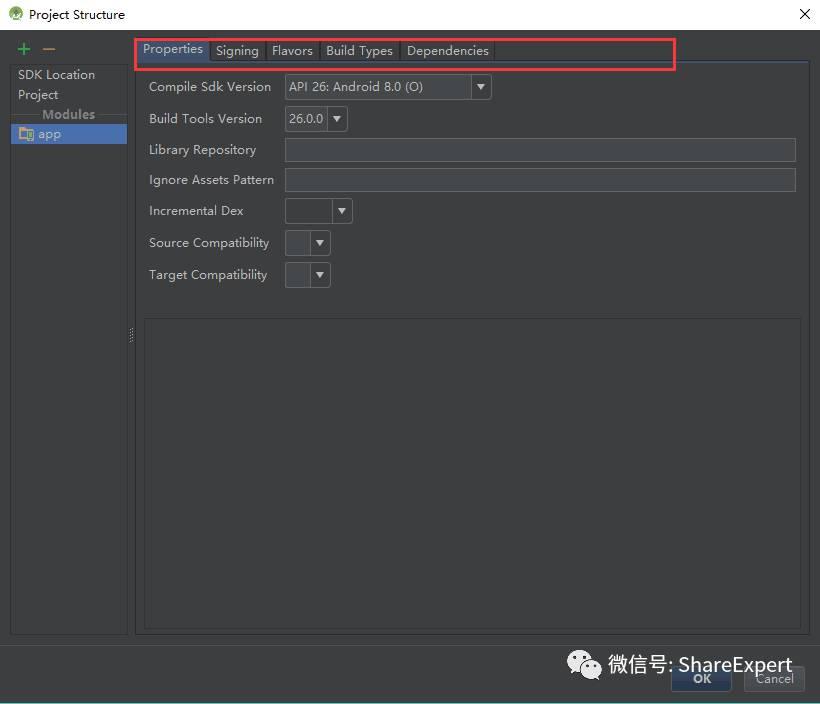
這一塊的內容較多,後續再進行學習。
到此,對於Android Studio的優化配置基本完成了,相信你也已經把自己的利器磨練得非常鋒利了,經過下次課程的學習,環境就可以做到最大的優化,然後就等著正式開發學習吧。
