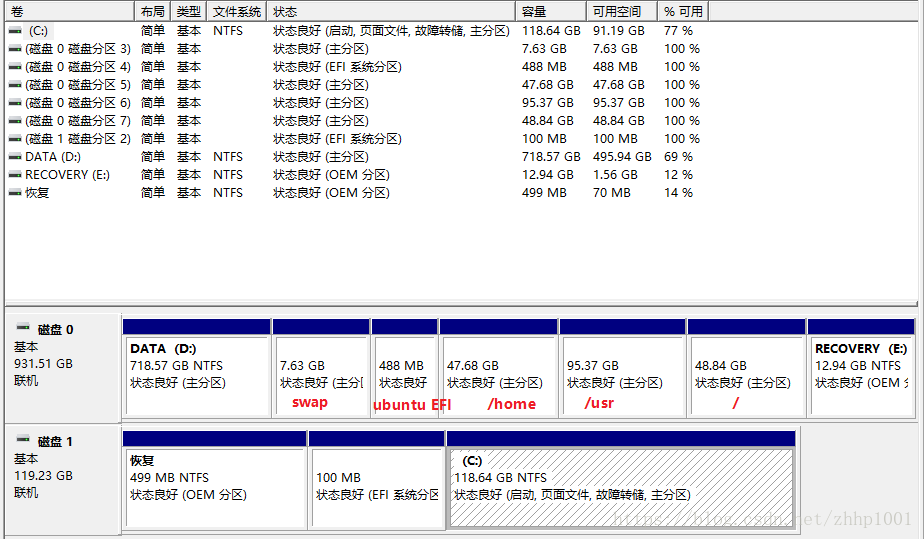UEFI模式 在 GPT雙硬碟上安裝 win10 + ubuntu雙系統
筆記本型號:暗影精靈4(固態+機械硬碟)
固態硬碟安裝win10(用微軟官方工具安裝)
機械硬碟安裝ubuntu14.04
我的筆記本硬碟是GPT的,而百度出來的裝雙系統的方法大多是MBR的硬碟,所以走了很多坑。這裡把需要注意的事情簡單貼出來,以便有需要時查閱。
一、安裝Ubuntu
1.設定bios 關閉secure boot (fast boot 實際上不需要關,對雙系統沒有影響)
2.在機械硬碟上劃分出200G的空閒空間(1T的硬碟就不要小氣了嘛)
3.製作USB啟動盤 (這裡我用的是Ultraiso, 也可以用Rufus)
4.安裝系統
這裡重啟電腦,連續按Esc鍵,會出現bios的選單,選擇F9,然後從U盤啟動,進入Ubuntu安裝介面
這裡要注意的就是分割槽問題。
| 型別 | 掛載點 | 分割槽型別 | 大小 |
| swap | 無 | 主分割槽 | 8G |
| efi | 無 | 主分割槽 | 512MB |
| ext4 | /home | 主分割槽 | 50G |
| ext4 | /usr | 主分割槽 | 100G |
| ext4 | / | 主分割槽 | 剩餘 |
(1) 在GPT硬碟格式下其實是沒有什麼主分割槽和邏輯分割槽區別的,都是主分割槽
(2) UEFI模式下不需要/boot分割槽
(3) 引導裝在新分出來的efi分割槽中
二 徹底刪除Ubuntu
Ubuntu玩壞了不要怕
開啟win10磁碟管理看到
紅色那五個分割槽就是Ubuntu存在的空間了,把他們刪掉就OK了,這裡注意EFI分割槽刪不掉,需要以管理員身份開啟CMD
輸入 diskpart
再輸入 list disk 檢視磁碟資訊
根據大小可以知道,磁碟0是 機械硬碟 磁碟1是固態硬碟
select disk 0
list partition 檢視機械硬碟的分割槽情況
EFI分割槽就是分割槽4 (型別系統,或者看大小)
select partition 4
delete partition override 刪除分割槽4
接下來還有一步,進入系統EFI分割槽,刪除裡面的Ubuntu資料夾
select disk 1
list partition
select partition 2 win10的EFI區
assign letter=p 為這個分割槽 分配碟符 這時可以看到 P盤了
這裡雙擊P盤進不去,我們要用一個小技巧
以管理員身份開啟記事本,在記事本中刪除ubuntu資料夾
最後在BIOS裡設定啟動項順序(看個人喜好)
1.選固態硬碟(這裡為win10)為第一啟動項的話不會進入Ubuntu的grub2引導介面,直接進入win10,要Esc+F9選擇啟動ubuntu
2.如果選機械硬碟為第一啟動項,就會跳出grub2引導介面,這裡可以直接選擇任一系統進入。