Appium移動端自動化:元素定位uiautomatorviewer
一、啟動uiautomatorviewer
mac:
1、開啟終端,進入Android/sdk/tools目錄
2、開啟uiautomatorviewer(我的路徑是Android/sdk/tools/bin目錄)
bogon:~ fan.yang3$ cd /Users/fan.yang3/Library/Android/sdk/tools/bin
bogon:bin fan.yang3$ ls
bogon:bin fan.yang3$ ./uiautomatorviewer

windows:
1.開啟目錄D:\androidsdk\android-sdk-windows\tools
2.找到uiautomatorviewer.bat,雙擊啟動。
執行後就可以看到uiautomatorviewer的主介面了:
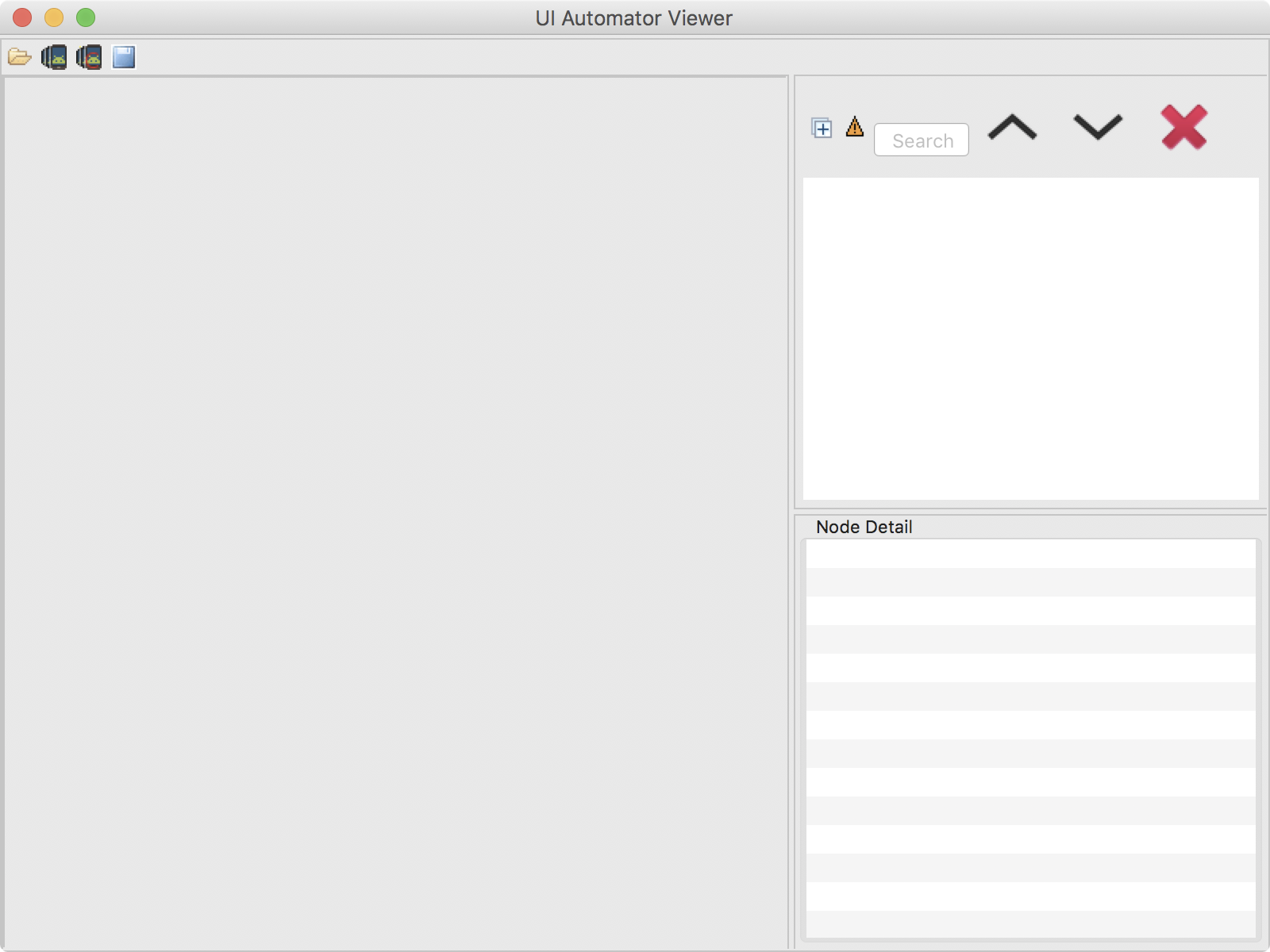
二、連線手機
1.cmd開啟輸入adb devices,確認手記已連線
2.開啟手機設定頁面,讓螢幕處於點亮狀態
3.點選左上角的安卓機器人按鈕Devices Screenshot按鈕重新整理頁面
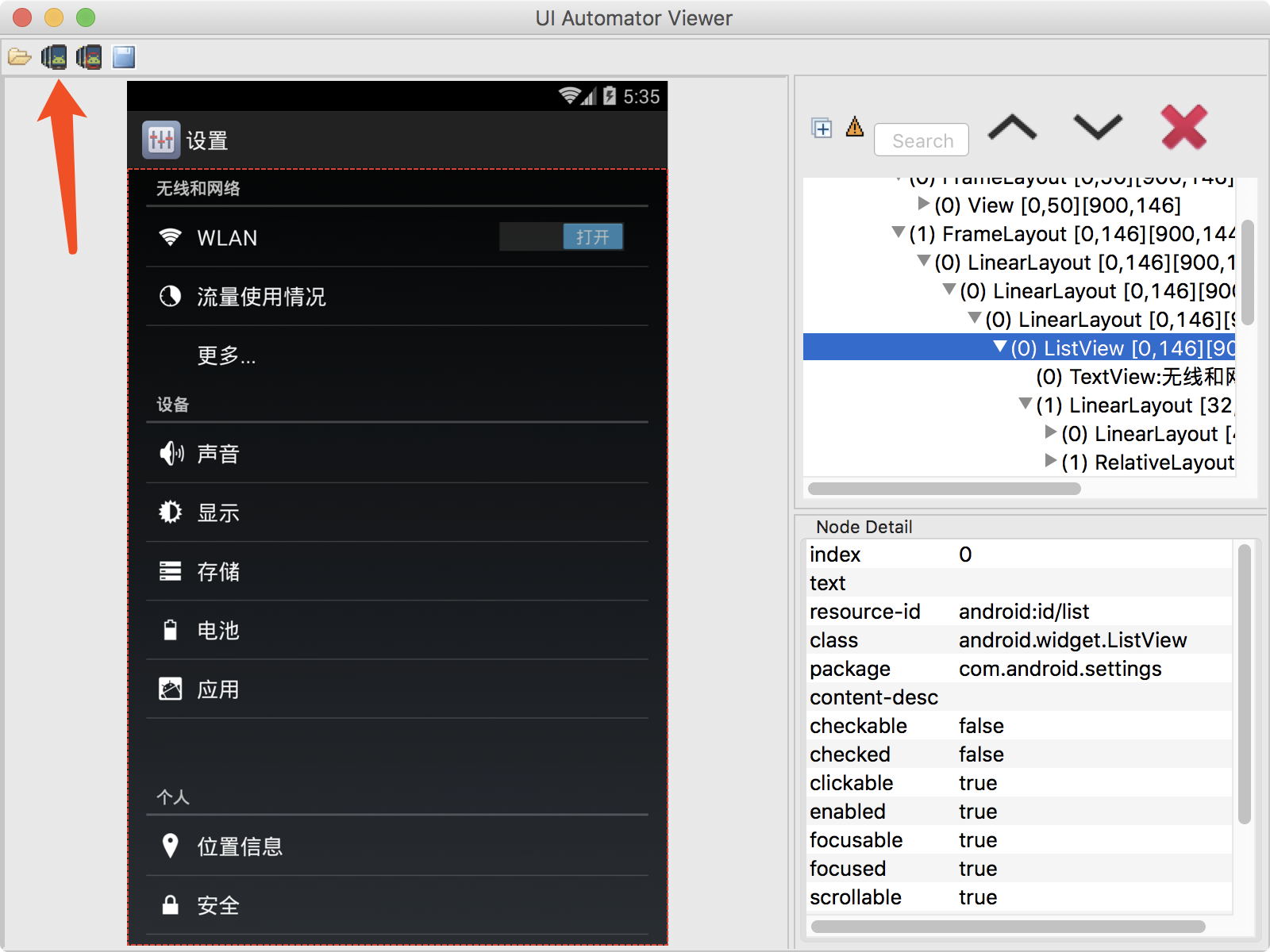
三、定位元素
1.移動滑鼠到需要定位的元素上
2.右下角可以看到元素對應的屬性
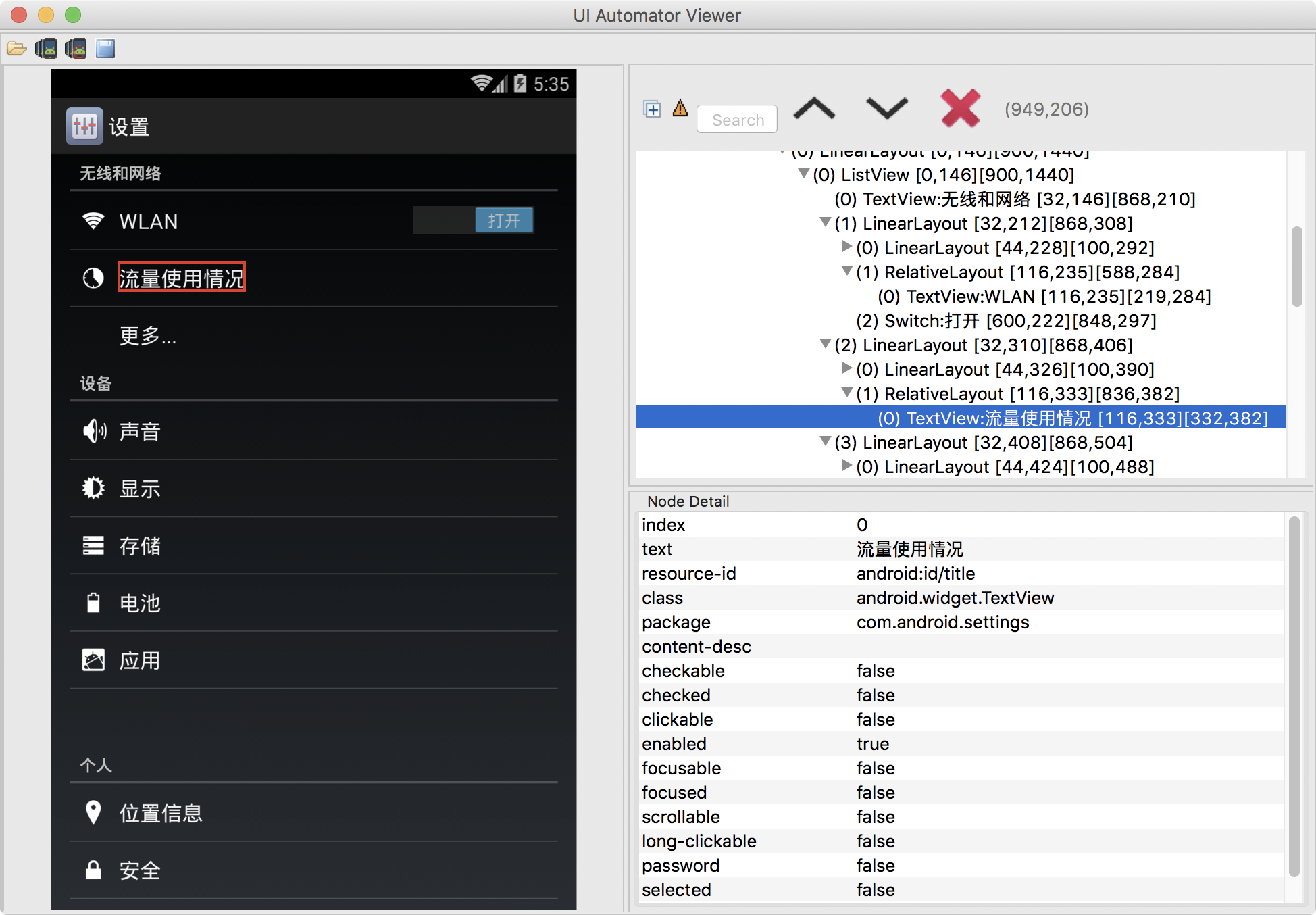
整個介面分四個區域:
(1)工作欄區(上)
共有4個按鈕。從左至右分別用於:開啟已儲存的佈局,獲取詳細布局,獲取簡潔佈局,儲存佈局。點選儲存,將儲存兩個檔案,一個是圖片檔案,一個是.uix檔案(XML佈局結構)
第二按鈕(Device Screenshoot uiautomator dump)與第三按鈕(Device Screenshoot with Compressed Hierarchy uiautomator dump –compressed)的區別在於,第二按鈕把全部佈局呈現出來,而第三按鈕只呈現有用的控制元件佈局。比如某一 Frame存在,但只有裝飾功能,那麼點選第三按鈕時,可能不被呈現。
(2)截圖區(左),顯示當前螢幕顯示的佈局圖片
(3)佈局區(右上),已XML樹的形式,顯示控制元件佈局 。黃色感嘆號按下後可以顯示不被Uiautomator工具識別,無法獲取到這些控制元件的例項。
(4)控制元件屬性區(右下),當點選某一控制元件時,將顯示控制元件屬性
text:流量使用情況
resource-id:android:id/title
class:android.widget.TextView
Android所提供的uiautomatorviewer介面簡單,使用方便,對於我們的自動化測試來說是一個很好的輔助工具。對於我們之後將要使用的第三方測試框架Appium,都離不開這個小工具的支援。
