Linux學習第一章(Linux就該這麼學)
大家好,第一次使用部落格發文章,每次都會寫學習心得,希望能和大家多多交流學習
安裝VM12:
執行下載完成的 Vmware Workstation 虛擬機器軟體包,將會看到如圖 1-1 所示的虛擬機器安裝嚮導初始介面。
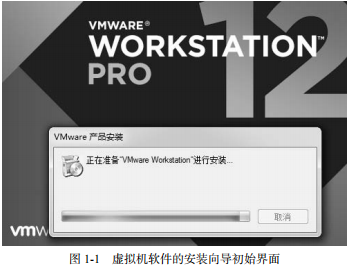
圖 1-1 虛擬機器軟體的安裝嚮導初始介面1.2 安裝配置 VM 虛擬在虛擬機器軟體的安裝嚮導介面單擊“下一步”按鈕,如圖 1-2 所示。

圖 1-2 虛擬機器的安裝嚮導
在終端使用者許可協議介面選中“我接受許可協議中的條款”複選框,然後單擊“下一鈕,如圖 1-3 所示。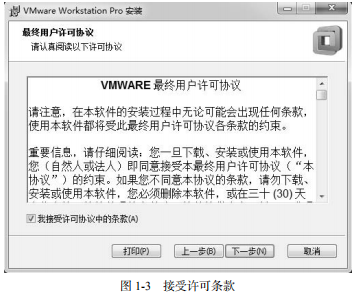
選擇虛擬機器軟體的安裝位置(可選擇預設位置),選中“增強型鍵盤驅動程式”複選框擊“下一步”按鈕,如圖 1-4 所示。
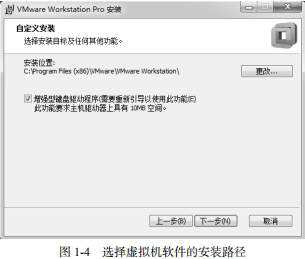
圖 1-5 虛擬機器的使用者體驗設定

圖 1-6 虛擬機器圖示的快捷方式生成位置1.2 安裝配置 VM 虛擬一切準備就緒後,單擊“安裝”按鈕,如圖 1-7 所示。
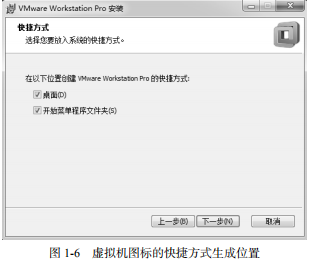
圖 1-7 準備開始安裝虛擬機器
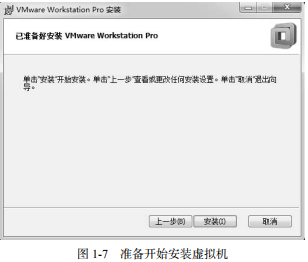
進入安裝過程,此時要做的就是耐心等待虛擬機器軟體的安裝過程結束,如圖 1-8 所示圖 1-8 等待虛擬機器軟體安裝完成
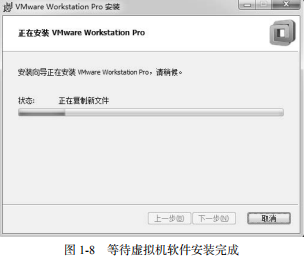
大約 5~10 分鐘後,虛擬機器軟體便會安裝完成,然後再次單擊“完成”按鈕,如圖 示。
雙擊桌面上生成的虛擬機器快捷圖示,在彈出的如圖 1-10 所示的介面中,輸入許可證密者選擇試用之後,單擊“繼續”按鈕(這裡選擇的是“我希望試用 VMware Worksatatio天”複選框)。
在出現“歡迎使用 VMware Workstation 12”介面後,單擊“完成”按鈕,如圖 示。
在桌面上再次雙擊快捷方式,此時便看到了虛擬機器軟體的管理介面,如圖 1-12 所示章
署虛擬環境安裝 Linux 系統
圖 1-9 虛擬機器軟體安裝嚮導完成介面
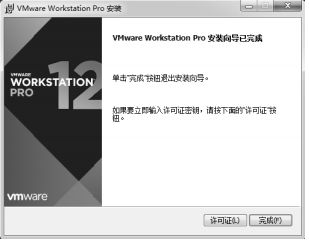
圖 1-10 虛擬機器軟體許可驗證介面

圖 1-11 虛擬機器軟體的感謝介面

圖 1-12 虛擬機器軟體的管理介面
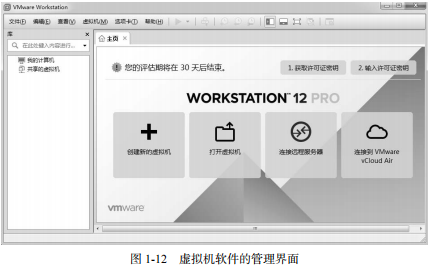
到此出虛擬機器就安裝結束了
可以佈署虛擬環境安裝 Linux 系統
