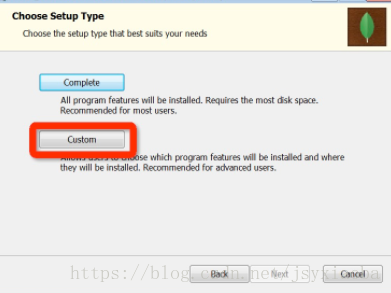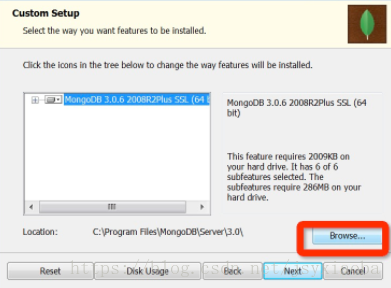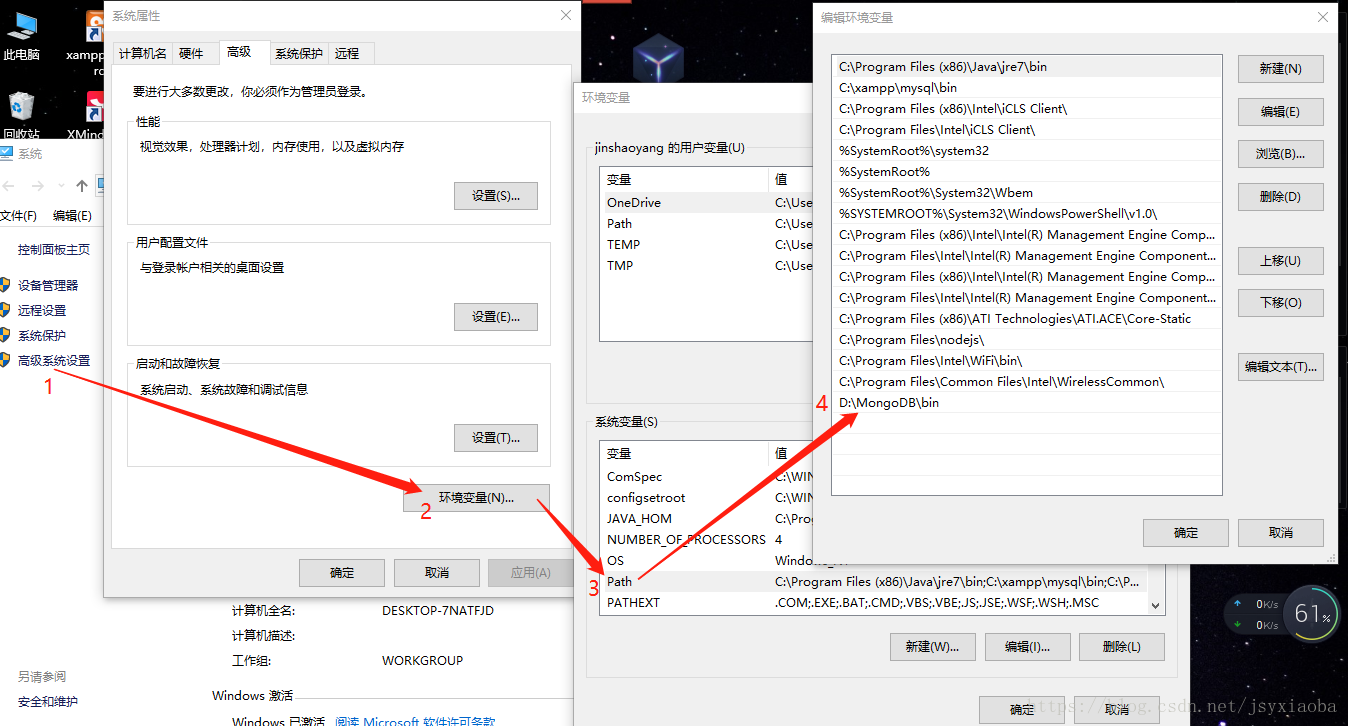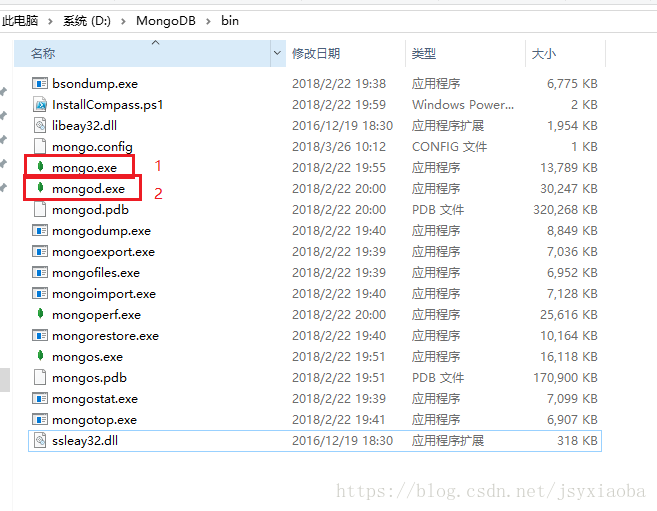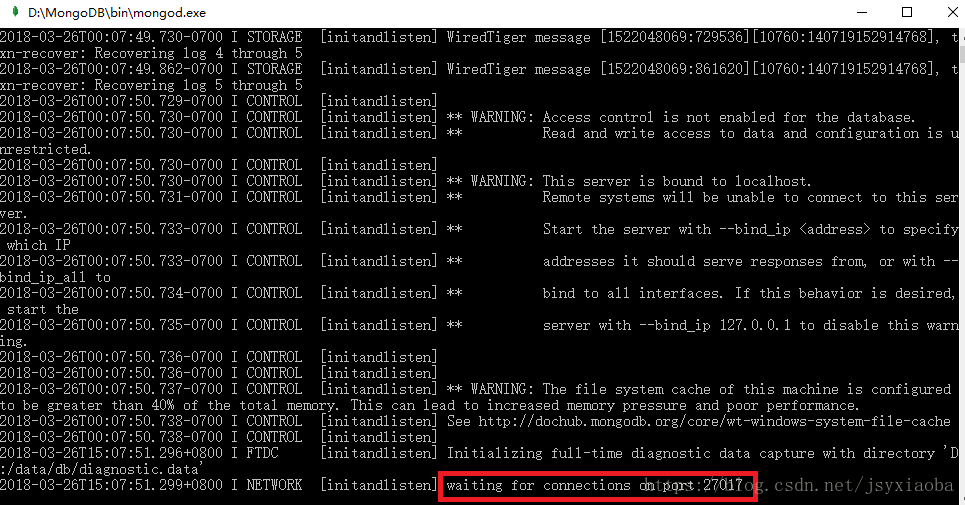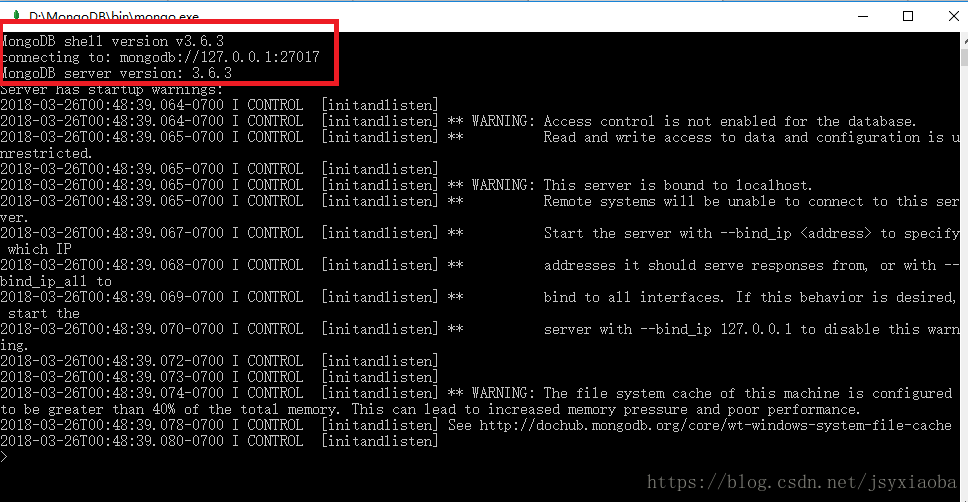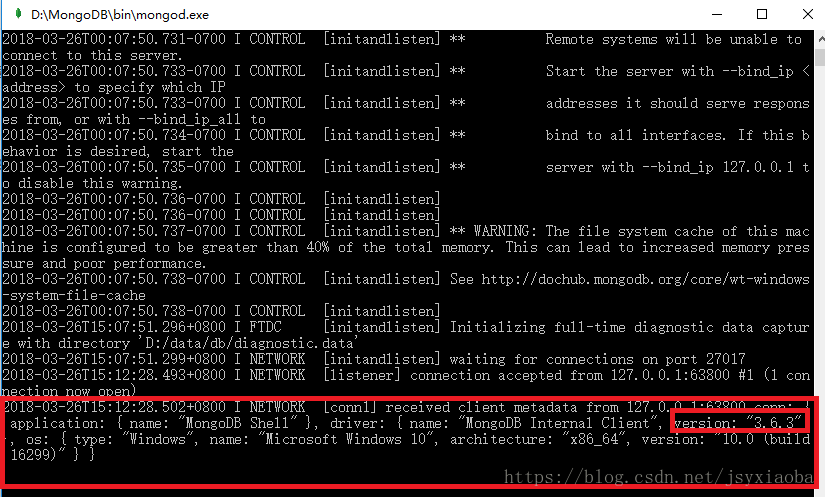MongoDB的下載、安裝以及檔案簡單配置
下載
安裝
右鍵開啟,點選安裝,然後就是各種同意和下一步。
注意:這裡說明一下,等到下圖這個步驟時,選擇紅框裡的,這樣可以自定義安裝路徑
然後點選Browse(瀏覽),就可以選擇自己想安裝的位置了,這裡我選擇的是D盤,路徑是D:/MongoDB(我提前在D盤建了一個空資料夾MongoDB,另外這圖裡的路徑只是作說明用,不是我的路徑選擇,因為重新安裝挺費時間的,望悉知)。
剩下的就是等待安裝了,這裡還的說明一下,因為安裝過程有可能很漫長(根據網速判斷),所以不要著急,中途不要退出,耐心等待即可,如果出現報錯型別是這樣“安裝嚮導提前退出”,那就關閉退出重啟電腦,重新安裝即可(我裝的時候遇到過,視情況而定,如果一次就能裝成最好不過了,僅供參考)。
檔案簡單配置
到這裡安裝完畢,開始配置一些檔案。(以我的路徑為例)
1.進入到D盤的根目錄裡面新建資料夾data(D:/data),然後在data資料夾裡面新建兩個資料夾db(資料存放)和log(日誌)。
說明一下:
data資料夾必須手動建立,mongodb不會自動建立,不然無法存放資料。
2.進入bin資料夾裡面(D:/MongoDB/bin),新建mongo.config檔案,在這個資料夾裡面寫入以下內容:
##資料庫目錄##
dbpath=d:\data\db
##日誌輸出檔案##
logpath=d:\data\log\mongo.log
安裝mongodb的環境變數
根據我的路徑設定,如下圖所示:
啟動mongodb
配置好檔案之後在bin資料夾裡面找到圖中的兩個程式:
先開啟第二個程式,mongod.exe,它是服務,應該先啟動;會彈出一個視窗(就叫A視窗吧),如果A視窗卡到 waiting for connections on port 27017 這個地方不動了(如下圖),
不要擔心,不要關閉A視窗,在bin資料夾裡開啟第一個程式, mongo.exe,會彈出第二個視窗(就叫B視窗吧),前幾行會出現mongodb的版本號和引用路徑 如下圖所示:
此時再看A視窗的變化,如果出現如下圖的版本等資訊,那就沒問題了,已經啟動成功。將A視窗縮小即可,不要關閉。在B 窗口裡面進行命令列輸入即可。
至此,mongodb已經啟動成功。