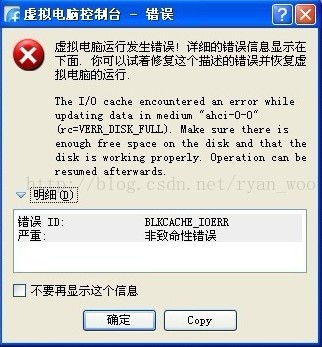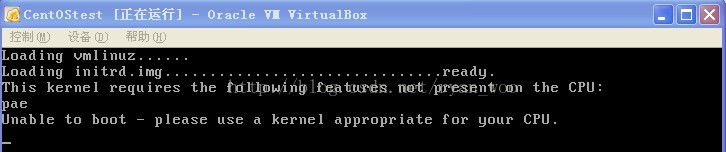Virtualbox下安裝CentOS和Ubuntu過程中注意事項
1、Virtualbox下安裝CentOS過程中的注意事項:
(1)在安裝Oracle VM VirtualBox的時候一定要保證安裝目錄的磁碟空間至少要大於你分配虛擬空間,保證安裝過程有足夠的磁碟空間。一般建議8-10G。如果安裝過程出現如下圖所示錯誤ID:BLKCACHE_IOERR,就說明你盤空間不夠導致安裝失敗。也有可能是因為你硬碟是fat32格式,單個檔案不支援4G以上的檔案,此時可將硬碟格式化為NTFS格式。
(2)虛擬機器的主機板設定。如下圖所示,有時候安裝CentOS過程中會卡在啟動安裝程式之前,建議啟用IO IPAC:
(3)虛擬機器的系統處理器設定。安裝CentOS啟動虛擬機器出現如下圖所示(Unable to boot - please use a kernel appropriate for your CPU),需要設定系統處理器擴充套件特徵,啟用PAE/NX。
PAE = Physical Address Extension 實體地址擴充套件擴充套件32位作業系統的記憶體地址長度到36位, 以使用4G以上的記憶體, 最高支援64G記憶體;
NX = NoExecute 一種硬體執行資料保護技術, 通過將記憶體地址標識為'不可執行', 防止惡意程式碼及病毒執行。
2、Virtualbox下安裝CentOS中調節解析度問題解決方式:
因為Oracle VM VirtualBox 虛擬機器安裝完作業系統之後,預設不能全屏,解析度也沒有對應目前電腦螢幕的,並且滑鼠移動有卡頓感。解決此問題很容易,只需要在虛擬機器中安裝增強功能擴充套件包,重啟虛擬機器之後便可以解決。而解決此類問題時會出現如下故障:
(1)如果不小心弄不見了Virtualbox的選單欄(menu bar),可以先檢查是否改動了Virtualbox的熱鍵,即為Right Ctrl。依次點選管理-->全域性設定-->熱鍵,如下圖所示:
(2)然後在CentOS系統視窗下按Right Ctrl+C或點選裝置-->,選擇“安裝增強功能”,會重啟虛擬機器系統,之後進入系統便會自動切換成全屏狀態。如果沒有自動切換,那就在顯示屬性裡面更改解析度,更改為你顯示器的標準分辨,如筆記本一般為:1366*768 。
如果在裝置中沒有找到“安裝增強功能”這個選項,先關閉虛擬作業系統。
1)、回到 VirtualBox 管理器中,然後選中你建立的虛擬機器,右擊點選“設定”。
2)、在彈出的虛擬機器設定中,在左側列表中找到“儲存”選項。
3)、在右邊儲存樹列表中,點選新增虛擬光碟機。如圖:紅線圈中,光碟機選擇留空就行了。

(3)經過上面的設定,就可以全屏了。另外,如果滑鼠移動不夠流暢,可以在設定-->顯示中,調節視訊記憶體大小,並啟用3D加速和2D視訊加速。如下圖:
(4)CentOS Virtualbox全屏設定:
1)安裝Virtualbox增強包,在文字模式下:
mkdir /tmp/123//建立臨時目錄
mount /dev/cdrom /tmp/123 // 將cdrom掛載到/tmp/123 cd /tmp/123 //進入/tmp/123目錄 ./VboxLinuxAdditions.run //執行安裝指令碼 2)新增解析度: gedit /etc/X11/xorg.conf 在開啟的配置文字中的 SubSection "Display" Depth 24 之後插入一句: Modes "1024x900" "800x600" "640x480" //改成需要的解析度 注:若重啟後回不能進入圖形介面,使用vi編輯器註釋掉上面的程式碼。 3)修改解析度: 進入gnome啟動器 ,調節解析度:system>>preference>>screen revolution調節到合適即可。 3、Virtualbox下安裝Ubuntu中調節解析度問題解決方式: (1)Ubuntu普通使用者下如何進入管理員模式:sudo passwd root
******(設定root密碼)
******(再次輸入root密碼)
su
(2)在Ubuntu系統視窗下按Right Ctrl+C或點選裝置-->,選擇“安裝增強功能”,會重啟虛擬機器系統:
(3)在Ubuntu中開啟終端視窗,執行如下命令:
cd /media
cd VBOXADDITIONS_3.2.12_68302
./VBoxLinuxAdditions-x86.run
(5)重啟Ubuntu,點選VitalBox的選單“控制(M)”,發現其中的選單項“Enter Seamless Mode”和“Disable Guest Display Auto-resize”不再是灰色,再點選“自動調整視窗大小”選單項,即VirtualBox中的Ubuntu螢幕解析度會隨著VirtualBox視窗的大小而自動調整大小。