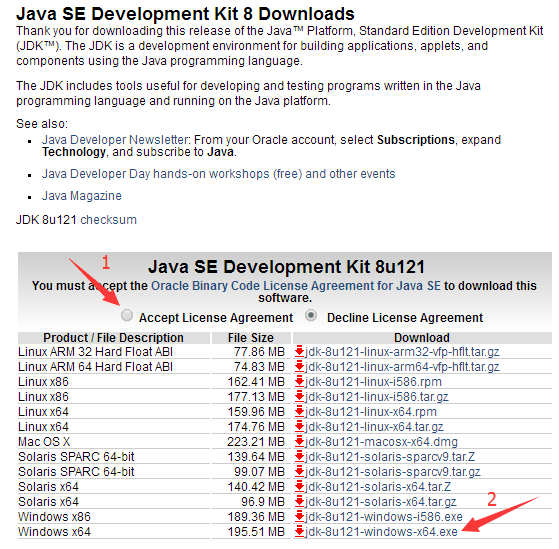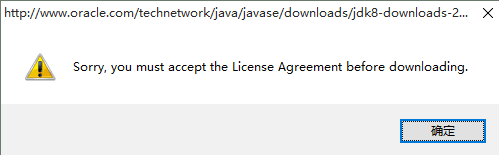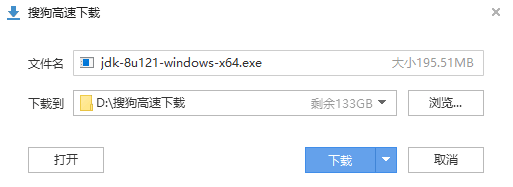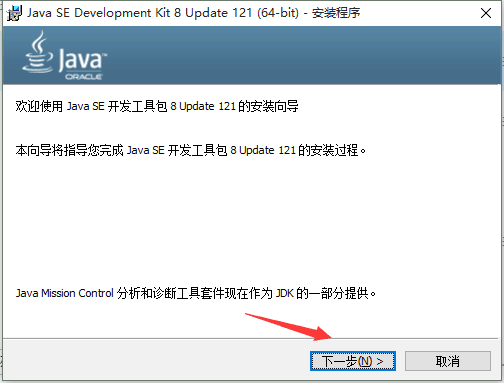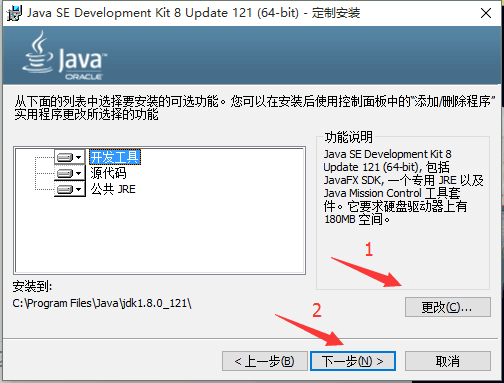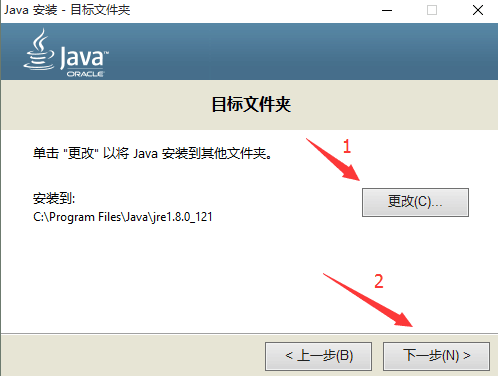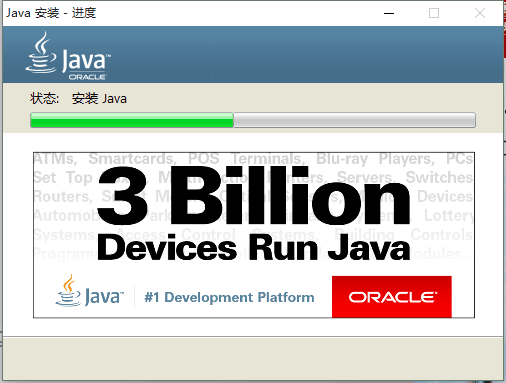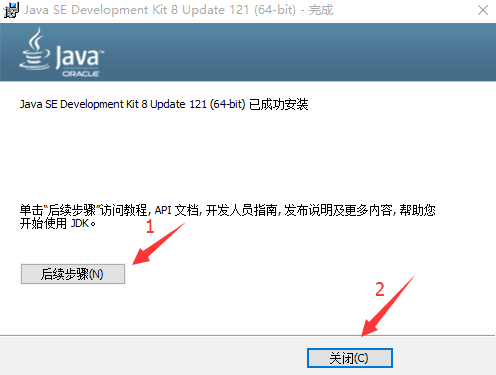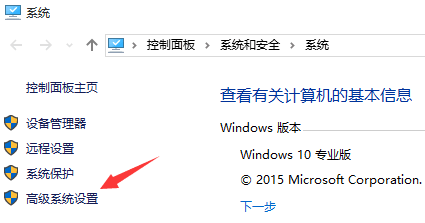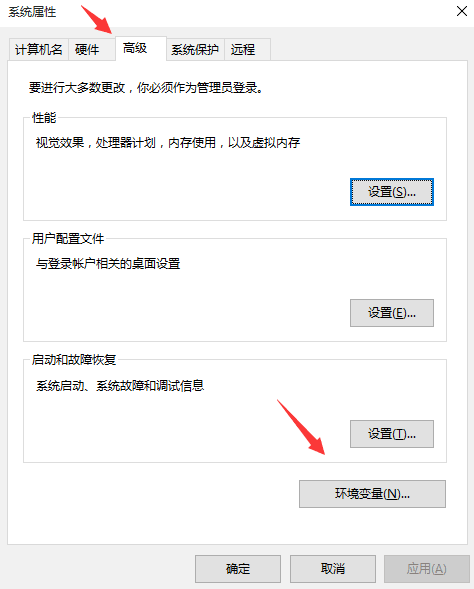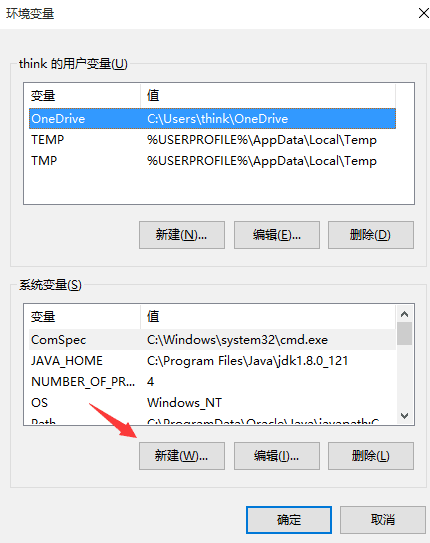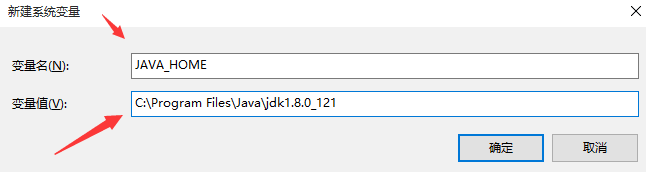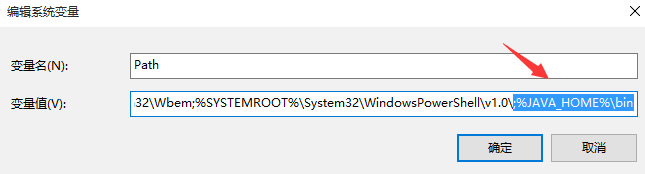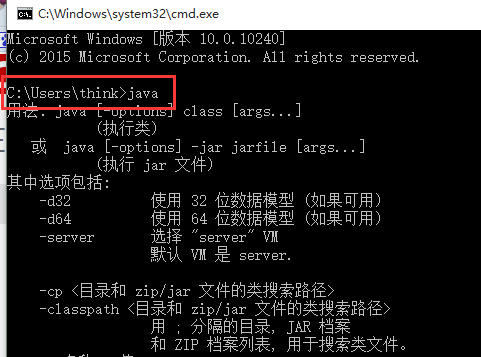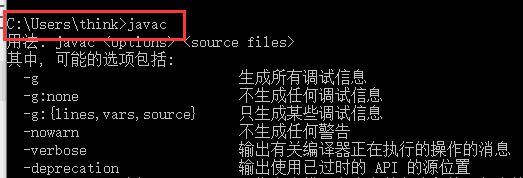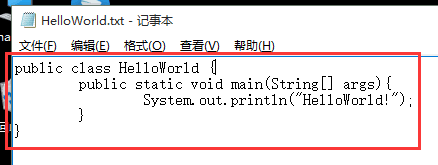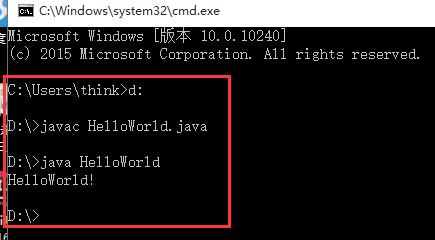在 Win10 系統下安裝 JDK 及配置環境變數的方法
首先,在官網下載 JDK:Oracle 官網
如上圖所示,在 Oracle 官網下載 JDK,有一點需要注意,那就是在我們下載合適的 JDK 之前,需要先點選 標記 1 所在的按鈕,選擇接受。否則的話,直接點選 JDK 進行下載的時候,將會彈出如下介面:
選擇Accept License Agreement之後,再點選 JDK 進行下載就會彈出下載提示框了,如下圖所示:
下載完成後,雙擊可執行檔案,以博主為例,雙擊jdk-8u121-windows-x64可執行檔案,將會進入 JDK 的安裝介面:
如上圖所示,點選“下一步”,進入如下介面:
在這裡有一點需要注意,那就是 JDK 預設安裝在C
Program Files目錄下,如果需要修改安裝路徑,則可以點選 標記 1 所示的“更改”,一般情況下,選擇預設路徑就可以,點選“下一步”,進入如下介面:
如上圖所示,這個介面是安裝與 JDK 同版本的 JRE,其實在 JDK 中已經包含 JRE 了,因此這個 JRE 實際上並沒有起什麼作用,安裝也沒有什麼問題,在這裡,我們選擇安裝,點選“下一步”,進入如下介面:
如上圖所示,顯示的是 JRE 正在安裝中的介面,安裝完成後,將會進入如下介面:
如上圖所示,如果有需要的話,點選“後續步驟”,將會訪問教程、API 文件和開發人員指南等內容;否則的話,直接點選“關閉”就可以啦!至此,在 Win10 系統下安裝 JDK 完成。接下來,配置環境變數,使 JDK 全域性生效。首先,找到 JDK 的安裝目錄,以博主為例,進入這一層 C:\Program Files\Java\jdk1.8.0_121
如上圖所示,點選“高階系統設定”,進入如下介面:
再點選“環境變數”,進入如下介面:
在這裡,就需要我們特別注意了,選擇“系統變數”區域的“新建”功能,點選後,進入如下介面:
設定系統變數名為JAVA_HOME,變數值為C:\Program Files\Java\jdk1.8.0_121,點選“確定”,然後開啟“系統變數”區域的Path,將這條語句;%JAVA_HOME%\bin追加到Path變數值的最後面,如下圖所示:
至此,環境變數就已經設定完啦!但是空口無憑啊,我們再驗證一下,用事實說話。因此,開啟“命令列視窗”,輸入命令java
再輸入命令javac,結果如下圖所示:
如上圖所示的結果,已經可以證明我們的環境變數配置成功啦!不過說實話,我們在C盤驗證不是很好,因為配置環境變數就是為了在其它位置(如D盤)也可以執行 JDK,我們都把 JDK 安裝到C盤了,再在C盤進行驗證就有些取巧了,因為就算環境變數沒有配置成功,如果我們進入相應的安裝目錄下,也是可以執行 JDK 的。因此,我們來一個狠的,直接在D盤的根目錄下建立一個.java檔案,然後在“命令列視窗”編譯並執行,如果這樣做還能成功的話,那毫無疑問,環境變數我們肯定配置成功啦!
如上圖所示,我們先在D盤的根目錄下建立一個名為HelloWorld.txt檔案,輸入以上程式碼,然後我們再修改檔案的字尾.txt為.java即可。最後,在“命令列視窗”輸入以下命令:
觀察執行結果,顯然我們的環境變數配置成功啦!